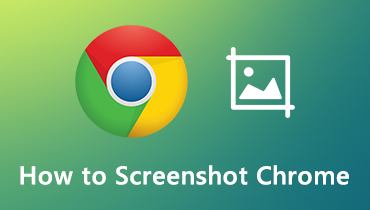3 cách để phát MP4 trên Chromebook
Bạn đang gặp phải tình trạng Chromebook không phát được video MP4?
Google Chromebook là máy tính xách tay chạy Chrome OS, thay vì Windows hoặc macOS. Nó có thể lưu trữ tất cả các loại tệp bao gồm video trong Google Drive và dịch vụ lưu trữ đám mây của Google. Chromebook cũng cho phép bạn xem các tệp phương tiện khác nhau trên đó. Tuy nhiên, nhiều người dùng không phát tệp MP4 trên Chromebook.

Điều kỳ lạ là, một số tệp MP4 có thể được phát bằng trình phát video tích hợp của Chromebook, trong khi các loại tệp MP4 khác không thể được hỗ trợ. Bạn nên biết rằng, MP4 chỉ là nơi chứa codec video và âm thanh. Nếu trình phát video Chrome OS gốc không thể đọc codec trong vùng chứa MP4, thì nó không thể phát. Bài đăng này sẽ chia sẻ 3 cách hữu ích giúp bạn phát tệp MP4 trên Chromebook.
NỘI DUNG TRANG
Phần 1. Chơi MP4 trên Chromebook với VLC cho Chrome OS
Trình phát video và âm thanh mặc định trên Chromebook chỉ có thể hỗ trợ và phát khá nhiều định dạng tệp. Ngay cả đối với MP4 phổ biến, bạn cũng có thể không chơi được. Xem xét điều đó, bạn có thể cài đặt trình phát đa phương tiện của bên thứ ba để phát lại video trên Chromebook. Mạnh mẽ VLC cung cấp phiên bản cho Chrome OS. Bạn có thể dựa vào nó để phát MP4 và các tệp khác trên Chromebook.
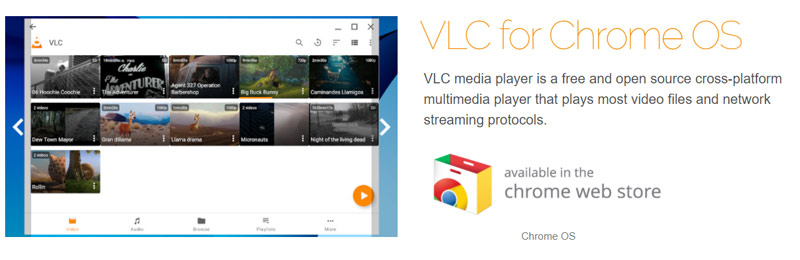
Đi đến trang VLC trên Cửa hàng Chrome trực tuyến, sau đó làm theo hướng dẫn để cài đặt VLC trên Chromebook của bạn. VLC dành cho Chrome OS có thể phát hầu hết các tệp video và âm thanh, luồng mạng và tệp DVD, giống như phiên bản VLC dành cho máy tính để bàn. Bên cạnh MP4, VLC cũng hỗ trợ MKV, AVI, MOV, OGG, TS, M2TS, MP3, AAC, FLAC, v.v. Sau khi cài đặt VLC trên Chromebook, bạn có thể xem bất kỳ tệp phương tiện nào theo cách thủ công một cách dễ dàng.
VLC không phải là trình phát MP4 dành cho Chrome, nó cũng có thể rip DVD sang MP4 để chơi trên Chrome.
Phần 2. Cách phát tệp MP4 trên Chromebook thông qua Google Drive
Như đã đề cập ở trên, Chromebook cho phép bạn lưu trữ tệp trên Google Drive và các dịch vụ lưu trữ đám mây khác. Khi không phát được MP4 trên Chromebook, bạn có thể chọn mở video qua Google Drive.
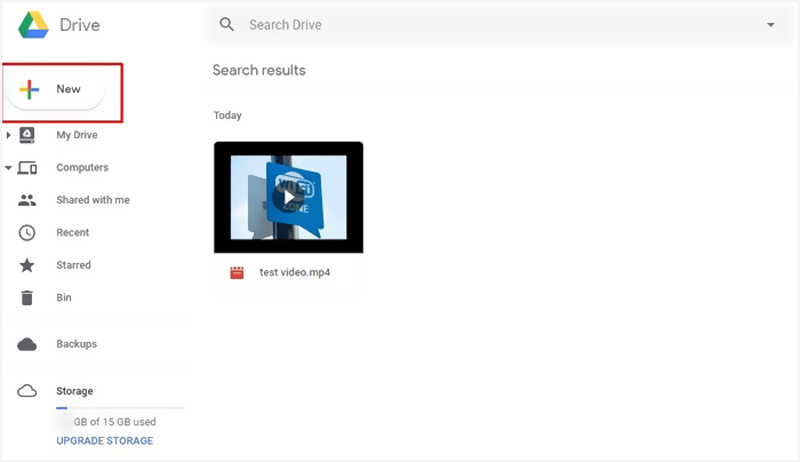
Trước tiên, bạn cần tải các tệp MP4 lên Google Drive, Dropbox hoặc một dịch vụ lưu trữ tệp khác có khả năng phát lại video. Bạn cần đặt Chromebook của mình dưới một kết nối mạng tốt. Sau đó, bạn có thể phát trực tuyến MP4 trên Chromebook từ đó.
Phần 3. Chuyển đổi định dạng để phát MP4 trên Chromebook
Đôi khi, Chromebook không thể hỗ trợ phát lại MP4 một cách bình thường. Trình phát tích hợp không thể mở MP4, video phát không có âm thanh hoặc phát lại bị loang lổ. MP4 trước tiên phải được mã hóa bằng H.264 và sau đó nó có thể được phát trên Chromebook.
Trong trường hợp đó, bạn cũng có thể chọn chuyển đổi các tệp MP4 này sang định dạng thích hợp mà Chromebook tương thích. Bạn có thể kiểm tra danh sách Codec video / âm thanh được Chromebook hỗ trợ phía dưới.
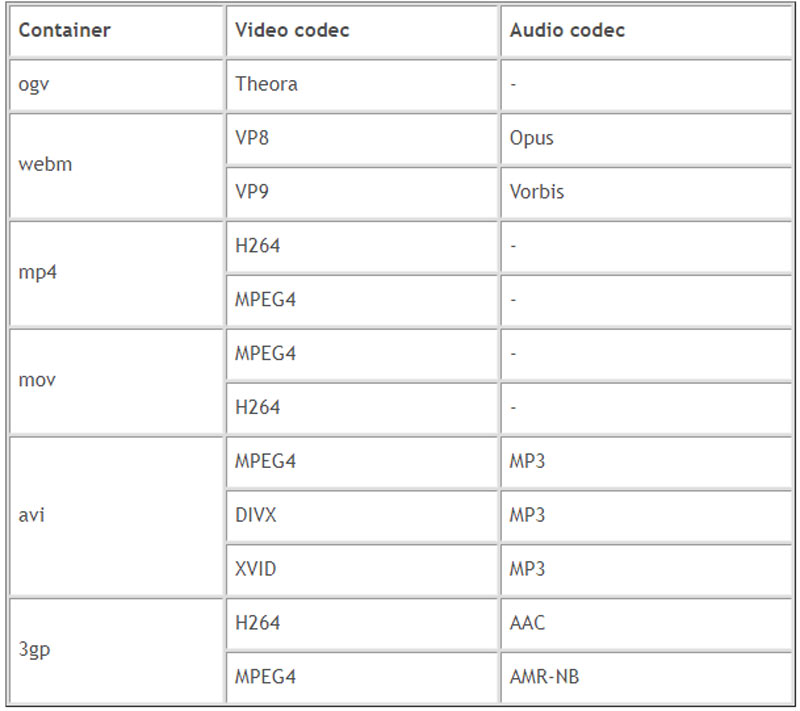
Để chuyển đổi video sang tệp được Chromebook hỗ trợ, bạn có thể nhờ đến chuyên gia Chuyển đổi video. Nó có khả năng chuyển đổi các tệp video và âm thanh mà không làm giảm chất lượng. Hơn nữa, nó cung cấp một danh mục định dạng đầu ra cụ thể của Chrome để bạn dễ dàng chuyển đổi video sang Chromebook.
![]() Trình chuyển đổi video Chromebook tốt nhất
Trình chuyển đổi video Chromebook tốt nhất
- Chuyển đổi bất kỳ video nào sang tệp được Chromebook hỗ trợ với chất lượng cao.
- Chuyển đổi video 4K, 1080p HD và SD sang hơn 200 định dạng như MP4, MOV, AVI, FLV, MP3, v.v.
- Các tính năng chỉnh sửa mạnh mẽ như cắt, xén, xoay, hình mờ, 3D, nâng cao, hiệu ứng và hơn thế nữa.
- Hỗ trợ tăng tốc phần cứng tiên tiến và tối ưu hóa bộ xử lý đa lõi.

Bước 1. Nhấp đúp vào nút tải xuống ở trên và làm theo hướng dẫn để cài đặt miễn phí và chạy trình chuyển đổi video Chromebook này trên máy tính của bạn.
Bước 2. Đảm bảo bạn thuộc Bộ chuyển đổi chức năng, sau đó nhấp vào Thêm các tập tin hoặc biểu tượng + lớn để nhập các tệp bạn muốn chuyển đổi.

Bước 3. Bấm vào định dạng ở bên phải của video đã nhập. Từ danh sách định dạng thả xuống, hãy chọn Thiết bị chuyển hướng. Cuộn xuống để xác định vị trí Trình duyệt Chrome rồi chọn định dạng đầu ra phù hợp cho Chromebook của bạn.
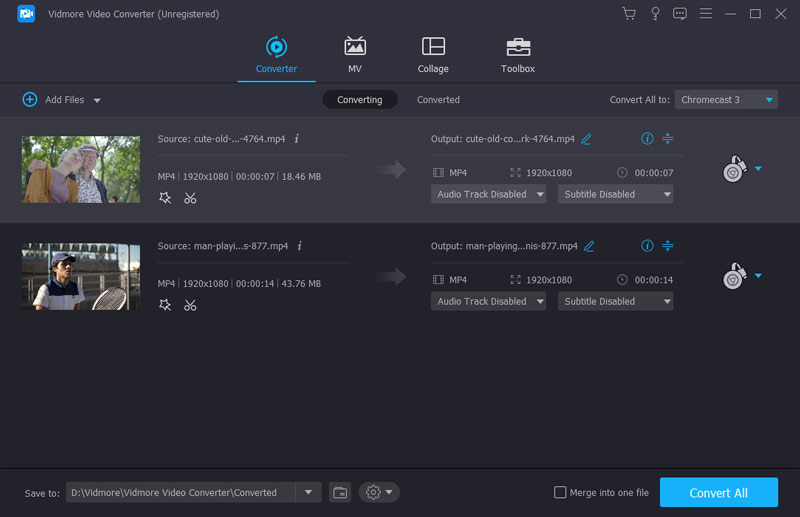
Bước 4. Nhấn vào Chuyển đổi tất cả để bắt đầu chuyển đổi video. Với việc áp dụng công nghệ tăng tốc tiên tiến, nó có thể cung cấp cho bạn tốc độ chuyển đổi siêu nhanh. Sau khi chuyển đổi, bạn có thể di chuyển video sang Chromebook của mình và phát video đó.
Phần 4. Câu hỏi thường gặp về phát tệp MP4 trên Chromebook
Câu hỏi 1. Làm cách nào để bật trình phát flash trong Chrome?
Để bật flash player cho trang web trong Chrome, bạn cần nhấp vào biểu tượng khóa ở bên trái thanh địa chỉ. Chọn hộp Flash và sau đó nhấp vào Cho phép. Sau đó, Chrome sẽ nhắc bạn tải lại trang. Nhấp vào Tải lại để xác nhận hoạt động của bạn. Khi bạn không phát được video trên Chrome, bạn cũng có thể sử dụng phương pháp này.
Câu hỏi 2. Google Drive có chơi được MP4 không?
Đúng. Google Drive có trình phát video MP4 tích hợp có thể giúp bạn mở và xem video MP4. Bạn có thể tải trực tiếp tệp MP4 của mình lên Google Drive và truyền trực tuyến. Bên cạnh đó, bạn có thể tải xuống một máy nghe nhạc MP4 để mở tệp MP4 trực tiếp.
Câu hỏi 3. Tại sao tôi không thể sử dụng Google Play trên Chromebook?
Bạn cần kiểm tra và bật tính năng Google Play trên Chromebook. Đi tới Cài đặt trên Chromebook của bạn, cuộn xuống để tìm phần Cửa hàng Google Play. Tại đây bạn có thể bật tính năng của Google Play và sử dụng nó.
Phần kết luận
Không thể phát tệp MP4 trên Chromebook? Có một số lý do có thể khiến Chromebook không phát được MP4. Ở đây trong bài đăng này, chúng tôi đã chia sẻ 3 giải pháp hiệu quả để giúp bạn chơi MP4 trên Chromebook. Hy vọng bạn có thể xem tốt hơn các tệp phương tiện của mình trên Chromebook sau khi đọc bài đăng này.