3 cách đơn giản để cắt video trong Windows 10/8/7 / XP / Vista
Trong nhiều trường hợp, bạn sẽ thích cắt video. Ví dụ: bạn quay video bằng thiết bị di động và cần cắt các phần của video. Hoặc bạn tải xuống một video từ internet nhưng nó lại mang những quảng cáo, đoạn giới thiệu và đoạn kết khó chịu. Bạn có biết cách cắt video không?
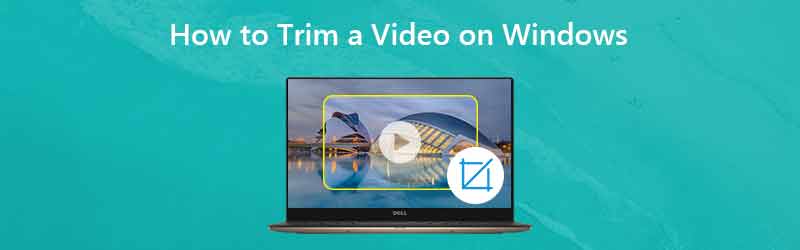
Trên thực tế, nó khá dễ dàng để cắt video trong Windows 10/8/7 / XP / Vista máy vi tính. Và bạn có thể tìm thấy nhiều ứng dụng biên tập video và các công cụ trực tuyến để giúp bạn cắt video để chỉ lưu phần hữu ích. Bài đăng này chỉ ra 3 cách hiệu quả để giúp bạn quay video một cách dễ dàng.

Phần 1. Cách cắt video trong Windows 10 mà không cần ứng dụng của bên thứ ba
Nếu bạn đang sử dụng PC Windows 10 và có nhu cầu cắt xén video thì bạn nên chú ý phần này. Sau đây chúng tôi chỉ cho bạn một cách dễ dàng để cắt video trong Windows 10 với ứng dụng Ảnh.
Bước 1. Đầu tiên, bạn cần mở video muốn cắt bằng ứng dụng Photos. Bạn có thể tìm video và nhấp chuột phải vào video, sau đó chọn “Mở bằng”, sau đó nhấp vào “Ảnh” từ danh sách thả xuống.
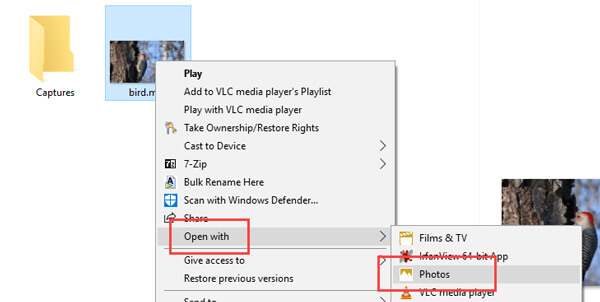
Bước 2. Sau khi tải video, video sẽ được tự động phát bằng ứng dụng Ảnh. Bạn có thể thấy các tùy chọn bổ sung trên thanh trên cùng. Nhấp vào tùy chọn “Chỉnh sửa và Tạo” và sau đó chọn tính năng “Cắt”. Nếu bạn không thể thấy các tùy chọn này, chỉ cần nhấp vào video và bạn sẽ thấy chúng.
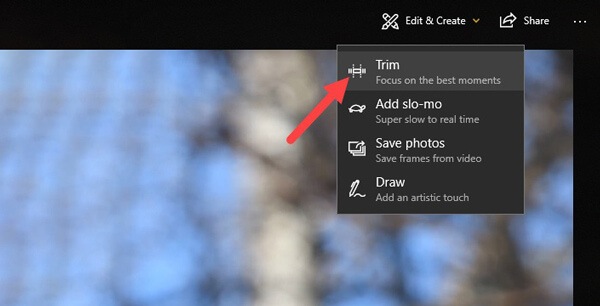
Bước 3. Khi vào giao diện cắt chính, hãy di chuyển thanh trượt bắt đầu và kết thúc để cắt video. Làm như vậy, bạn có thể tự tay loại bỏ những phần không cần thiết. Bạn có thể nhấp vào nút "Phát" để xem trước và điều chỉnh hiệu ứng cắt.
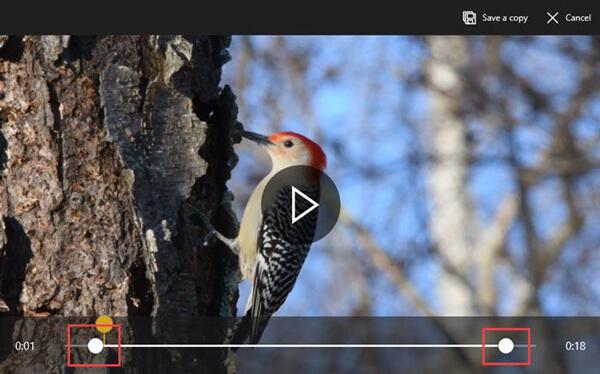
Bước 4. Sau khi cắt, nhấp vào nút “Lưu bản sao” để xuất video đã cắt. Sẽ mất một khoảng thời gian để hoàn thành nó tùy thuộc vào kích thước, chất lượng và độ phân giải video. Sau đó, bạn có thể dễ dàng xác định vị trí video đã cắt trong thư mục tệp gốc. Windows sẽ thêm từ “Trim” vào cuối tên tệp để bạn có thể dễ dàng nhận ra video đã cắt. Nó rất tiện lợi.
Đây có thể là cách tốt nhất để cắt video trong Windows 10. Điểm thú vị của phương pháp này là bạn không cần phải chọn lại chất lượng video, độ phân giải và các tùy chọn khác. Video được cắt sẽ tự động mặc định về chất lượng và độ phân giải thực của video nguồn.
Phần 2. Cách Cắt Video trong PC và Mac Windows 10/8/7 / XP / Vista
Với phương pháp trên, bạn có thể dễ dàng cắt video trong Windows 10 PC. Nếu bạn đang sử dụng hệ thống Windows hoặc Mac khác thì sao? Ở đây, trong phần này, chúng tôi muốn thực sự giới thiệu một trình chỉnh sửa và chuyển đổi video dễ sử dụng, Vidmore Video Converter để giúp bạn cắt video. Nó được thiết kế với nhiều chức năng chỉnh sửa được sử dụng thường xuyên như cắt, xoay, cắt, hợp nhất và hơn thế nữa. Tải xuống miễn phí và thực hiện theo hướng dẫn sau để cắt video của bạn.
- Độ phân giải cao cấp lên đến 4K, H.265 / HEVC, v.v.
- Loại bỏ nhiễu video và giảm rung video.
- Điều chỉnh hiệu ứng video tự động.
- Nâng cao MP4, MOV, MKV, 3GP, FLV, SWF, MTS / M2TS, VOB, DVD, v.v.
- Chỉnh sửa các hiệu ứng video như xoay, phản chiếu, cắt, clip, hợp nhất, hình mờ, v.v.

Bước 1. Tải xuống miễn phí Vidmore Video Converter
Nhấp đúp vào nút tải xuống ở trên để tải xuống miễn phí, cài đặt và chạy phần mềm cắt video này trên máy tính của bạn. Nếu bạn muốn xoay video trên Mac, hãy đảm bảo bạn tải xuống phiên bản Mac.
Bước 2. Thêm (các) video
Nhấp vào nút "Thêm tệp" để tải video bạn muốn cắt. Tại đây, bạn có thể thêm và cắt một hoặc nhiều video cùng một lúc.

Bước 3. Cắt video
Sau khi tải video bạn muốn cắt, hãy nhấp vào nút “Chỉnh sửa” để mở cửa sổ chỉnh sửa chính. Tại đây bạn được phép cắt video, xoay video, cắt video, kết hợp video clip, thêm hình mờ hoặc điều chỉnh hiệu ứng đầu ra.
Nhấp vào tab “Clip” để bắt đầu cắt video của bạn. Bạn có thể điều chỉnh thanh xử lý màu xanh lam để quyết định điểm bắt đầu và kết thúc hoặc bạn có thể nhập trực tiếp thời gian cụ thể để quyết định phần cắt.

Vidmore Video Converter được trang bị trình phát video tích hợp có thể giúp bạn xem trước các thay đổi. Khi bạn hài lòng với kết quả cắt, hãy nhấp vào “Áp dụng” để xác nhận thao tác.
Bước 4. Lưu video đã cắt
Vidmore hỗ trợ cao mọi định dạng video và âm thanh phổ biến. Bạn không cần phải lo lắng về vấn đề định dạng không được hỗ trợ. Hơn nữa, nó cung cấp cho bạn hầu hết các định dạng video và âm thanh để bạn lựa chọn.

Nhấp vào "Hồ sơ" và chọn một định dạng video phù hợp từ danh sách thả xuống. Sau đó nhấp vào nút “Chuyển đổi” để lưu video đã cắt trên máy tính của bạn.
Phần 3. Cách cắt video trực tuyến miễn phí
Như đã đề cập ở trên, cũng có rất nhiều công cụ chỉnh sửa video trực tuyến được cung cấp trên internet có thể giúp bạn cắt video. Phần này sẽ hướng dẫn cách cắt video trực tuyến miễn phí. Chúng tôi giới thiệu với bạn một công cụ cắt video trực tuyến để cắt video. Nhưng có một điều bạn nên biết rằng, trình xén video trực tuyến chỉ hoạt động tốt đối với video có kích thước nhỏ.
Bước 1. Mở KAPWING Video Trimmer trên trình duyệt của bạn. Nhấp vào nút Tải lên để tải video bạn muốn cắt. Tại đây, bạn được phép dán URL video trực tuyến để cắt tỉa. Qua thử nghiệm, chúng tôi nhận thấy rằng máy xén video trực tuyến này không hỗ trợ MKV và các định dạng khác. Nhưng nó cho phép bạn cắt video MP4.
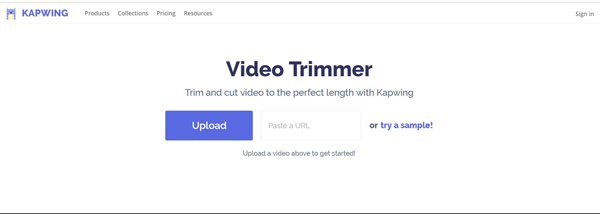
Bước 2. Máy cắt video trực tuyến này sẽ tự động phát video đã tải của bạn. Bạn có thể sử dụng các thanh trượt để tìm kiếm và cắt video của mình theo độ dài phù hợp. Nếu bạn chọn dấu thời gian, bạn cũng có thể sử dụng các phím mũi tên để điều chỉnh tốt hơn. Ngoài ra, bạn có thể nhập trực tiếp thời gian cụ thể để đặt thời lượng video.
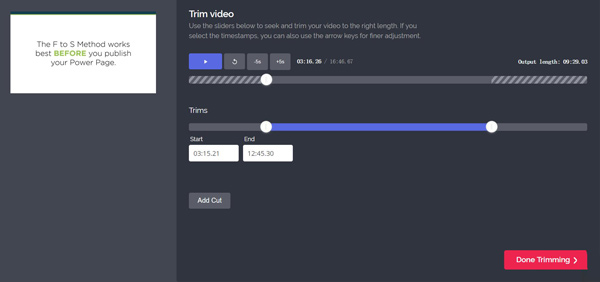
Bước 3. Nhấp vào nút lớn “Cắt xong” ở góc dưới bên phải để cắt video trực tuyến miễn phí. Một lần nữa, chúng tôi phải nhắc bạn rằng, sẽ mất rất nhiều thời gian để tải video lên nếu bạn chọn sử dụng công cụ cắt video trực tuyến.
Phần kết luận
Chúng tôi chủ yếu nói về cách cắt video trong trang này. Chúng tôi chỉ ra 3 cách đơn giản để giúp bạn cắt video trên máy tính. Chúng tôi vẫn khuyên bạn nên Vidmore Video Converter để bạn làm công việc cắt tỉa. Bạn có thể tải xuống miễn phí và dùng thử.
Mẹo video
-
Cắt video
-
lật video
-
Trình phát video


