Cách quay video trực tiếp trong iMovie trên Mac
iMovie cho Mac là một ứng dụng chỉnh sửa video mạnh mẽ có thể tạo các đoạn video thành những thước phim tuyệt vời. Một trong những trường hợp sử dụng tiềm năng của iMovie có thể là sử dụng nó như một máy quay video webcam. Bạn có thể chọn webcam tích hợp của mình như FaceTime HD Camera làm thiết bị chụp và sau đó tự ghi lại.
Trong bài đăng này, chúng tôi sẽ giới thiệu cho bạn cách để quay video trong iMovie trên máy Mac và hiển thị cho bạn trình ghi webcam chuyên nghiệp để tạo video tuyệt đẹp khi đang di chuyển.
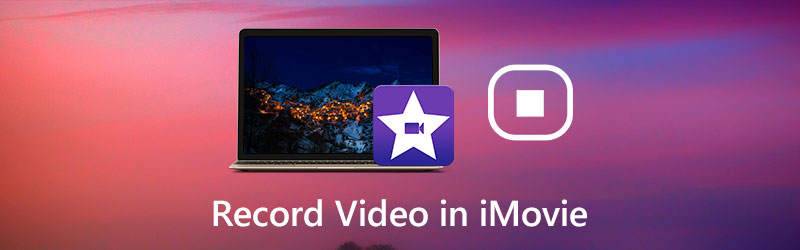
NỘI DUNG TRANG
Phần 1. Cách quay Video Webcam trong iMovie trên Mac
Cho dù bạn muốn tạo video hướng dẫn hay đang thực hành bài phát biểu, việc sử dụng webcam để ghi lại chính mình với iMovie thật dễ dàng. Chức năng ghi âm trong iMovie yêu cầu máy ảnh FaceTime HD tích hợp sẵn hoặc máy ảnh hoặc máy quay băng để thực hiện ghi. Bạn có thể xem các bước này để quay video từ webcam của mình trong iMovie.
Bước 1. Mở iMovie. Bạn có thể sử dụng Launchpad và nhấp vào biểu tượng iMovie. Hoặc mở thư mục Ứng dụng trong Finder và nhấp vào iMovie.
Bước 2. Trong trình duyệt Dự án, nhấn vào Nhập khẩu nút nằm trên thanh công cụ.
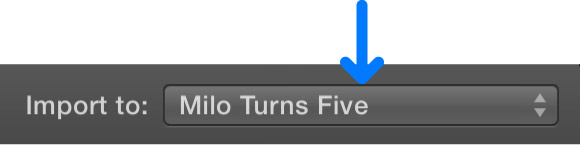
Bước 3. Từ thanh bên của cửa sổ nhập, hãy chọn Camera HD FaceTime (Tích hợp) hoặc một máy ảnh bên ngoài mà bạn muốn sử dụng. Sau đó, hành động trực tiếp từ máy ảnh đã chọn sẽ được hiển thị trong cửa sổ Nhập.
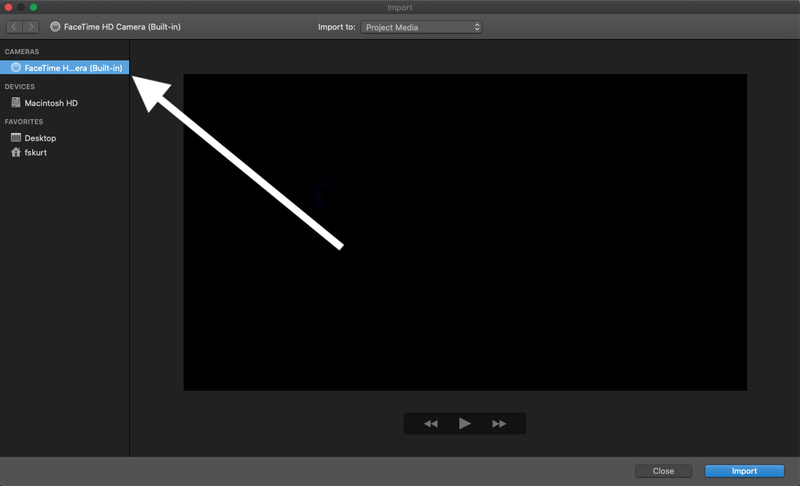
Bước 4. Sau đó, nhấp vào Ghi lại ở dưới cùng để bắt đầu quay video của bạn và nhấp lại vào nó khi quá trình quay kết thúc. Nhấp vào Đóng ở dưới cùng bên phải khi bạn cần đóng cửa sổ nhập.
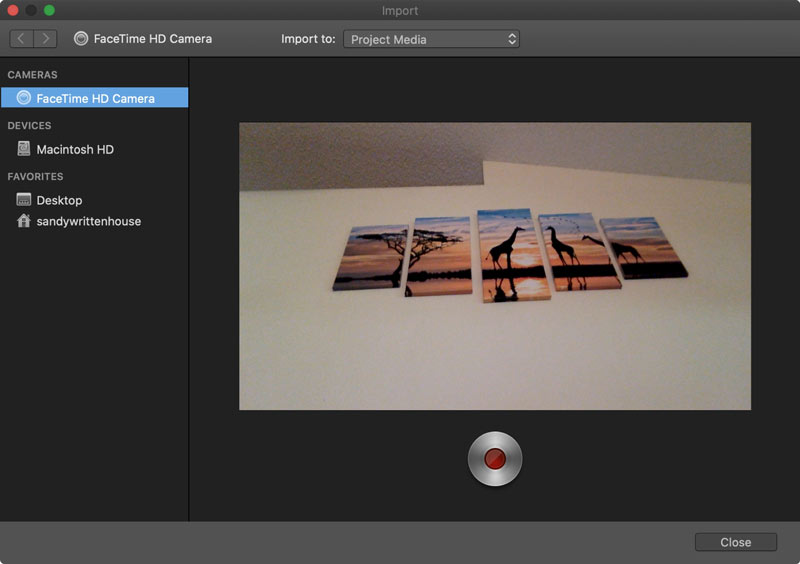
Bây giờ, quay lại dự án của bạn, nhấp vào Phương tiện truyền thông của tôi trong Trình duyệt và bạn sẽ thấy video đã quay của mình. Để chỉnh sửa video, bạn có thể kéo trực tiếp video đó vào Dòng thời gian ở nơi bạn muốn.
Có liên quan: Cách cắt video trên máy Mac
Phần 2. Cách chuyên nghiệp để quay video Webcam
Dù bạn có máy tính tích hợp camera hay webcam cắm USB, bạn đều có thể dễ dàng chụp ảnh và quay video bằng trình ghi webcam chuyên nghiệp. Vidmore Screen Recorder là một trình ghi webcam chuyên dụng cho phép bạn nghiên cứu khả năng của chính mình trên máy ảnh, tạo video hướng dẫn hoặc tạo video YouTube.
Trên hết, nó cũng được coi là một trong những trình ghi màn hình phổ biến nhất. Bạn có thể sử dụng nó để tạo bản trình diễn sản phẩm, hướng dẫn cách chơi, video đào tạo hoặc các loại hướng dẫn khác mà bạn muốn để có thể ghi lại mọi thứ trên màn hình của mình bao gồm cả webcam và lấy bất kỳ âm thanh nào từ hệ thống âm thanh và micrô.
![]() Vidmore Screen Recorder - Trình ghi Webcam tốt nhất cho Mac & Windows
Vidmore Screen Recorder - Trình ghi Webcam tốt nhất cho Mac & Windows
- Ghi video từ webcam và âm thanh từ micrô và âm thanh hệ thống với chất lượng cao.
- Ghi lại bất kỳ hoạt động nào như phát trực tuyến video, chơi trò chơi 2D / 3D, cuộc gọi, hội thảo trên web, v.v.
- Quay video với toàn bộ màn hình, khu vực tùy chỉnh hoặc cửa sổ cụ thể.
- Các tính năng chỉnh sửa mạnh mẽ và công nghệ tăng tốc tiên tiến.
- Tương thích với cả Windows PC và Mac.

Bạn đã sẵn sàng quay video bằng webcam của mình chưa? Hãy xem qua một vài bước:
Bước 1. Tải xuống miễn phí và cài đặt Vidmore Screen Recorder trên máy tính của bạn. Khởi chạy nó trên máy tính của bạn. Trong giao diện chính, chọn Máy ghi hình đặc tính.

Bước 2. Khi vào cửa sổ Video Recorder, bạn có thể đặt vùng ghi và chọn bật / tắt Hệ thống âm thanh hoặc là Cái mic cờ rô. Để quay video từ webcam, bạn nên bật Webcam Lựa chọn.

Ghi chú: Nếu máy tính của bạn không có camera tích hợp, bạn chỉ cần kết nối camera ngoài với máy tính bằng USB.
Bước 3. Khi bạn đã sẵn sàng, hãy nhấp vào GHI để bắt đầu ghi và sau đó nhấp vào Dừng lại để kết thúc quá trình ghi. Trong khi ghi, bạn có thể thêm chú thích, chú thích, văn bản, dòng, v.v. và chụp ảnh màn hình trong thời gian thực.

Bước 4. Sau đó, bạn sẽ đến cửa sổ xem trước, nơi bạn có thể cắt bớt phần không cần thiết, điều chỉnh âm lượng và hơn thế nữa. Nếu bạn hài lòng với kết quả, chỉ cần nhấn Tiết kiệm để xuất nó vào máy tính của bạn.

Phần 3. Các câu hỏi thường gặp về iMovie Recording Video
IMovie có thể ghi lại hoạt động trên máy tính để bàn trên Mac không?
Không, iMovie chỉ có thể quay video từ webcam. Nếu bạn muốn ghi lại các hoạt động trên màn hình trên Mac, Vidmore Screen Recorder nên là lựa chọn tốt nhất.
Tôi có thể quay video bằng QuickTime không?
Đúng. QuickTime không chỉ là một trình phát video - nó có thể được sử dụng như một trình ghi màn hình để phát video màn hình của bạn hoặc chính bạn đang nói chuyện với máy ảnh.
Trình ghi webcam tốt nhất là gì?
Dưới đây là đánh giá của các phần mềm hàng đầu để quay webcam:
Top 5 máy quay Webcam tốt nhất cho Windows PC và Mac
Phần kết luận
Như bạn có thể thấy, việc quay video trong iMovie khá dễ dàng. Tuy nhiên, iMovie chỉ có thể ghi từ webcam. Nếu bạn cần ghi lại các luồng, quay từ đĩa, lưu video hoặc âm thanh phát trực tuyến, v.v., Vidmore Screen Recorder có một số ưu điểm so với iMovie.


