9 cách mới nhất để chuyển đổi âm thanh MOV sang MP3 nhanh chóng và không bị mất
MOV là phần mở rộng tệp cho Định dạng tệp QuickTime của Apple. Được phát triển cho QuickTime Player, MOV được người dùng Mac sử dụng rộng rãi. Một số trình phát media cũ không thể mở tệp MOV. Vì vậy, bạn cần chuyển đổi MOV sang MP3 hoặc các định dạng tương thích khác. Hơn nữa, bạn có thể trích xuất đoạn âm thanh từ tệp MOV để phát lại ngoại tuyến. MP3 chính xác là định dạng âm thanh phổ biến nhất trên thị trường.

Bất kể lý do tại sao bạn muốn chuyển đổi định dạng MOV sang MP3, bạn có thể xem hướng dẫn đầy đủ để trích xuất âm thanh MP3. Bây giờ, chúng ta hãy cùng nhau đọc để tham khảo cách tách âm thanh từ video thành MP3 trên điện thoại hoặc máy tính.

- Phần 1. Cách tốt nhất để chuyển đổi MOV sang MP3 mà không làm giảm chất lượng trên Mac và PC (Nhanh nhất)
- Phần 2. Đổi MOV sang MP3 bằng Vidmore Free Online Video Converter
- Phần 3. Biến MOV thành MP3 với Zamzar
- Phần 4. Chuyển đổi MOV sang MP3 bằng CloudConvert
- Phần 5. Chuyển MOV sang MP3 bằng Online Convert
- Phần 6. Trích xuất MP3 từ MOV bằng Convert Files
- Phần 7. Chuyển MOV sang MP3 bằng VLC Media Playerr
- Phần 8. Tạo MOV sang MP3 bằng iTunes
- Phần 9. Chuyển MOV sang MP3 trên iPhone
- Phần 10. Câu hỏi thường gặp khi chuyển đổi MOV sang MP3
Phần 1: Cách tốt nhất để chuyển đổi MOV sang MP3 mà không làm giảm chất lượng trên Mac và PC (Nhanh nhất)
Vidmore Chuyển đổi video là một công cụ chuyển đổi video nhanh chóng và đáng tin cậy để chuyển đổi MOV sang MP3. Bạn có thể nhận được công nghệ tăng tốc tiên tiến nhất và các thuật toán xử lý video chất lượng cao. Nói chung, bạn có thể chuyển đổi hàng loạt MOV sang MP3 ở chất lượng gốc một cách nhanh chóng.
Xem xét hầu hết người dùng muốn trích xuất một phần nào đó thay vì một video dài, bạn có thể cắt một đoạn từ giữa video MOV của mình. Sau đó, bạn có thể hợp nhất nhiều clip thành một tệp mới hoặc lưu trực tiếp dưới dạng MP3. Giao diện sạch sẽ và trực quan giúp mọi thứ trở nên dễ dàng.
Tại sao bạn chọn phần mềm chuyển đổi MOV sang MP3
- Chuyển đổi QuickTime MOV sang MP3, M4A, AAC, WAV hoặc hơn 200 định dạng khác để phát lại.
- Tốc độ chuyển đổi video nhanh hơn 50 lần.
- Kiểm soát hoàn toàn chất lượng video và âm thanh.
- Cắt video hoặc tệp âm thanh của bạn bằng cửa sổ xem trước thời gian thực.
- Xuất tệp MOV đã trích xuất sang MP3 với các cấu hình mới nhất, như iPhone, iPad, Android, v.v.
- An toàn, sạch sẽ và dễ sử dụng.

Cách trích xuất âm thanh MP3 từ MOV mà không làm giảm chất lượng
Bước 1. Tải xuống và cài đặt miễn phí trình chuyển đổi MOV sang MP3. Nhấp vào “Thêm tệp” trên thanh công cụ trên cùng. Bạn có thể chọn thêm tệp MOV hoặc thư mục chứa đầy tệp MOV.
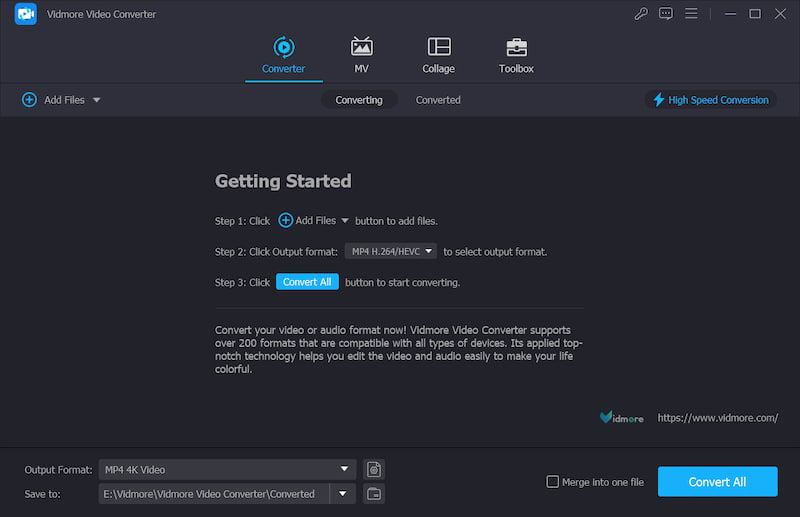
Bước 2. Từ danh sách “Hồ sơ”, nhấp vào “Âm thanh chung” để đặt MP3 làm định dạng âm thanh đầu ra. Tất nhiên, bạn cũng có thể chọn các cấu hình khác để có được các định dạng tương thích.
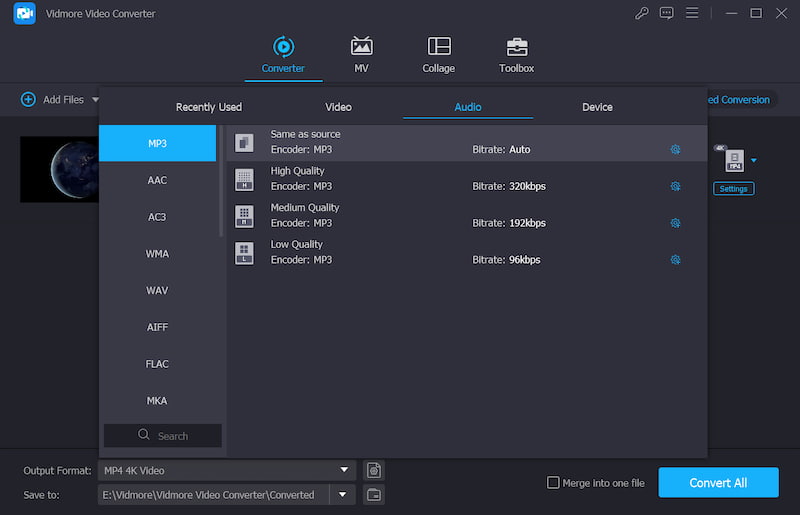
Bước 3. Nhấp vào “Cài đặt” bên cạnh “Hồ sơ”. Bạn có thể điều chỉnh bộ mã hóa âm thanh, tốc độ mẫu, kênh, tốc độ bit, v.v. Nhấp vào “OK” để lưu thay đổi.
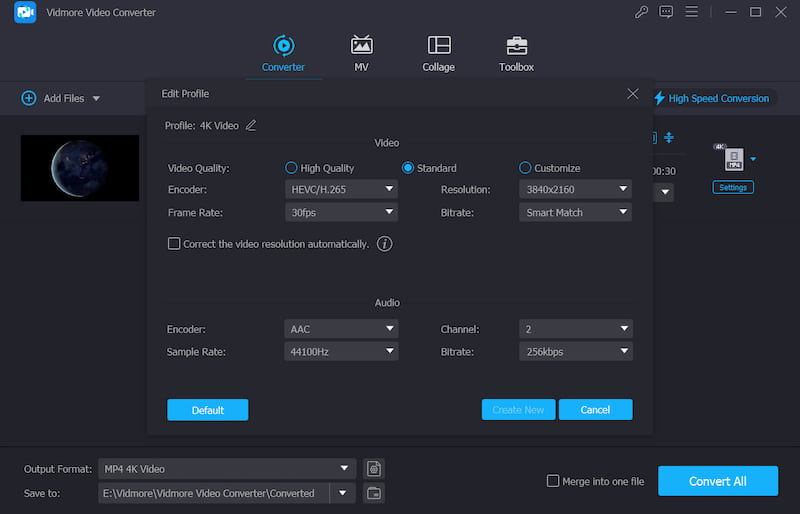
Bước 4. Nếu bạn muốn lấy một tệp MOV rút ngắn, bạn có thể nhấp vào “Clip” để truy cập bộ chia video tích hợp của nó. Di chuyển thanh trượt hoặc nhập trực tiếp thời gian bắt đầu/kết thúc. Tất cả các thay đổi sẽ được phản ánh trong cửa sổ xem trước. Sau đó nhấp vào “OK” để nhận clip MOV.

Bước 5. Nhấp vào “Chuyển đổi” để chuyển đổi phim MOV sang MP3. Bạn có thể thấy thời gian đã trôi qua và tổng thanh tiến trình. Hơn nữa, bạn có thể thiết lập hành động sau khi chuyển đổi tệp MOV sang MP3.

Nếu bạn muốn truy cập nhanh để trích xuất âm thanh từ video, bạn có thể sử dụng trình chuyển đổi trực tuyến MOV sang MP3. Một số trình chuyển đổi trực tuyến có thể có giới hạn về kích thước tệp. Vì vậy, bạn cần kiểm tra kích thước tệp MOV của mình trước.
Phần 2. Đổi MOV sang MP3 bằng Vidmore Free Online Video Converter
Vidmore Free Online Video Converter là công cụ chuyển đổi MOV sang MP3 trực tuyến miễn phí 100% cho tất cả các trình duyệt phổ biến. Nó là một ứng dụng web không có quảng cáo và không có giới hạn về kích thước tệp. Bạn có thể chuyển đổi hàng loạt tệp MOV sang MP3 trực tuyến miễn phí.
Bước 1. Truy cập https://www.vidmore.com/free-online-video-converter/. Nhấp vào “Thêm tệp để chuyển đổi” để truy cập trình khởi chạy của nó.

Bước 2. Nhấp vào “Âm thanh” ở góc dưới bên phải. Chọn tệp MOV của bạn và đặt “MP3” làm định dạng đầu ra.
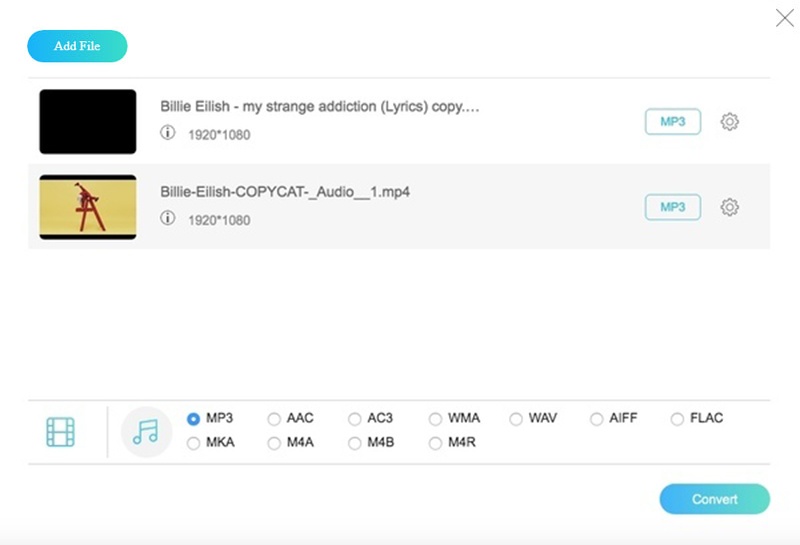
Bước 3. Nhấp vào “Cài đặt” để điều chỉnh cài đặt âm thanh trước khi trích xuất âm thanh từ video MOV. Chọn “OK” để tiếp tục.

Bước 4. Nhấp vào “Chuyển đổi” và đặt thư mục đích để chuyển đổi tệp MOV sang MP3 trực tuyến miễn phí.
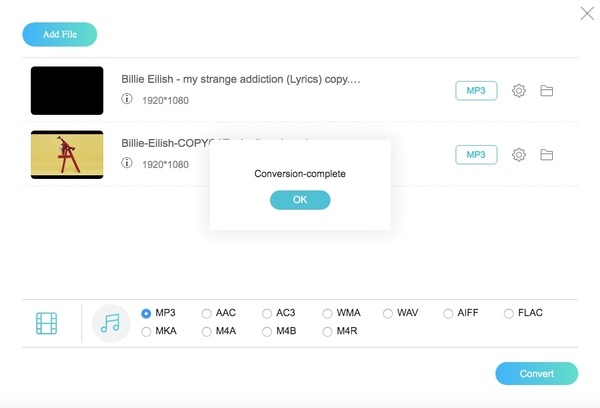
Phần 3. Biến MOV thành MP3 với Zamzar
Zamzar luôn hiển thị thông tin chi tiết của hai định dạng. Bạn có thể biết thêm về phần mở rộng tệp MOV và MP3. Kích thước tệp tối đa là 150MB. Trong khi đó, bạn có thể chuyển đổi tối đa 5 tệp MOV sang MP3 cùng một lúc. Nếu không, bạn cần nâng cấp Zamzar để tăng giới hạn.
Bước 1. Truy cập Zamzar tại https://www.zamzar.com/convert/mov-to-mp3/.
Bước 2. Nhấp vào “Thêm tệp” để nhập tệp MOV.
Bước 3. Nhấp vào “Chuyển đổi ngay” để bắt đầu chuyển đổi MOV sang MP3 bằng Zamzar trực tuyến.
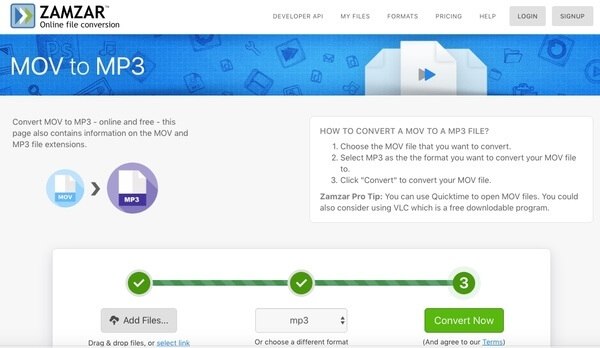
Phần 4. Chuyển đổi MOV sang MP3 bằng CloudConvert
CloudConvert cho phép người dùng nhập tệp MOV từ máy tính để bàn, URL, Google Drive hoặc các công cụ lưu trữ đám mây khác. Bạn có thể điều chỉnh tốc độ bit, kênh, tần số, v.v. trước khi chuyển MOV sang MP3 trực tuyến.
Bước 1. Truy cập CloudConvert tại https://cloudconvert.com/mov-to-mp3.
Bước 2. Nhấp vào “Chọn tệp” để thêm tệp video MOV.
Bước 3. Điều chỉnh các tùy chọn chuyển đổi nếu cần thiết.
Bước 4. Nhấp vào “Chuyển đổi tất cả sang mp3” để chuyển đổi MOV sang MP3 trực tuyến miễn phí với CloudConvert.
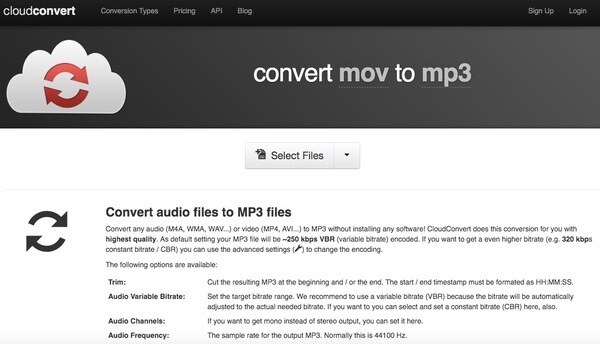
Phần 5. Chuyển MOV sang MP3 bằng Online Convert
Online Convert là công cụ chuyển đổi MOV sang MP3 trực tuyến miễn phí với giới hạn kích thước tệp 100MB. Bạn có thể chuyển đổi các tệp MOV nhỏ lên đến 100MB với Chuyển đổi Trực tuyến miễn phí. Ngoài ra còn có một số cài đặt âm thanh tùy chọn mà bạn có thể quản lý.
Bước 1. Truy cập Chuyển đổi trực tuyến tại https://audio.online-convert.com/convert/mov-to-mp3.
Bước 2. Tải lên tệp MOV từ máy tính, URL, Dropbox hoặc Google Drive của bạn.
Bước 3. Thay đổi tốc độ bit âm thanh, tốc độ lấy mẫu, độ dài âm thanh và hơn thế nữa.
Bước 4. Nhấp vào "Bắt đầu chuyển đổi" để chuyển đổi âm thanh MOV sang MP3 trực tuyến miễn phí.

Phần 6. Trích xuất MP3 từ MOV bằng Convert Files
Convert Files không hỗ trợ chuyển đổi hàng loạt. Bạn có thể chuyển đổi tệp MOV sang định dạng MP3 trực tuyến mỗi lần. Bạn có thể chọn gửi liên kết tải xuống đến email của mình. Nếu bạn có một hoặc hai video MOV cần được chuyển đổi, bạn có thể thử chuyển đổi MOV sang MP3 miễn phí này.
Bước 1. Truy cập Chuyển đổi tệp tại http://www.convertfiles.com/convert/video/MOV-to-MP3.html.
Bước 2. Nhấp vào “Duyệt” để thêm video MOV.
Bước 3. Đánh dấu trước “Gửi liên kết tải xuống tới email của tôi” và nhập địa chỉ email của bạn nếu cần.
Bước 4. Nhấp vào “Chuyển đổi” để chuyển đổi tệp MOV sang MP3 trực tuyến.
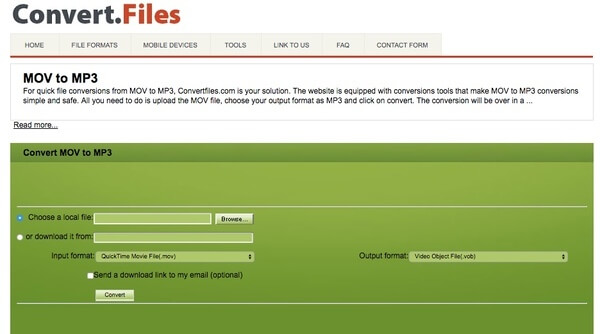
Phần 7. Chuyển MOV sang MP3 bằng VLC Media Player
VLC Media Player là trình phát và chuyển đổi đa phương tiện dành cho Windows, Mac, Linux, iPhone và Android. Chà, bạn có thể chạy VLC dưới dạng ứng dụng chuyển đổi MOV sang MP3 cho iOS và Android. VLC cũng là một trình phát âm thanh đầy đủ. Bạn có thể nhận được nhiều bộ lọc, bộ chỉnh âm và cơ sở dữ liệu hoàn chỉnh để chơi MP3 và các định dạng âm thanh có dây khác.
Bước 1. Tải xuống và cài đặt ứng dụng VLC Media Player.
Bước 2. Mở VLC. Chọn “Chuyển đổi/Lưu” từ danh sách “Phương tiện” ở trên cùng.
Bước 3. Nhấp vào “Thêm” để thêm tệp QuickTime MOV của bạn. Sau đó chọn “Chuyển đổi” từ danh sách thả xuống “Chuyển đổi/Lưu”.
Bước 4. Thay đổi tên tệp mới và thư mục tạm thời. Đặt “Âm thanh – MP3” làm định dạng đầu ra trong danh sách “Hồ sơ”.
Bước 5. Nhấp vào “Bắt đầu” để chuyển đổi MOV sang MP3 bằng VLC miễn phí.
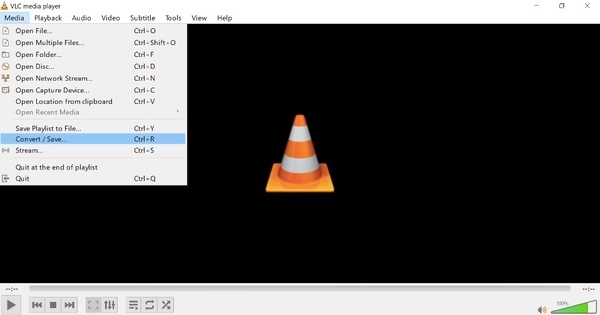
Phần 8. Tạo MOV sang MP3 bằng iTunes
iTunes là một công cụ miễn phí để chuyển đổi MOV sang MP3. Nó được phát hành lần đầu tiên vào tháng 1 năm 2001 và đã trở thành một trong những phần mềm quản lý phương tiện phổ biến nhất trên toàn thế giới. Ngoài vai trò là trung tâm âm nhạc, phim ảnh, chương trình truyền hình và podcast, iTunes còn tiện dụng cho việc chuyển đổi tệp. Để chuyển đổi MOV sang MP3 bằng iTunes trên máy Mac, hãy làm theo các bước đơn giản sau:
Bước 1. Kéo tệp MOV của bạn vào Thư viện iTunes.
Bước 2. Đi tới “iTunes”, “Tùy chọn”, “Chung” và “Cài đặt nhập”, chọn “Bộ mã hóa MP3” và nhấp vào “OK”.
Bước 3. Chọn tệp MOV đã nhập, sau đó nhấp vào “Tệp”, “Chuyển đổi” và “Tạo phiên bản MP3”.
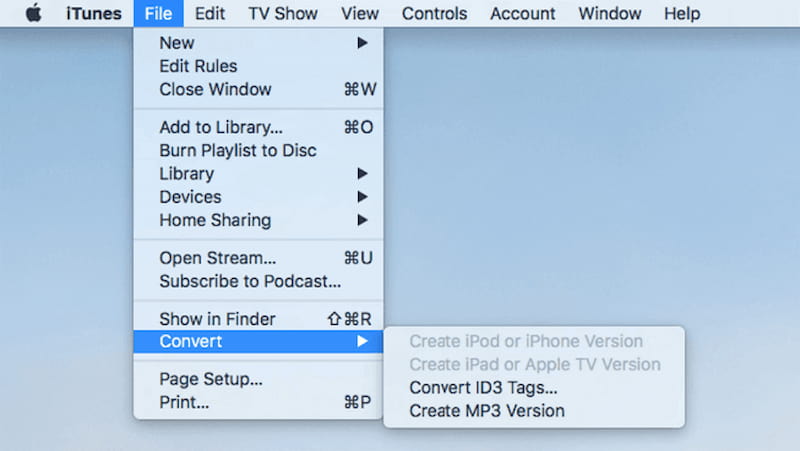
Phần 9. Chuyển MOV sang MP3 trên iPhone
Media Converter là một công cụ dễ sử dụng dành cho người dùng iPhone để chuyển đổi MOV sang MP3. Nó không chỉ giới hạn ở các tệp MOV; bạn có thể thay đổi nhiều định dạng video và âm thanh khác nhau như AVI, MKV và FLV. Ngoài ra, nó còn rất tốt để nén video mà không làm giảm chất lượng. Hãy xem cách chuyển đổi MOV sang MP3 trên iPhone của bạn.
Bước 1. Tải xuống và cài đặt Media Converter từ App Store, sau đó mở ứng dụng.
Bước 2. Nhấn vào nút “Video to Audio” để nhập tệp từ thiết bị của bạn. Sau đó, nó sẽ nhảy sang cửa sổ mới.
Bước 3. Lấy MP3 làm định dạng đầu ra và nhấn vào nút ở góc trên cùng bên phải. Sau đó, nhấp vào Bắt đầu và bạn có thể xuất tệp đã chuyển đổi sang thiết bị của mình sau vài phút.
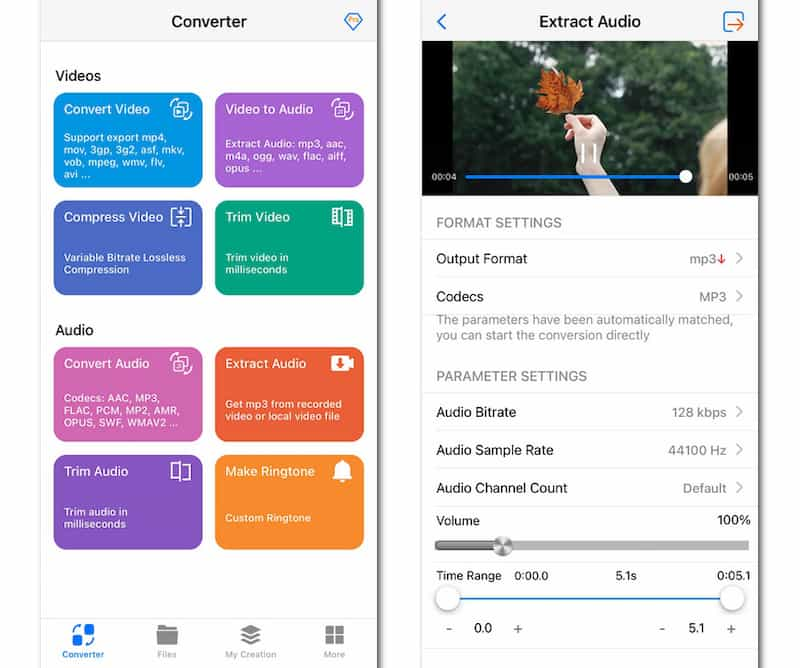
Phần 10. Câu hỏi thường gặp khi chuyển đổi MOV sang MP3
Tại sao phải chuyển đổi MOV sang MP3?
MP3 là định dạng âm thanh được hỗ trợ rộng rãi, có thể phát trên hầu hết mọi thiết bị, giúp việc chia sẻ và phát lại trở nên thuận tiện. Chuyển đổi MOV sang MP3 có thể giúp nội dung âm thanh tương thích hơn với nhiều thiết bị và trình phát khác nhau. Bạn cũng có thể biến đổi MOV sang MP4 tập tin video để xem video trên nhiều thiết bị hơn.
Có công cụ chuyển đổi MOV sang MP3 trực tuyến nào không?
Có, có nhiều công cụ chuyển đổi trực tuyến, chẳng hạn như Vidmore Free Online Video Converter, cho phép bạn chuyển đổi định dạng MOV sang MP3 trực tiếp từ trình duyệt web của mình.
Tôi có thể chỉnh sửa trong quá trình chuyển đổi không?
Một số trình chuyển đổi chuyên nghiệp, chẳng hạn như Vidmore Video Converter, cung cấp các tùy chọn để điều chỉnh chất lượng âm thanh, tốc độ bit và các cài đặt khác trong quá trình chuyển đổi. Nó cho phép bạn tùy chỉnh các tập tin được chuyển đổi dựa trên sở thích của bạn.
Phần kết luận
Nếu bạn không muốn chuyển đổi MOV sang MP3 bằng Windows Media Player hoặc iTunes, bạn có thể tải một cái gì đó mới từ phía trên MOV sang MP3 bộ chuyển đổi. Mỗi bộ chuyển đổi âm thanh đều tốt để sử dụng. Đối với chương trình được đề xuất nhiều nhất, Vidmore Video Converter có thể là lựa chọn đầu tiên của bạn.
Nó là một công cụ chuyển đổi hàng loạt MOV sang MP3 với tốc độ chuyển đổi nhanh hơn 50 lần và chất lượng video hoàn toàn có thể tùy chỉnh. Giao diện trực quan cũng rất hữu ích. Nếu bạn đang tìm kiếm các cách nhanh chóng và dễ dàng để chuyển đổi các tệp MOV lớn sang MP3, bạn có thể tải xuống miễn phí để dùng thử.
MOV & MP3
-
Chuyển đổi MOV
-
Chỉnh sửa MP3
-
Chuyển đổi MP3


