Hướng dẫn cơ bản để bật AirPlay trên Mac
AirPlay đã được phát triển để dễ dàng truyền video, âm thanh, ảnh, tài liệu và các tệp khác giữa các thiết bị Apple. Nó cung cấp một cách đơn giản và hiệu quả để chia sẻ nội dung từ iPhone iPad iPod và Mac sang Apple TV, loa và TV thông minh tương thích AirPlay 2.
Khi bật AirPlay trên máy Mac, bạn có thể truyền màn hình của máy Mac tới Apple TV hoặc TV thông minh trong thời gian thực. Tuy nhiên, nhiều người dùng gặp phải vấn đề AirPlay không hiển thị trên Mac hoặc là không có biểu tượng AirPlay trên Mac vấn đề. bạn có phải là một trong số họ không?
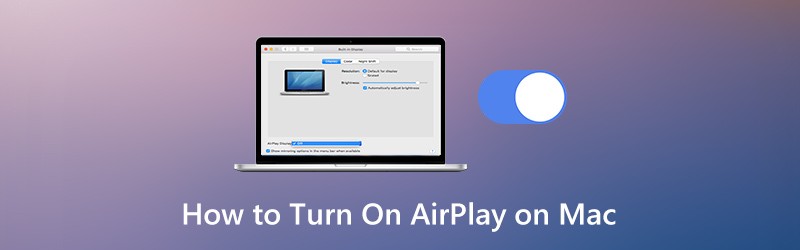
Bạn có biết cách bật AirPlay trên Mac? Trên thực tế, nhiều người dùng Apple vẫn chưa quen với AirPlay và khả năng của nó. Ở đây trong bài đăng này, chúng tôi sẽ cho bạn biết thêm thông tin về Apple AirPlay và cách phù hợp để bật tính năng AirPlay và sử dụng nó.

Phần 1. Cách bật AirPlay trên Mac
Apple AirPlay cho phép bạn truyền phát video và phản chiếu màn hình của mình từ thiết bị Mac và iOS sang Apple TV một cách dễ dàng. Để bật và sử dụng AirPlay trên Mac, bạn nên đảm bảo cả máy Mac và Apple TV của bạn đều sử dụng cùng một mạng Wi-Fi.
Khi các thiết bị Apple của bạn sử dụng cùng một mạng Wi-Fi, AirPlay sẽ chỉ cần kết nối và bắt đầu phát trực tuyến. AirPlay sẽ sử dụng Wi-Fi điểm-điểm để phát trực tuyến nếu các thiết bị của bạn không có cùng kết nối mạng.
Biểu tượng AirPlay sẽ xuất hiện ở đầu màn hình trong thanh menu Apple của bạn khi một thiết bị hỗ trợ AirPlay tương thích ở gần máy Mac của bạn. Chỉ cần nhấn vào nút AirPlay và chọn thiết bị mục tiêu, bạn có thể dễ dàng AirPlay video từ máy Mac của mình.
Bước 1. Để phản chiếu màn hình máy Mac của bạn với TV thông minh tương thích với Apple TV hoặc AirPlay 2, trước tiên bạn nên tìm nội dung bạn muốn phát trên máy Mac.
Bước 2. Nếu biểu tượng AirPlay bị thiếu trên máy Mac khi có Apple TV, bạn có thể truy cập Tùy chọn hệ thống → Hiển thị → Trưng bày và chọn Hiển thị các tùy chọn phản chiếu trong thanh menu khi có sẵn.
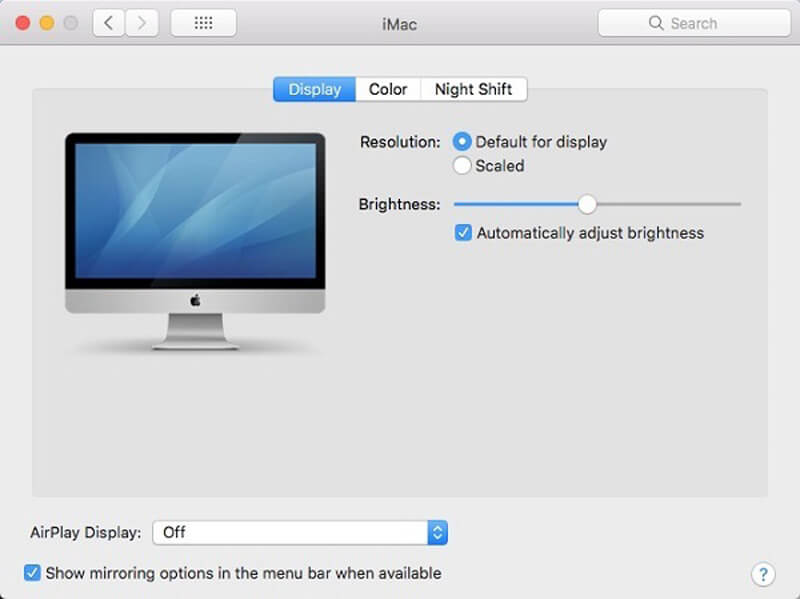
Bước 3. Nhấn vào AirPlay để bật AirPlay trên Mac. Sau đó nhấp vào các điều khiển phát lại video.
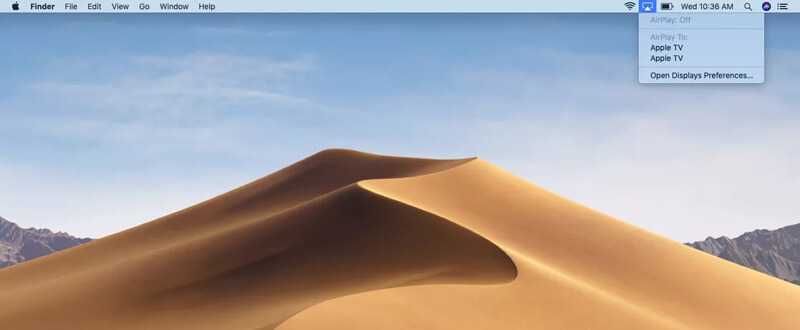
Bước 4. Bây giờ bạn có thể chọn Apple TV hoặc TV thông minh mục tiêu và bắt đầu phát trực tuyến AirPlay. Khi bạn muốn dừng phát trực tuyến nội dung Mac, bạn có thể nhấp lại vào các điều khiển phát lại video và sau đó chọn Tắt AirPlay.
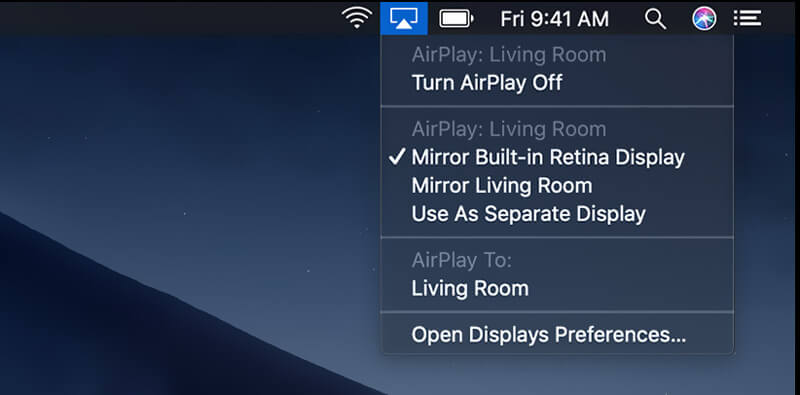
Khi bật AirPlay trên Mac, bạn có thể thấy biểu tượng xuất hiện màu xanh lam khi tính năng đang hoạt động. Bạn nên biết rằng, trên MacBook Air, MacBook Pro, iMac của bạn, biểu tượng Airplay chỉ hiển thị trong thanh menu khi phản chiếu AirPlay khả dụng.
Đối với phản chiếu iPhone với PC, AirPlay không được bật. Bạn nên tham khảo bài này.
Máy ghi AirPlay tốt nhất mà bạn có thể muốn biết
- Ghi lại các luồng nhạc, video và iTunes trên AirPlay và hơn thế nữa với chất lượng cao
- Ghi lại mọi bộ phim trực tuyến, nhạc, cuộc gọi video, trò chơi, v.v. trên Mac / Windows
- Ghi lại âm thanh từ thẻ âm thanh hệ thống hoặc giọng nói của micrô
- Lưu nội dung phát trực tuyến AirPlay đã ghi ở bất kỳ định dạng video hoặc âm thanh phổ biến nào

Nhận thông tin chi tiết tại đây để ghi lại màn hình trên máy Mac.
Phần 2. Tại sao AirPlay không hiển thị trên Mac
Như đã đề cập ở trên, nhiều người dùng Apple gặp sự cố AirPlay không hoạt động như AirPlay không hiển thị trên Mac, Các thiết bị của Apple không kết nối và Biểu tượng AirPlay bị thiếu trên Mac. Có nhiều lý do sẽ gây ra sự cố AirPlay không hoạt động bình thường. Sau đây là một số lý do phổ biến tại sao điều này có thể xảy ra.
Vấn đề AirPlay không hoạt động chủ yếu do các thiết bị Apple kết nối với các mạng Wi-Fi khác nhau.
Đôi khi, khi bạn đang sử dụng phần sụn lỗi thời, bạn cũng có thể gặp phải tình trạng không có biểu tượng AirPlay trên máy Mac. Vì vậy, bạn nên cập nhật thiết bị Mac hoặc iOS của mình lên phiên bản mới nhất.
Nếu bạn đang sử dụng kết nối mạng kém, khi truyền trực tuyến nội dung đa phương tiện từ thiết bị này sang thiết bị khác, bạn có thể dễ dàng gặp sự cố AirPlay không hoạt động. Trong một số trường hợp, mạng kém không đủ khả năng phát trực tuyến các tệp đến một thiết bị khác.
Phần 3. Câu hỏi thường gặp về Cách bật AirPlay trên Mac
Câu hỏi 1. Cách sử dụng AirPlay?
Để bật tính năng AirPlay và sử dụng nó trên các thiết bị Apple của mình, bạn nên đảm bảo rằng tất cả các sản phẩm Apple này đều kết nối với cùng một mạng Wi-Fi. Sau đó, bạn có thể sử dụng tính năng AirPlay và truyền nội dung từ iPhone, iPad hoặc Mac sang Apple TV của mình.
Câu hỏi 2. Cách sử dụng AirPlay trên TV thông minh?
Để sử dụng AirPlay trên TV thông minh, trước tiên bạn nên đảm bảo TV thông minh này là TV thông minh tương thích với AirPlay 2. Sau đó, kết nối chúng với cùng một mạng Wi-Fi. Khi bạn muốn sử dụng AirPlay để chiếu nội dung lên TV thông minh của mình, bạn có thể bật tính năng AirPlay trên thiết bị Apple và sau đó chọn TV thông minh của bạn từ danh sách thiết bị AirPlay.
Câu hỏi 3. Làm thế nào để thiết lập lại AirPlay trên thiết bị Apple?
Khi muốn đặt lại tính năng AirPlay, bạn có thể khởi động lại thiết bị Apple và khởi động lại bộ định tuyến Wi-Fi của mình. Bằng cách đó, bạn có thể đặt lại hoàn toàn AirPlay.
Câu hỏi 4. AirPlay hoạt động như thế nào?
Apple AirPort Express có thể dễ dàng phát hiện và kết nối tất cả các thiết bị Apple của bạn nếu bạn đang sử dụng nó làm bộ định tuyến không dây. Đồng thời, tất cả các thiết bị tương thích sẽ nhận ra nhau khi chúng ở trong cùng một mạng Wi-Fi. AirPlay sẽ phát hiện tất cả các thiết bị này và tạo kết nối dễ dàng.
Phần kết luận
Hy vọng bạn có thể tìm hiểu thêm thông tin về AirPlay sau khi đọc trang này. Bạn có thể nhận được hướng dẫn chi tiết về bật AirPlay trên Mac. Ngoài ra, bạn sẽ biết một số lý do tại sao AirPlay không hiển thị trên Mac. Bạn có thể để lại tin nhắn cho chúng tôi nếu bạn vẫn có bất kỳ câu hỏi nào về Apple AirPlay.

