3 cách chuyển đổi AVI sang MKV [Bao gồm miễn phí]
Cách chuyển đổi AVI sang MKV? Vâng, việc chuyển đổi AVI sang MKV có thể mang lại cho bạn nhiều lợi ích khác nhau. Bạn có thể phát nội dung của mình trên nhiều nền tảng khác nhau, có chất lượng video tốt hơn, gắn thẻ siêu dữ liệu, v.v. Với điều đó, chúng tôi có thể nói rằng việc chuyển đổi tệp AVI của bạn là rất được khuyến khích. Tuy nhiên, bạn có đủ kiến thức về cách chuyển đổi video AVI của mình không? Nếu không, hãy nắm bắt cơ hội để đọc bài hướng dẫn này. Tại đây, bạn sẽ có được tất cả thông tin chi tiết về cách chuyển mã tệp hiệu quả bằng các phương pháp trực tuyến và ngoại tuyến. Chúng tôi cũng đã đưa vào các tính năng của chúng để cung cấp cho bạn thông tin chi tiết bổ sung về khả năng của chúng. Không cần gì khác, hãy bắt đầu đọc nội dung này và tiếp thu tất cả thông tin.
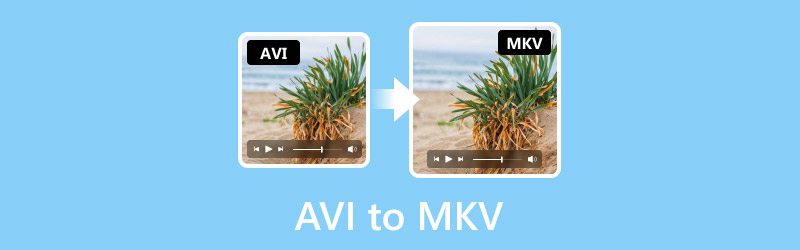
NỘI DUNG TRANG
Phần 1. AVI và MKV là gì
AVI, hay Audio Video Interleave, là một trong những định dạng tệp video phổ biến được Microsoft thiết kế vào năm 1992. Định dạng này phù hợp để phát lại đồng bộ nhiều loại luồng âm thanh và video khác nhau. Định dạng này cũng chứa nhiều loại codec nén video khác nhau, chẳng hạn như Xvid và DivX, và vẫn có thể được hỗ trợ bởi các nền tảng khác nhau. Bên cạnh đó, định dạng này còn có khả năng nén không mất dữ liệu. Vì vậy, bất kể bạn làm gì với tệp, nó sẽ không ảnh hưởng đến bất kỳ chất lượng nào, do đó bạn có thể có trải nghiệm xem tốt hơn.
MKV, còn được gọi là Matroska, được tạo ra vào năm 1992. Nó cũng được coi là một định dạng video chuẩn mở. Nó cũng nằm trong số các định dạng tệp video tốt nhất mà bạn có thể sử dụng để phát trực tuyến video. Nó thậm chí có thể cung cấp chất lượng tuyệt vời có thể làm hài lòng người xem. Nó thậm chí có thể xử lý các đối tượng 3D và phụ đề. Thêm vào đó, nó có thể phát trên cả hệ điều hành Mac và Windows.
Tại sao phải chuyển đổi AVI sang MKV?
Có nhiều lý do để đổi AVI sang MKV. Một trong những yếu tố là khả năng tương thích. MKV là định dạng linh hoạt hơn và có thể phát trên nhiều nền tảng khác nhau. Không giống như AVI, bạn có thể phát tệp MKV trên nhiều trình phát phương tiện, thiết bị và trình duyệt khác nhau. Thêm vào đó, MKV hỗ trợ gắn thẻ siêu dữ liệu. Điều đó có nghĩa là bạn có thể lưu trữ các chi tiết bổ sung trên video của mình. Với điều đó, bạn có thể dễ dàng tìm thấy video của mình. Định dạng MKV cũng hoàn hảo nếu bạn muốn thêm phụ đề vào video và làm cho nội dung trở nên đa ngôn ngữ và dễ hiểu. Do đó, nếu bạn muốn có nhiều lợi thế hơn, bạn phải chuyển đổi tệp AVI của mình sang định dạng MKV.
Phần 2. Chuyển đổi AVI sang MKV trên Vidmore Video Converter
Nếu bạn muốn chuyển đổi AVI sang MKV một cách hoàn hảo, bạn phải có một trình chuyển đổi hoàn hảo. Trong trường hợp đó, hãy sử dụng Vidmore Video Converter. Phần mềm chuyển đổi video này cho phép bạn chuyển mã AVI sang MKV dễ dàng. Bởi vì bạn có thể điều hướng tất cả các chức năng cần thiết trong quá trình này mà không gặp bất kỳ sự cố nào. Thêm vào đó, phần mềm có khả năng cung cấp quy trình chuyển đổi nhanh chóng. Với điều đó, bạn có thể lấy tệp MKV từ AVI chỉ trong thời gian ngắn. Hơn nữa, bạn có thể chuyển đổi nhiều tệp AVI cùng một lúc với sự trợ giúp của tính năng chuyển đổi hàng loạt của chương trình. Bạn thậm chí có thể chọn chất lượng video mong muốn trước khi tiến hành quy trình chuyển đổi cuối cùng.
Hơn nữa, bạn cũng có thể sử dụng một số công cụ chỉnh sửa video để cải thiện video. Bạn có thể cắt, tỉa, thêm hiệu ứng, thêm văn bản, hình mờ, bộ lọc, v.v. Vì vậy, khi nói đến việc xử lý các tệp AVI của mình, bạn có thể tin tưởng vào trình chuyển đổi và trình chỉnh sửa ngoại tuyến này.
Đặc trưng
- Chuyển đổi AVI sang MKV và hơn 200 định dạng kỹ thuật số khác.
- Chuyển đổi nhiều video cùng lúc.
- Có thể cung cấp chất lượng video tuyệt vời lên đến 4K.
- Cung cấp nhiều công cụ chỉnh sửa khác nhau để cải thiện video.
Xem các phương pháp đơn giản bên dưới để chuyển đổi tệp video của bạn bằng trình chuyển đổi video AVI này.
Bước 1. Nhấp vào nút Tải xuống bên dưới để dễ dàng truy cập Vidmore Video Converter. Sau đó, bạn có thể tiến hành khởi chạy nó trên máy tính của mình và xem giao diện của nó.
Bước 2. Sau khi bạn khởi chạy giao diện, hãy đi đến Bộ chuyển đổi panel. Sau đó, để thêm tệp AVI, hãy nhấp vào Plus hoặc Add Files. Khi các thư mục tệp hiển thị, hãy duyệt tệp AVI mà bạn muốn chuyển đổi.
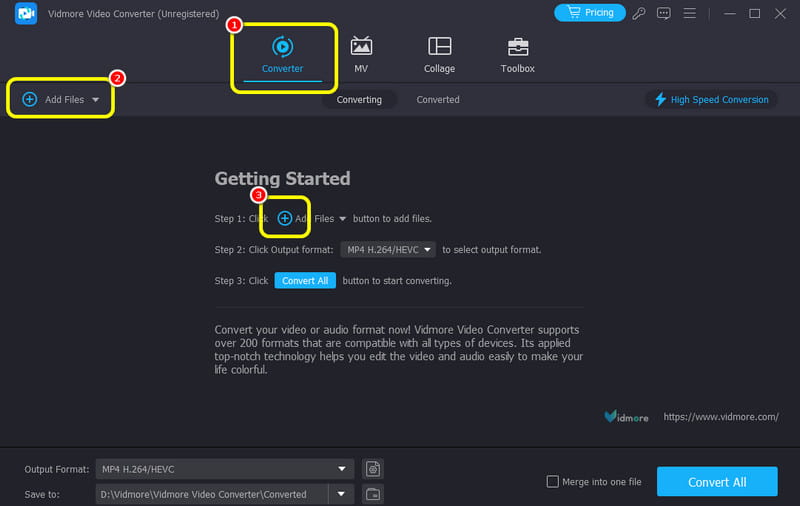
Bước 3. Đối với quy trình tiếp theo, hãy nhấp vào Định dạng đầu ra bên dưới. Khi nhiều định dạng xuất hiện, hãy chọn MKV làm định dạng của bạn. Bạn cũng có thể bắt đầu chọn chất lượng video ưa thích của mình.
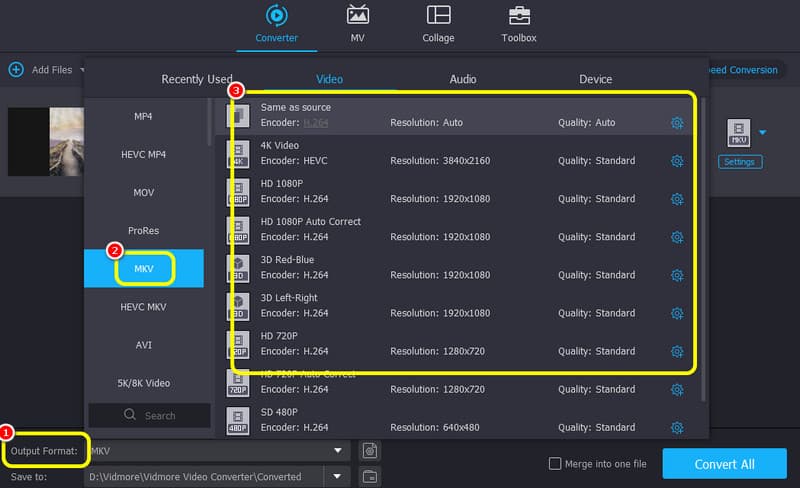
Bước 4. Cuối cùng, bấm Chuyển đổi tất cả để chuyển đổi tệp AVI của bạn sang định dạng MKV. Sau khi hoàn tất, bạn có thể phát video MKV trên trình phát phương tiện của mình.
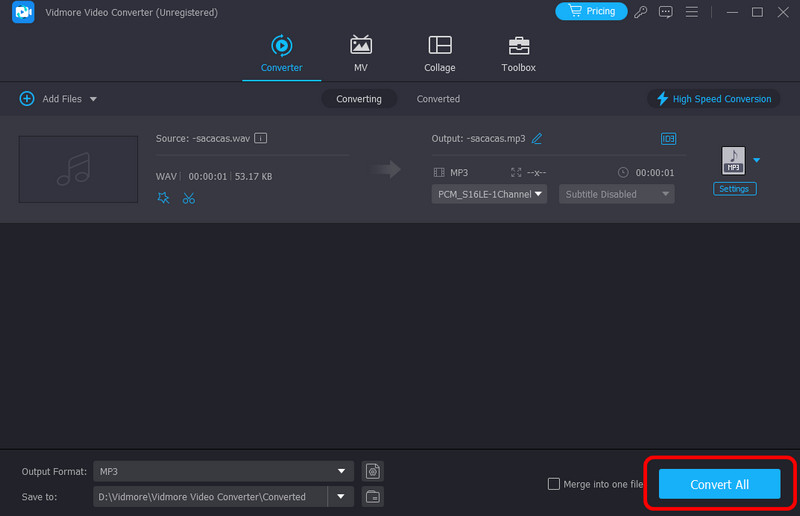
Theo phán quyết của chúng tôi, chúng tôi có thể thấy Vidmore Video Converter hữu ích như thế nào trong việc chuyển đổi định dạng AVI sang MKV. Thêm vào đó, nó có tính năng chuyển đổi hàng loạt cho phép bạn chuyển đổi nhiều tệp AVI cùng một lúc. Vì vậy, nếu bạn muốn có kết quả hoàn hảo, chúng tôi muốn bạn vận hành phần mềm này ngay lập tức.
Phần 3. Đổi AVI sang MKV bằng FreeConvert
Nếu bạn muốn chuyển AVI sang MKV trực tuyến, hãy sử dụng Chuyển đổi miễn phí công cụ. Bộ chuyển đổi trực tuyến này cho phép bạn chuyển đổi tệp AVI sang MKV bằng quy trình chuyển đổi mượt mà. Ngoài ra, bạn thậm chí có thể chuyển đổi nhiều hơn hai tệp để tiết kiệm nhiều thời gian hơn trong quá trình chuyển đổi AVI sang MKV. Vì vậy, hãy sử dụng công cụ này và bắt đầu phát video đã chuyển đổi của bạn trên Trình phát MKV và các trình phát phương tiện khác.
- Chuyển đổi AVI sang MKV một cách dễ dàng.
- Có thể xử lý nhiều định dạng video khác nhau.
- Có thể chuyển mã nhiều tập tin cùng một lúc.
Bước 1. Đi đến trang web chính của Chuyển đổi miễn phí và nhấn Chọn Tệp để tải lên tệp AVI mà bạn muốn chuyển đổi.
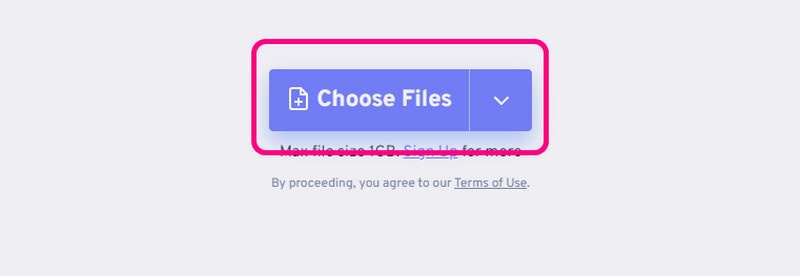
Bước 2. Đi đến tùy chọn Định dạng để chọn MKV Sau đó, đánh dấu vào Convert để bắt đầu quá trình chuyển đổi.
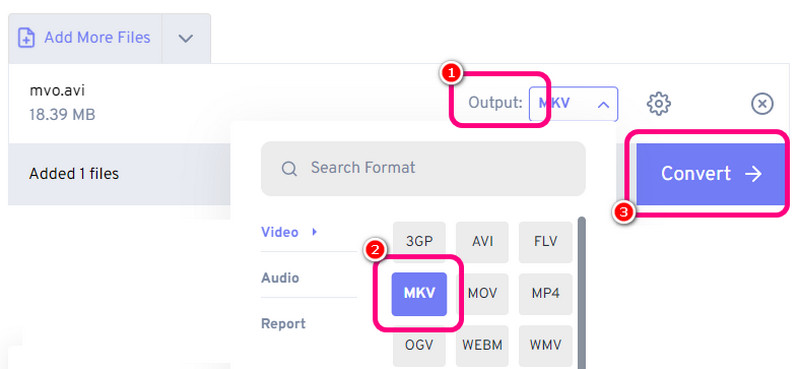
Bước 3. Sau khi quá trình chuyển đổi hoàn tất, hãy lưu tệp MKV bằng cách nhấn vào Tải xuống cái nút.
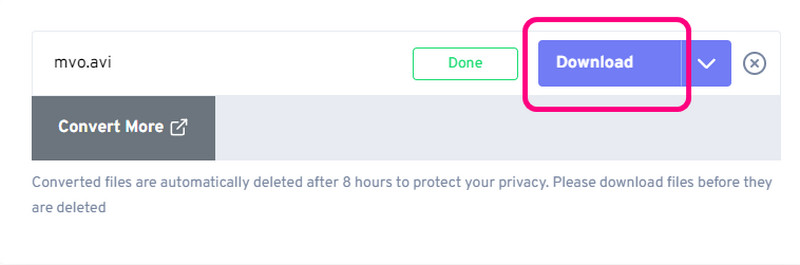
Như bạn đã thấy trong quá trình này, bạn có thể chuyển đổi AVI sang MKV trực tuyến một cách hiệu quả. Nó thậm chí có thể cung cấp một quy trình mượt mà, khiến công cụ này trở nên thỏa mãn. Tuy nhiên, vì đây là trình chuyển đổi dựa trên web, bạn phải có quyền truy cập vào internet.
Phần 4. Chuyển mã AVI sang MKV trên WinXvideo AI
WinXvideo AI là một trong những phần mềm ngoại tuyến bạn có thể sử dụng để chuyển đổi AVI sang MKV trên Windows và Mac. Nó có quy trình chuyển đổi rất nhanh, khiến nó trở thành một trình chuyển đổi lý tưởng. Hơn nữa, bạn thậm chí có thể chuyển đổi các tệp của mình sang các định dạng video khác, chẳng hạn như WMV, AVI, MOV, MP4, M4V, v.v. Do đó, nếu bạn muốn có một trình chuyển đổi AVI sang MKV hiệu quả, hãy sử dụng chương trình này ngay!
- Chuyển đổi AVI sang MKV với quy trình nhanh chóng.
- Có thể xử lý nhiều định dạng video khác nhau.
- Cung cấp các tính năng chỉnh sửa cơ bản.
Bước 1. Tải về WinXvideo AI trên hệ điều hành Windows hoặc Mac của bạn. Sau đó, khởi chạy nó và chọn tùy chọn Video Converter.
Bước 2. Sau đó, hãy đến giao diện trên cùng và nhấp vào Video Tùy chọn. Khi thư mục tệp xuất hiện, hãy chọn tệp AVI bạn muốn chuyển đổi.
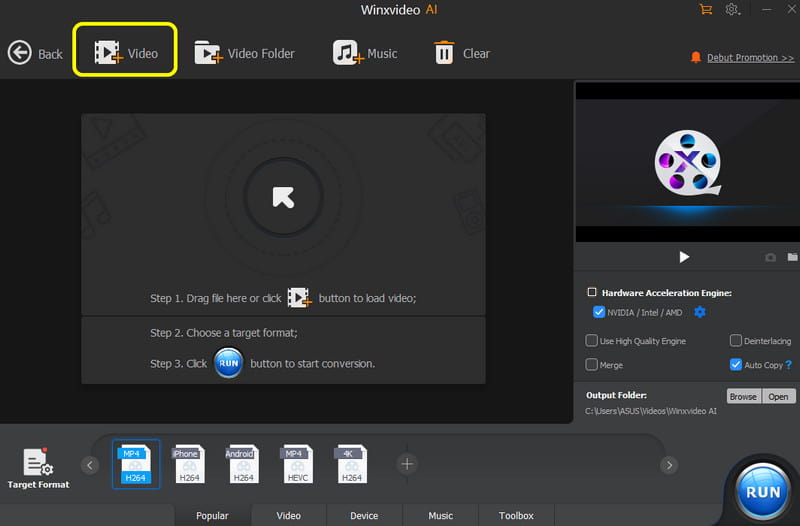
Bước 3. Sau khi bạn chèn tệp AVI, hãy đi tới tùy chọn Định dạng mục tiêu và chọn MKV định dạng. Đối với quá trình cuối cùng, nhấp vào CHẠY để bắt đầu quá trình chuyển đổi.
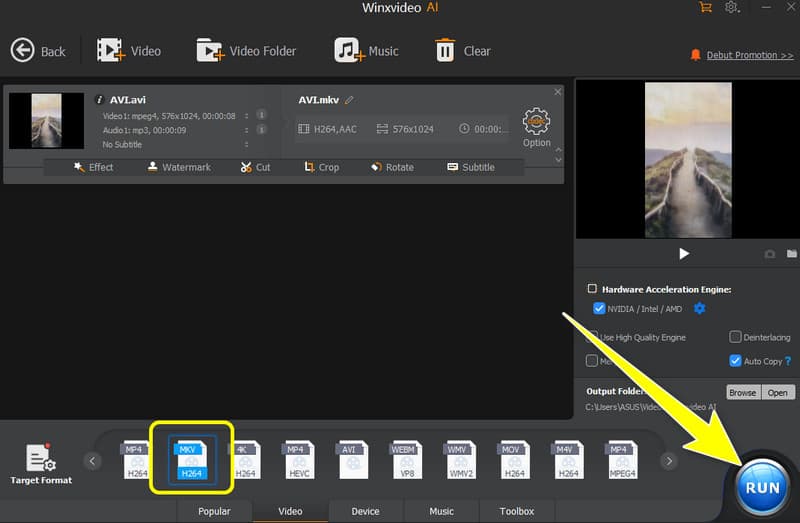
Sau khi sử dụng quy trình này, chúng ta có thể kết luận rằng WinXvideo AI là một trong những trình chuyển đổi ngoại tuyến tốt nhất mà bạn có thể tin tưởng để chuyển đổi định dạng AVI sang MKV. Nó có quy trình nhanh chóng để bạn có thể nhận được kết quả chỉ trong một giây. Nhược điểm duy nhất ở đây là bạn chỉ có thể chuyển đổi các tệp giới hạn, đặc biệt là khi sử dụng phiên bản miễn phí.
Phần kết luận
Để chuyển đổi AVI sang MKV, bạn phải có trình chuyển đổi tốt nhất mà bạn có thể sử dụng. Nhờ bài viết này, bạn có thể có được tất cả các phương pháp tốt nhất mà bạn có thể làm theo để có được kết quả mong muốn. Ngoài ra, nếu bạn đang tìm kiếm một trình chuyển đổi có thể chuyển đổi và chỉnh sửa video của mình, chúng tôi muốn bạn sử dụng Vidmore Video Converter. Nó cho phép bạn chuyển đổi các tệp của mình sang hơn 200 định dạng kỹ thuật số và cung cấp nhiều chức năng chỉnh sửa khác nhau, khiến nó trở thành một chương trình ngoại tuyến tuyệt vời.


