7 cách để khắc phục ảnh chụp màn hình không hoạt động trên Mac (Tất cả các phiên bản Mac OS)
Gần đây, có rất nhiều câu hỏi về ảnh chụp màn hình không hoạt động trên Mac. Khi mọi người sử dụng phím tắt chụp màn hình, âm thanh màn trập của máy ảnh và ảnh chụp màn hình sẽ biến mất. Chẳng có gì xảy ra. Ảnh chụp màn hình không được lưu vào máy tính để bàn trên Mac. Điều gì xảy ra? Tại sao ảnh chụp màn hình không hoạt động trên Mac Catalina, Mojave và các hệ điều hành khác? Cách sửa ảnh chụp màn hình biến mất trên Mac? Bạn có thể tiếp tục đọc để có được tất cả các giải pháp khả thi tại đây.
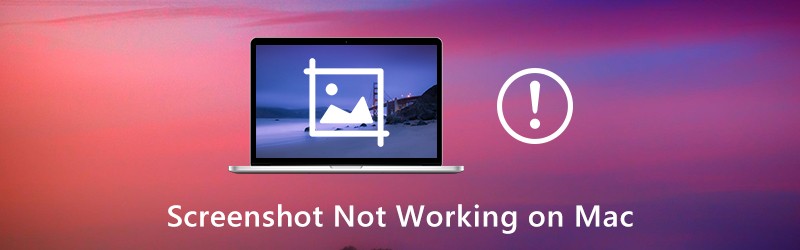
NỘI DUNG TRANG
Phần 1: 7 cách phổ biến để sửa ảnh chụp màn hình không hoạt động trên máy Mac
Đây là tất cả các giải pháp khả thi để khắc phục sự cố ảnh chụp màn hình trên Mac không hoạt động. Sẽ không sao nếu bạn không biết lý do tại sao bạn không thể chụp ảnh màn hình trên Mac như bình thường. Chỉ cần thực hiện các bước bên dưới để bật lại ảnh chụp màn hình trên Mac.
Cách 1: Kiểm tra Cài đặt Phím tắt
Trước tiên, hãy kiểm tra xem bạn có nhấn đúng phím nóng của ảnh chụp màn hình Mac hay không.
- Ảnh chụp màn hình toàn màn hình trên Mac: Command + Shift + 3
- Chụp màn hình cửa sổ trên Mac: Command + Shift + 4 + Space
- Vùng tùy chỉnh ảnh chụp màn hình trên Mac: Command + Shift + 4
Cách 2: Khởi động lại Mac
Nếu bạn thử lại nhưng phím Command, Shift và 4 phím không hoạt động trên Mac, bạn có thể khởi động lại Mac để giải quyết vấn đề. Nó cũng là một cách tốt để khắc phục các sự cố như bạn không thể mở “ảnh chụp màn hình” ứng dụng vì nó không phản hồi và hơn thế nữa bằng cách khởi động lại Mac. Dưới đây là 3 cách để khởi động lại Mac.
- Nhấn nút Quyền lực trên bàn phím của bạn. Chọn Khởi động lại để khởi động lại Mac và khắc phục sự cố ảnh chụp màn hình không hoạt động trên Mac.
- Chọn Khởi động lại từ táo danh sách thả xuống.
- nhấn Control + Command + Eject / Power để khởi động lại máy Mac của bạn.
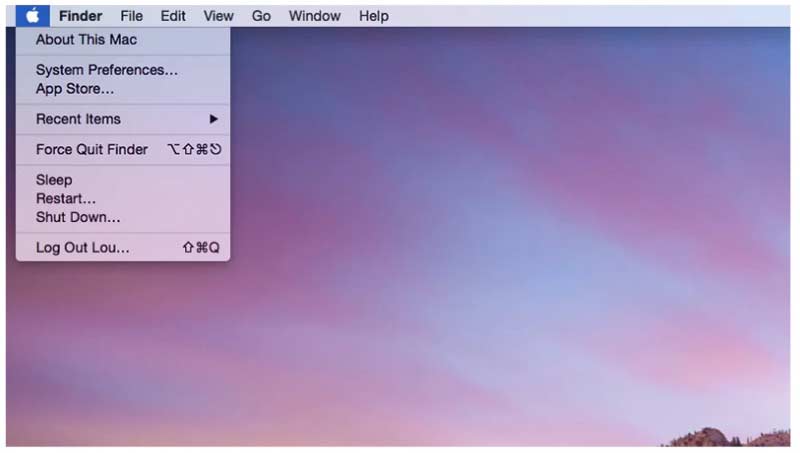
Cách 3: Kiểm tra vị trí lưu ảnh chụp màn hình của bạn trên máy Mac
Bạn cần kiểm tra xem ảnh chụp màn hình có được lưu vào vị trí bạn nghĩ hay không.
Bước 1: Sử dụng Đốm sáng hoặc là Shift + Chỉ huy + 5 các phím tắt để mở Ảnh chụp màn hình ứng dụng trên Mac.
Bước 2: Nhấp chuột Tùy chọn trên đầu thanh công cụ Ảnh chụp màn hình.
Bước 3: Chọn Tiết kiệm Đến từ danh sách của nó.
Bước 4: Tìm thư mục đích Ảnh chụp màn hình hiện tại trên Mac.
Bước 5: Hãy tiếp tục để kiểm tra lý do tại sao ảnh chụp màn hình Mac không lưu vào màn hình. Hoặc bạn có thể thay đổi thư mục đích mới tại đây.
Cách 4: Kiểm tra Dropbox
Nếu bạn đã cài đặt Dropbox, nó cũng có thể thay đổi vị trí của ảnh chụp màn hình trên Mac. Đó là lý do tại sao ảnh chụp màn hình Mac bị ẩn hoặc biến mất. Vì vậy, hãy mở Dropbox và kiểm tra Cài đặt Dropbox. Ảnh chụp màn hình của bạn có thể được tự động lưu vào Dropbox thay vì màn hình. (Muốn chụp ảnh màn hình trên Windows?)
Cách 5: Chụp ảnh màn hình trên Mac bằng Grab
Mặc dù các phím tắt chụp màn hình trên Mac không hoạt động, bạn vẫn có thể chụp ảnh màn hình trên Mac bằng Grab. Nó là một công cụ chụp ảnh màn hình được cài đặt sẵn cho người dùng Mac OS X và macOS.
Bước 1: Mở Các ứng dụng thư mục. Tìm thấy Tiện ích và chạy Vồ lấy.
Bước 2: Nhấp chuột Chiếm lấy ở trên đỉnh.
Bước 3: Chọn từ Lựa chọn, Cửa sổ, Màn hoặc là Màn hình hẹn giờ để chụp ảnh màn hình trên Mac bằng Grab.
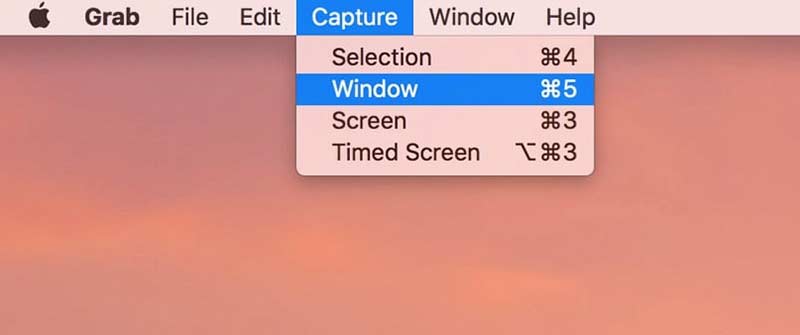
Cách 6: Chụp ảnh màn hình trên máy Mac với bản xem trước
Preview không chỉ là trình xem ảnh mà còn là công cụ chụp ảnh màn hình dành cho Mac. Khi ảnh chụp màn hình đột ngột không hoạt động trên Mac, bạn có thể sử dụng Xem trước để chụp ảnh màn hình toàn bộ cửa sổ hoặc lựa chọn thay thế.
Bước 1: Chạy Xem trước trên Mac.
Bước 2: Mở ra Tập tin danh sách trên đầu trang.
Bước 3: Lựa chọn Chụp màn hình từ danh sách.
Bước 4: Chọn một tùy chọn để chụp ảnh màn hình và lưu vào máy tính để bàn.
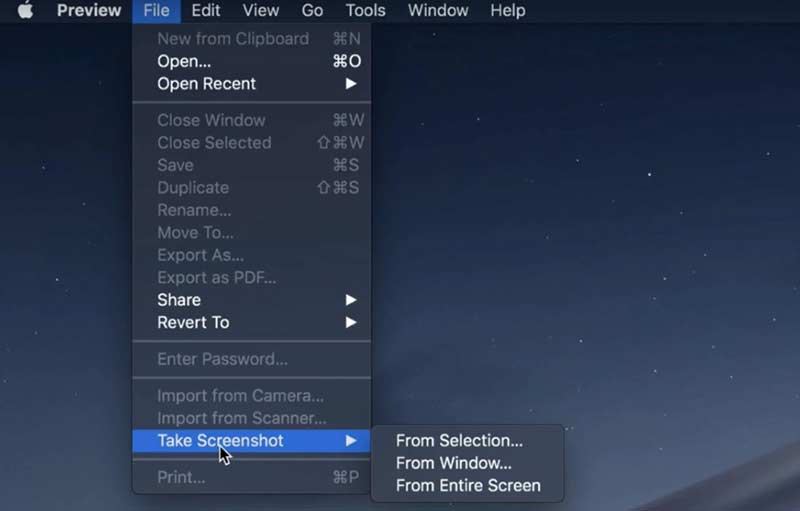
Cách 7: Đặt lại NVRAM
Điều gì sẽ xảy ra nếu Grab hoặc Preview không hoạt động trên Mac? Trong thời gian này, bạn có thể đặt lại NVRAM trên Mac. Có thể sửa các phím tắt đặt sai vị trí và các công cụ chụp ảnh màn hình không hoạt động.
Bước 1: Chọn Tắt từ táo danh sách thả xuống.
Bước 2: Bật Mac. Trong khi đó, nhấn Command + Option + P + R trên bàn phím của bạn trong 10 đến 20 giây.
Bước 3: Không nhả các phím đó cho đến khi bạn nghe thấy âm thanh khởi động máy Mac thứ hai. Đối với Mac 2018 trở lên, bạn có thể nhả phím khi thấy logo Apple biến mất lần thứ hai.
Bước 4: Máy tính Mac của bạn sẽ khởi động lại và loại bỏ các trục trặc. Chỉ cần thử một lần nữa để xem liệu ảnh chụp màn hình trên máy Mac không hoạt động có được giải quyết hay không.
Phần 2: Vẫn không thể chụp màn hình trên máy Mac? Hãy thử Công cụ chụp màn hình này
Nếu các phím tắt trên Mac khó nhớ và bạn muốn có thêm các công cụ vẽ trên màn hình, Vidmore Screen Recorder là lựa chọn tốt hơn Grab và Preview. Bạn có thể thêm hiệu ứng vẽ thời gian thực vào ảnh chụp màn hình với màu sắc và kích thước tùy chỉnh. Ảnh chụp màn hình Mac có thể được lưu dưới định dạng PNG, JPG, JPEG, BMP, GIF hoặc TIFF. Nếu bạn muốn chụp ảnh màn hình của trò chơi, bạn cũng có thể đặt tùy chọn phím nóng tùy chỉnh.
- Chụp ảnh màn hình trên Mac toàn màn hình, một cửa sổ hoặc vùng đã chọn, ngay cả khi ảnh chụp màn hình Mac không hoạt động hoặc không phản hồi.
- Thêm văn bản, dòng, mũi tên, chú thích và các hình dạng khác vào ảnh chụp màn hình của bạn.
- Đặt phím nóng để chụp màn hình trên Mac.
- Lưu ảnh chụp màn hình Mac dưới dạng PNG, JPG, JPEG, BMP, GIF hoặc TIFF với chất lượng cao.
- Chia sẻ ảnh chụp màn hình lên Facebook, Twitter, Instagram hoặc Flickr trực tiếp.
- Công cụ chụp ảnh màn hình Mac hoạt động với Mac OS X 10.10 trở lên.
Bước 1: Tải xuống miễn phí, cài đặt và khởi chạy Vidmore Screen Recorder. Chọn Chụp màn hình khi ảnh chụp màn hình không hoạt động hoặc bị đóng băng trên Mac.

Bước 2: Nếu muốn chụp ảnh màn hình một cửa sổ nào đó, bạn chỉ cần đưa chuột đến cửa sổ này. Sau đó nhấn chuột trái vào chuột để xác nhận. Hoặc bạn có thể kéo bằng chuột trái để chụp ảnh màn hình của bất kỳ hình chữ nhật nào.

Bước 3: Sau khi chụp ảnh màn hình trên Mac, bạn có thể thấy một cửa sổ chỉnh sửa bật lên. Chọn các hiệu ứng chỉnh sửa ảnh chụp màn hình dựa trên nhu cầu của bạn. Bạn có thể thêm chú thích và hình dạng vào ảnh chụp màn hình một cách dễ dàng.
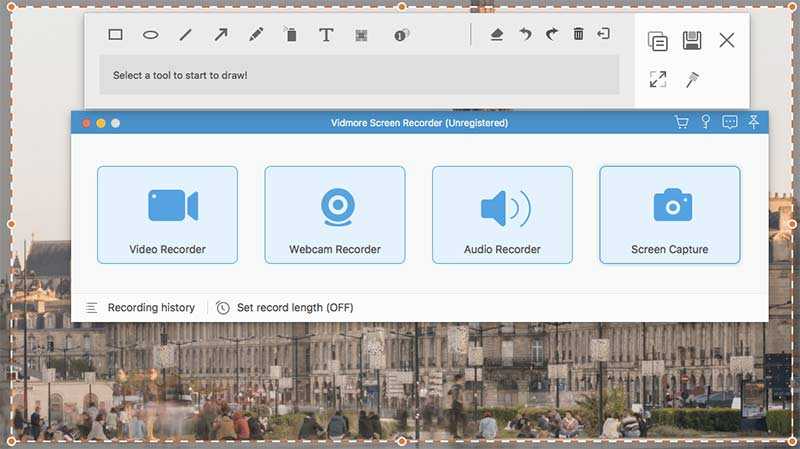
Bước 4: Sử dụng Làm lại, Hoàn tác, Xóa bỏ, Xóa, Chia sẻ, Xuất khẩu, Ghim, Sao chép và các tùy chọn khác để chỉnh sửa ảnh chụp màn hình trên Mac. Cuối cùng, lưu ảnh chụp màn hình Mac của bạn vào bất kỳ đâu hoặc bất kỳ định dạng nào bạn thích.

Lời khuyên: Nếu bạn thấy ổn với các công cụ chụp ảnh màn hình của Mac, nhưng muốn tải một trình ghi màn hình trực tuyến miễn phí, bạn có thể xem qua Vidmore Free Online Screen Recorder. Nó là 100% an toàn và miễn phí để sử dụng. Bạn có thể quay video màn hình dưới dạng WMV với bất kỳ phần nào của màn hình miễn phí.
Phần 3: Câu hỏi thường gặp về Ảnh chụp màn hình không hoạt động trên Mac
Làm gì để khắc phục ảnh chụp màn hình tệp không mở được trong Xem trước?
Nếu gặp sự cố khi mở ảnh chụp màn hình bằng Xem trước, bạn có thể kiểm tra bản cập nhật phần mềm trên máy tính Mac của mình. Hơn nữa, bạn có thể buộc thoát và mở lại Xem trước để mở ảnh chụp màn hình Mac.
Làm thế nào để khắc phục sự cố ảnh chụp màn hình trống trên Mac?
Bất kể bạn sử dụng phím tắt hoặc Xem trước, ảnh chụp màn hình sẽ trống. Ảnh chụp màn hình Mac trống là do tệp tin.plist bị hỏng, cài đặt bàn phím không chính xác, nhiễm phần mềm độc hại hoặc các vấn đề không tương thích khác của bên thứ ba. Sau khi biết nguyên nhân, bạn có thể thực hiện các biện pháp để sửa lỗi ảnh chụp màn hình bị trống trên Mac.
Tại sao ảnh chụp màn hình của tôi không lưu trên Mac?
Chỉ cần nhấn Chỉ huy + Shift + 4/3 các phím để chụp ảnh màn hình trên Mac. Bạn không nên nhấn phím Điều khiển cùng một lúc. Nếu không, ảnh chụp màn hình của bạn sẽ được sao chép vào khay nhớ tạm thay vì màn hình.
Tại sao phím tắt chụp màn hình của tôi không hoạt động?
Lý do trực tiếp nhất cho vấn đề này là bàn phím của bạn có vấn đề. Bàn phím bị lỗi có thể khiến các phím không hoạt động bình thường. Một khả năng khác là trình điều khiển cho bàn phím của bạn không chính xác hoặc đã lỗi thời. Bạn có thể cập nhật trình điều khiển bàn phím của mình thông qua Cài đặt.
Ảnh chụp màn hình trên máy Mac có làm giảm chất lượng không?
Bạn có thể nhận được video hoặc màn hình chất lượng cao, nhưng chất lượng bạn nhận được từ việc chụp ảnh màn hình chỉ cao như thiết bị của bạn có thể hiển thị. Vì vậy, nếu cấu hình thiết bị của bạn không cao lắm hoặc nếu bạn không thể đạt được độ phân giải như tệp, thì chất lượng của tệp bạn nhận được từ ảnh chụp màn hình sẽ bị giảm so với tệp gốc.
Đây là tất cả các cách có thể để sửa chữa ảnh chụp màn hình không hoạt động trên MacBook Air và Pro. Tất cả các hệ điều hành Mac đều được hỗ trợ. Bất kể bạn gặp phải sự cố ảnh chụp màn hình không hiển thị, đang hoạt động, lưu hoặc không phản hồi khác, bạn vẫn có thể chụp ảnh màn hình trên Mac. Thay thế Công cụ chụp ảnh màn hình Mac cũng tốt để sử dụng. Bạn có thể chụp và chỉnh sửa ảnh chụp màn hình Mac một cách dễ dàng.


