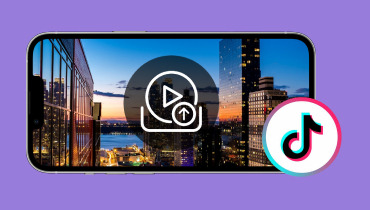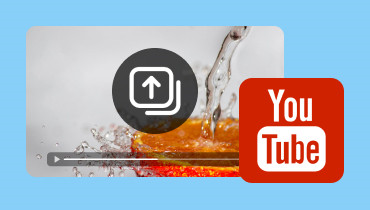Bạn có thể tải video lên Steam không? Đây là cách thực hiện đúng
Steam không chỉ là một nền tảng để mua trò chơi; mà còn là nơi bạn có thể chia sẻ video. Chia sẻ ảnh chụp màn hình và tác phẩm nghệ thuật trên Steam khá dễ dàng, nhưng việc tải video lên lại khá phức tạp. Nếu bạn muốn chia sẻ video trên hồ sơ Steam của mình và không biết chính xác quy trình, đừng căng thẳng. Chúng tôi ở đây để giúp bạn! Trong bài đăng này, chúng tôi sẽ hướng dẫn bạn cách tải video lên Steam. Chúng tôi sẽ chỉ cho bạn toàn bộ quy trình để có thể tải video lên Steam. Bằng cách này, bạn có thể chia sẻ lối chơi hoành tráng của mình với những người chơi khác và cộng đồng.
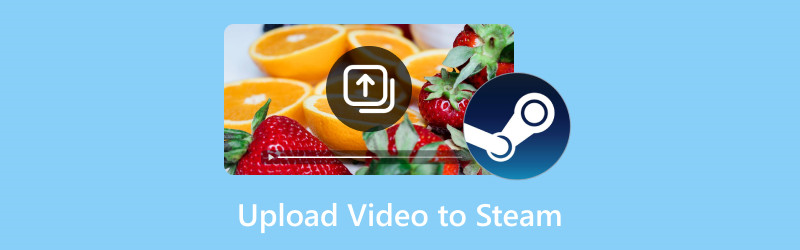
NỘI DUNG TRANG
Phần 1. Cách tải video lên Steam
Được phát triển bởi Valved, Hơi nước đã trở thành một nền tảng phổ biến trong số các game thủ do bộ sưu tập trò chơi phong phú của nó. Ngoài trò chơi, nó còn bao gồm các chức năng bổ sung, cho phép người dùng thêm video vào hồ sơ của họ. Điều này đã dẫn đến nhiều người sáng tạo nội dung muốn chia sẻ những điểm nổi bật và đánh giá về trò chơi của họ với nhiều đối tượng hơn.
Sau đây là cách tải video lên Steam:
Bước 1. Trước tiên, hãy truy cập Steam bằng cách vào trang web chính thức của Steam. Đăng nhập bằng tên tài khoản của bạn, nhập mật khẩu và nhấp vào Đăng nhập cái nút.
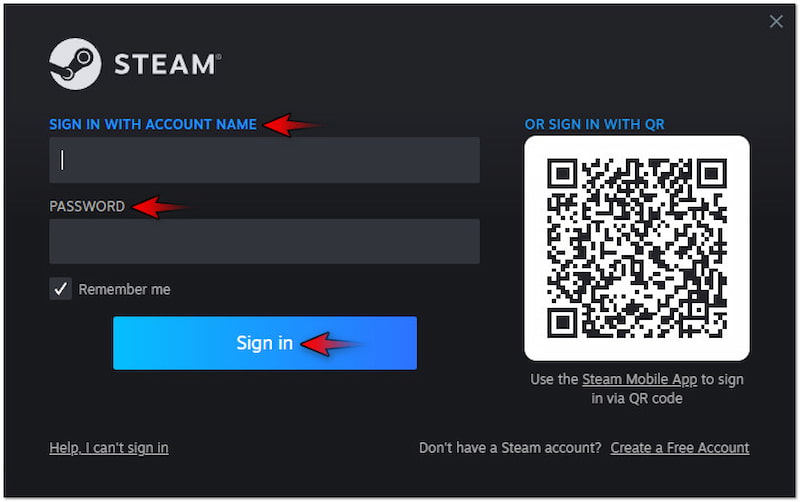
Bước 2. Sau khi hoàn tất, hãy nhấp vào tên người dùng của bạn và chọn Nội dung tùy chọn từ menu thả xuống. Hành động này sẽ đưa bạn đến trang hiển thị các hoạt động của bạn.
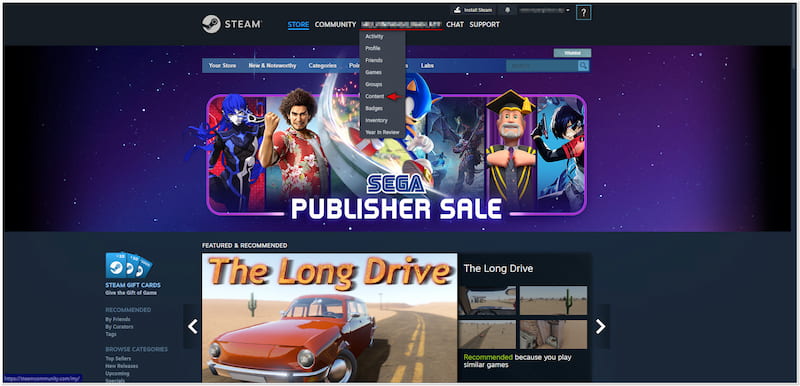
Bước 3. Trong trang Nội dung, hãy chọn Video tab từ các lựa chọn có sẵn. Sau đó, bạn sẽ cần nhấp vào nút Thêm video từ YouTube để nhập video của bạn vào nền tảng.

Bước 4. Ở giai đoạn này, hãy chọn video bạn muốn tải lên Steam và nhấp vào Thêm vào. Quay lại hồ sơ Steam của bạn, chuyển đến tab Video và kiểm tra xem video đã được tải lên thành công hay chưa.
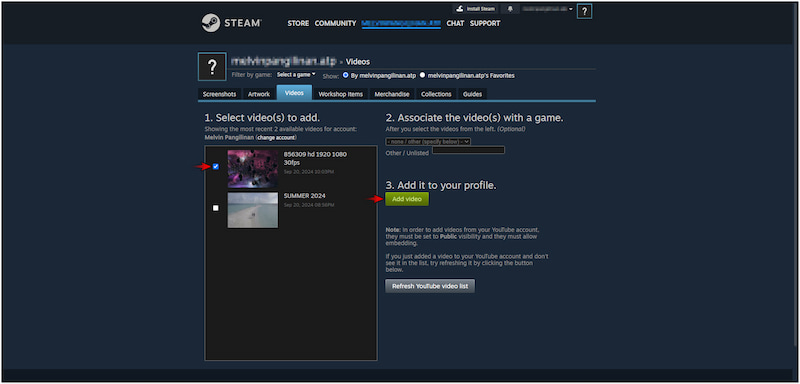
Ghi chú: Nếu đây là lần đầu tiên bạn tải video lên, bạn phải liên kết tài khoản YouTube của mình. Sau khi liên kết thành công tài khoản, bạn có thể chọn video hiện có và tải lên hồ sơ Steam của mình.
Bạn có trò chơi hoành tráng nào muốn chia sẻ trên kênh YouTube của mình không? Hãy xem thử để biết thêm cách ghi âm trên Steam.
Phần 2. Phải làm gì khi video quá lớn để tải lên Steam
Khi kích thước tệp video quá lớn để tải lên Steam thông qua YouTube, việc nén kích thước của tệp là điều cần thiết. Điều đó có nghĩa là bạn có thể sử dụng Vidmore Video Converter cho mục đích này. Bạn có thể bị nhầm lẫn bởi cái tên, nhưng thực ra đây là một phần mềm đa chức năng. Nó đi kèm với một hộp công cụ tự hào có hơn 20 công cụ thiết yếu, bao gồm cả Video Compressor. Tính năng này được thiết kế đặc biệt để tối ưu hóa kích thước của các tệp video lớn. Nó cho phép bạn đặt kích thước cần thiết bằng cách nhập một giá trị cụ thể hoặc điều chỉnh thanh trượt. Bằng cách đó, bạn có thể đáp ứng các yêu cầu của Steam mà không phải hy sinh quá nhiều chi tiết và độ phân giải.
Bước 1. Bắt đầu bằng cách tải xuống miễn phí Vidmore Video Converter. Cài đặt phần mềm đa chức năng và đợi quá trình cài đặt hoàn tất.
Bước 2. Sau khi hoàn tất cài đặt, hãy khởi chạy Vidmore Video Converter trên máy tính của bạn ngay lập tức. Tiến hành đến tab Toolbox và tìm kiếm Máy nén Video dụng cụ.
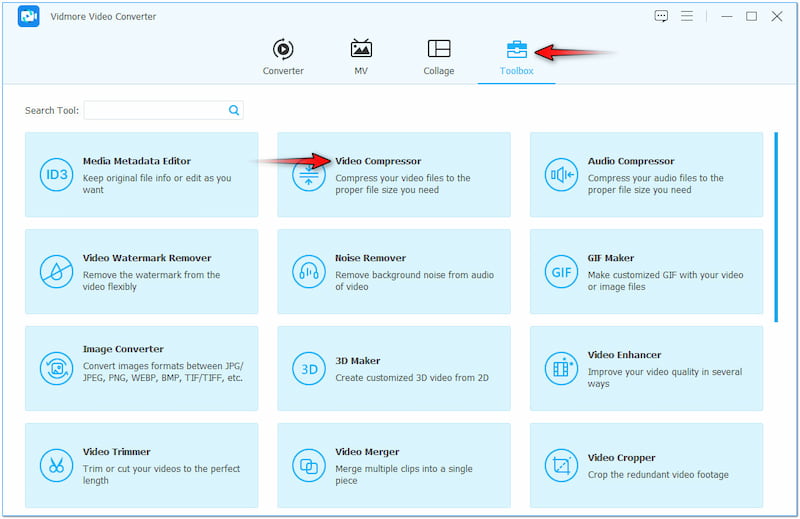
Bước 3. Trong cửa sổ Video Compressor, nhấp vào + để nhập video lớn mà bạn muốn nén. Chọn video đó từ trình khám phá tệp sẽ xuất hiện trên màn hình hiển thị của bạn.

Bước 4. Sau khi hoàn tất, hãy tiếp tục bằng cách cấu hình kích thước tệp video lớn của bạn. Trong Kích thước trường, nhập kích thước tệp mục tiêu hoặc sử dụng thanh trượt bên cạnh.
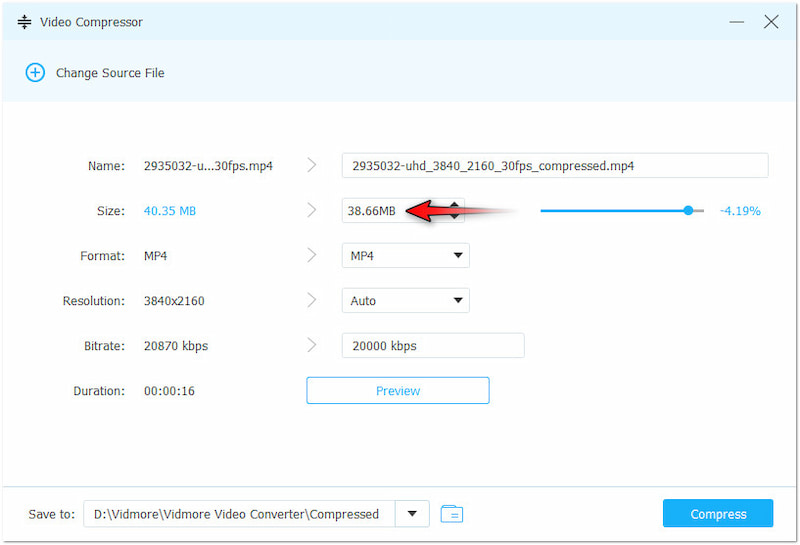
Bước 5. Sau khi hoàn tất bước trước, hãy sửa đổi các thông số video khác nếu cần. Bạn có thể đặt độ phân giải video thành 4096×2160 để đảm bảo đầu ra chất lượng cao.
Bước 6. Tiến hành đến trường Lưu vào và chọn đường dẫn đích mà bạn muốn lưu video đã nén. Cuối cùng, nhấp vào Nén để bắt đầu nén video có dung lượng lớn của bạn.
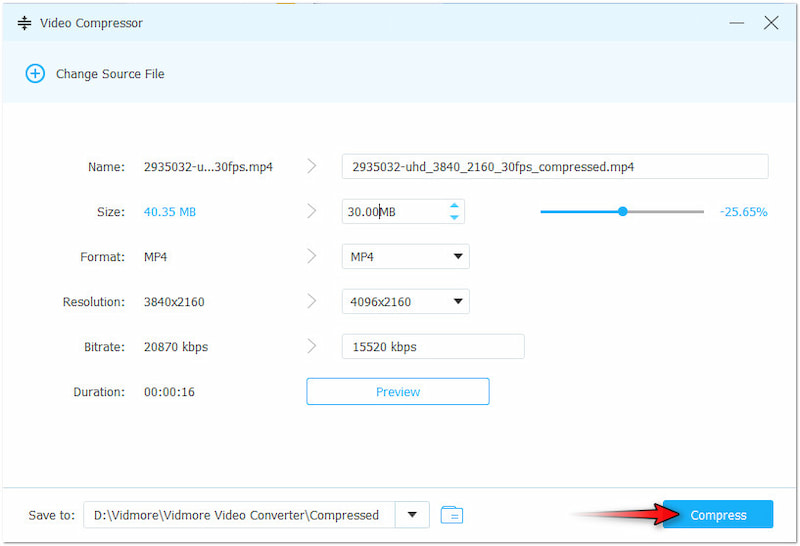
Vidmore Video Converter cung cấp giải pháp không rắc rối để nén các kích thước video lớn. Nó cho phép bạn giảm kích thước tệp video của mình một cách dễ dàng, giúp bạn tải chúng lên Steam dễ dàng hơn. Bên cạnh việc nén video, bạn cũng có thể cắt MP4 để giảm kích thước tập tin.
Phần 3. Phải làm gì khi video không tương thích với Steam
Nếu video của bạn không tương thích với Steam, có thể bạn đang tải lên một định dạng không được hỗ trợ. Vì Steam yêu cầu phải tải video lên YouTube, bạn phải đảm bảo video của mình đáp ứng các yêu cầu của YouTube. Trong những trường hợp như vậy, video ở định dạng ít phổ biến hơn; bạn có thể sử dụng Vidmore Video Converter. Như tên gọi của nó, đây là phần mềm đa định dạng chuyên dụng cho mọi nhu cầu chuyển đổi của bạn. Nó có thể chuyển đổi các tệp video sang hơn 200 định dạng, bao gồm MP4, MOV, AVI, WMV, ProRes, v.v. Hơn nữa, nó có thể xử lý nhiều tệp cùng lúc với tốc độ chuyển đổi không mất dữ liệu cực nhanh lên đến 120 lần.
Bước 1. Lần này, chuyển sang tab Converter và nhấp vào +Thêm tập tin để thêm video không tương thích. Bạn có thể chọn nhiều video tùy thích vì nó hỗ trợ chuyển đổi hàng loạt.
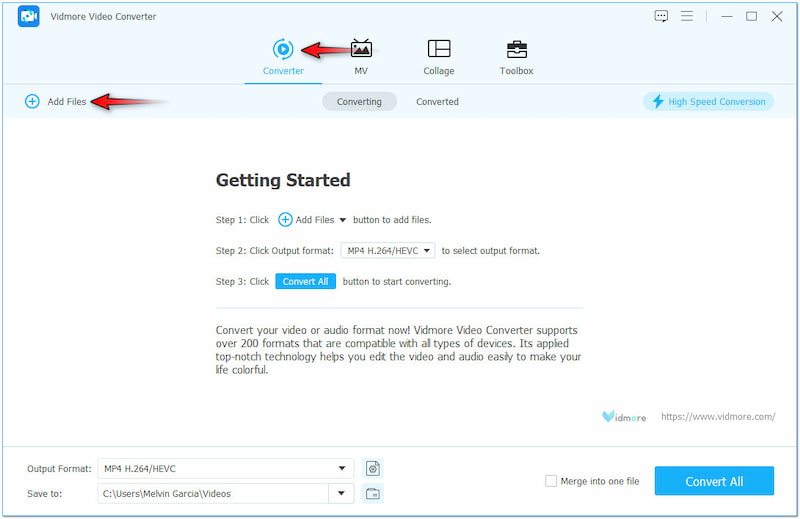
Bước 2. Sau khi thêm video thành công, hãy chuyển đến Định dạng đầu ra trường. Chọn định dạng tương thích trên khung điều hướng bên trái và chọn chất lượng của bạn trong danh mục Video.
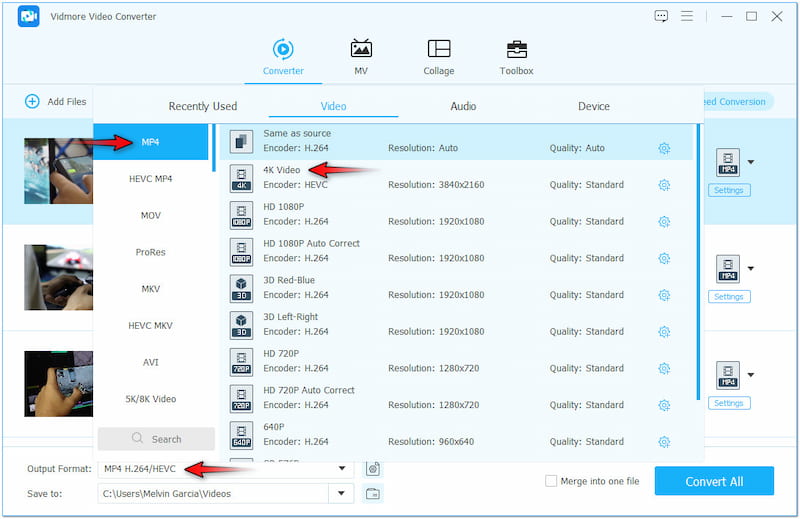
Bước 3. Nếu cần, hãy chỉnh sửa video của bạn bằng cách chọn Đũa thần. Trong phần này, bạn có thể xoay, cắt, điều chỉnh hiệu ứng, thêm bộ lọc, chèn văn bản hoặc thêm hình ảnh tùy chỉnh.
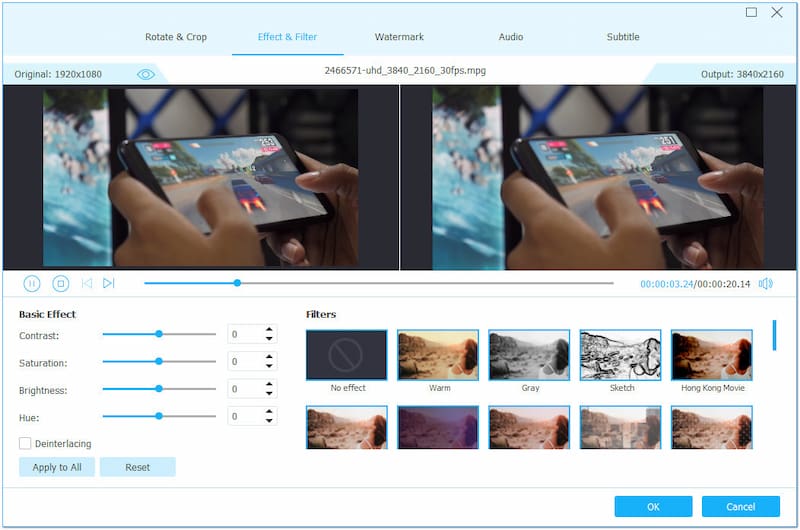
Bước 4. Nếu thời lượng video của bạn quá dài, hãy sử dụng Cắt công cụ cắt các phần không cần thiết. Trong phần này, bạn có thể cắt video bằng cách điều chỉnh tay cầm từ cả hai bên.
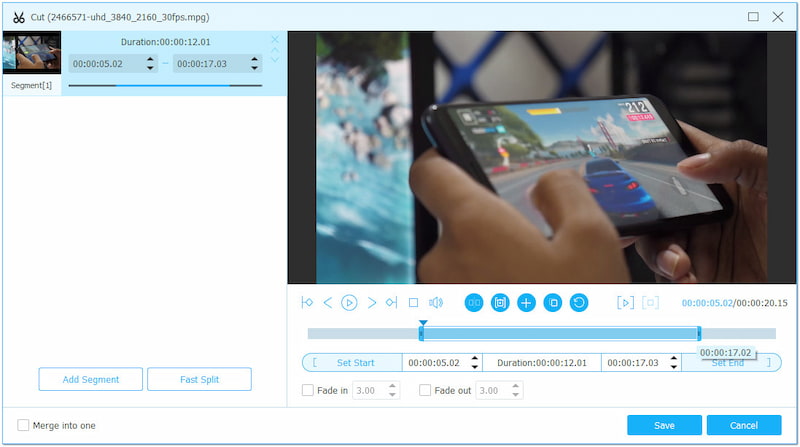
Bước 5. Nếu video của bạn có chất lượng kém, hãy sử dụng Nâng cao video công cụ. Trong phần này, bạn có thể truy cập vào trình nâng cấp video, trình tối ưu hóa hiệu ứng, bộ khử nhiễu và bộ ổn định.
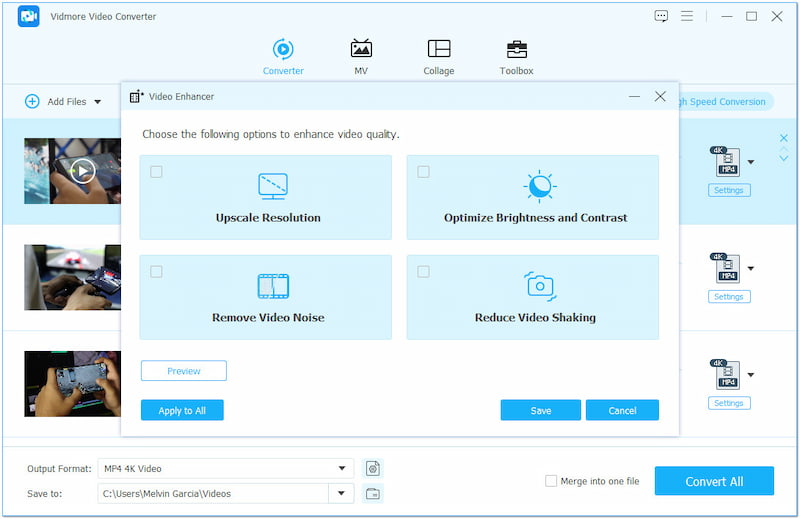
Bước 6. Khi mọi thứ đã được thiết lập, hãy di chuyển đến trường Lưu vào và chọn đường dẫn đích. Quan trọng nhất, hãy nhấp vào Chuyển đổi tất cả để bắt đầu chuyển đổi video không tương thích của bạn.
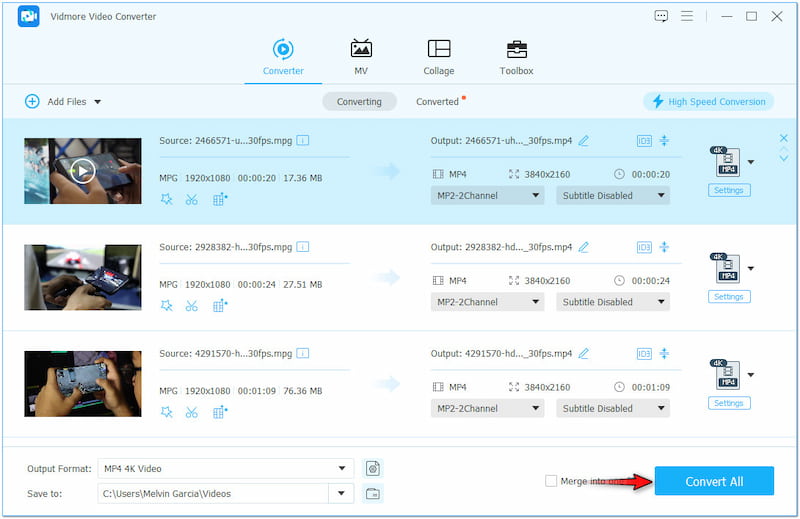
Vidmore Video Converter cung cấp giải pháp dễ dàng để chuyển đổi các tệp video. Nó cho phép bạn chuyển đổi các video không tương thích trong thời gian ngắn, giúp bạn có thể tải chúng lên Steam. Nhưng điều thực sự đáng chú ý là nó có thể lưu video của bạn với dung lượng lên đến độ phân giải 4K.
Phần 4. Câu hỏi thường gặp về việc tải video lên Steam
Làm thế nào để tải video tùy chỉnh lên Steam?
Đầu tiên, bạn cần liên kết tài khoản YouTube với hồ sơ Steam của mình. Về cơ bản, bạn phải tải video lên YouTube trước khi tải lên Steam.
Steam có thể phát video không?
Có, Steam có thể phát video. Tuy nhiên, những video này chỉ là những video được liên kết với tài khoản YouTube hoặc đoạn giới thiệu trò chơi/phim của bạn trên Steam Store.
Làm thế nào để đăng video từ YouTube lên Steam?
Đăng video lên Steam từ YouTube khá phức tạp. Để biết hướng dẫn chi tiết, bạn có thể tham khảo hướng dẫn được cung cấp trước đó.
Phần kết luận
Nếu không có kiến thức phù hợp, bạn sẽ không thể tải video lên Steam. May mắn thay, bài đăng này tập trung vào quy trình chi tiết để tải video lên Steam. Trong khi đó, chỉ riêng các bước hoàn chỉnh không thể đảm bảo bạn tải thành công. Điều cần thiết là phải tuân theo định dạng video và kích thước tệp bắt buộc do nền tảng áp đặt. Và để thực hiện được điều này, bạn có thể sử dụng phần mềm linh hoạt mà chúng tôi giới thiệu cho bạn. Vidmore Video Converter cung cấp giải pháp toàn diện để nén và chuyển đổi tệp video của bạn một cách dễ dàng.