10 máy ghi chuột hàng đầu để ghi lại chuyển động của chuột và bàn phím để phát lại vô hạn
Trong khi bạn muốn nấu thức ăn, cách đơn giản nhất bạn có thể làm theo video.
Trong khi bạn muốn theo dõi hoặc hiển thị các hành động của quy trình bằng chuột và bàn phím, cách dễ nhất cũng là video.
Cho dù bạn muốn theo dõi các thao tác chuột phức tạp từ người khác hoặc muốn hiển thị chuyển động chuột phức tạp cho người khác, cách đơn giản nhất là ghi lại các thao tác chuột và phát nó dưới dạng tệp video.
Làm thế nào để ghi lại các thao tác của chuột hoặc bàn phím?
Nhận máy ghi âm chuột.
Trang này thu thập danh sách đầy đủ của top 10 máy ghi chuột trên Windows và Mac để ghi lại chuyển động của chuột và bàn phím để phát lại vô hạn.


Trước khi viết, cách chúng tôi kiểm tra phần mềm cho bài viết:
Tuyên bố miễn trừ trách nhiệm: Tất cả nội dung trên trang web của chúng tôi đều được viết bởi những người trong nhóm biên tập của chúng tôi. Trước khi viết, chúng tôi nghiên cứu sâu về chủ đề này. Sau đó, chúng tôi mất 1-2 ngày để lựa chọn và kiểm tra công cụ. Chúng tôi kiểm tra phần mềm từ yêu cầu của thiết bị và hệ thống, chức năng, trải nghiệm sử dụng, v.v. Để kiểm tra toàn diện hơn, chúng tôi cũng xem các trang web đánh giá, như G2, Trustpilot, v.v., để thu thập trải nghiệm thực tế của người dùng để tham khảo.
Phần 1. Top 5 máy ghi chuột để ghi lại chuyển động của chuột trên máy tính
Theo truyền thống, phần mềm ghi lại các lần nhấp chuột là trình ghi chuột macro. Trên thực tế, phần mềm quay phim màn hình có điểm nổi bật chuột cũng có thể là trình ghi chuột. Hơn nữa, bạn có thể xem tệp ghi video và tự động hóa các tác vụ lặp đi lặp lại và thực hiện chúng mà không cần sự hỗ trợ của bạn.
Vidmore Screen Recorder
Vidmore Screen Recorder là trình ghi màn hình chuyên nghiệp. Nó có thể ghi lại mọi nơi trên máy tính từ máy tính để bàn, trình duyệt và webcam. Hơn nữa, nó có thể ghi lại chuyển động của chuột chẳng hạn như nhấp chuột và khu vực và đánh dấu màu bạn thích. Khi bạn muốn thực hiện một video hướng dẫn di chuyển chuột phức tạp, hoặc muốn làm theo các lệnh bằng các thao tác chuột cầu kỳ, phần mềm này sẽ là trình ghi chuột tốt nhất.
![]() Trình ghi màn hình - Trình ghi chuột
Trình ghi màn hình - Trình ghi chuột
- Ghi lại các lần nhấp chuột và khu vực bằng cách đánh dấu màu cụ thể trên máy tính.
- Hiển thị hoặc ẩn con trỏ chuột theo cài đặt của bạn.
- Xuất bản ghi chuột sang MP4, MOV, WMV, v.v., để phát lại trên mọi thiết bị.
- Tương thích với máy tính Windows và Mac mà không gặp rắc rối.

Cách ghi lại chuyển động của chuột trên máy tính
Bước 1. Chạy Vidmore Screen Recorder
Tải xuống miễn phí trình ghi chuyển động của chuột trên máy tính của bạn. Trình ghi này hoạt động trên cả Windows 10/8/7 và macOS, và chỉ cần tải xuống phiên bản bạn cần trên máy tính.
Khởi động phần mềm và bạn sẽ thấy ba tab, Máy ghi hình, Máy ghi âm, Chụp màn hình và Hơn.
Để ghi lại các thao tác chuột, bạn nên chọn Máy ghi hình.

Bước 2. Thực hiện cài đặt ghi chuột
Trong cửa sổ của Máy ghi hình, bạn nên chọn vùng ghi từ Full hoặc Custom. Bạn có thể chọn vùng hoặc cửa sổ cố định hoặc kéo hình chữ thập để vẽ vùng hình chữ nhật trên máy tính.

Trong khi đó, bạn cần chọn nguồn âm thanh ghi từ máy tính Hệ thống âm thanh hoặc là Cái mic cờ rô.

Nếu bạn muốn giữ tệp ghi âm chuột với lời tường thuật của mình, bạn nên bật Cái mic cờ rô và tắt Hệ thống âm thanh.
Bạn cũng có thể tắt cả hai âm thanh để phát lại tệp ghi âm chuột chỉ có hình ảnh.
Điểm quan trọng để ghi lại chuyển động của chuột là thực hiện cài đặt. Nhấn vào Cài đặt chuột biểu tượng phía trên hình ảnh micrô. Sau đó, bạn nên chọn hộp kiểm Ghi lại các lần nhấp chuột và Ghi lại vùng chuột. Đừng quên chọn màu sắc cho các lần nhấp chuột và khu vực. Bạn được phép đánh dấu Hiển thị con trỏ chuột tùy ý.

Bạn cũng có thể thực hiện cài đặt cho tệp đầu ra, phím nóng, v.v. bằng cách cuộn xuống cửa sổ cài đặt.
Bước 3. Ghi lại các thao tác của chuột
Trong khi tất cả các cài đặt được thực hiện tốt, chỉ cần nhấp vào GHI để bắt đầu ghi lại các chuyển động của chuột.
Nút dừng của tệp ghi sẽ đưa bạn vào cửa sổ xem trước, nơi bạn có thể kẹp tệp ghi bằng chuột tùy chọn. Sau đó, nhấp vào Tiết kiệm để xuất tệp video trên máy tính của bạn.

Sau đó, bạn có thể phát lại vô hạn tệp video ghi chuột trên máy tính hoặc các thiết bị khác một cách dễ dàng.
Bandicam

Bandicam là một phần mềm ghi màn hình khác. Tương tự như Vidmore Screen Recorder, chương trình này hỗ trợ ghi màn hình, ghi trò chơi và ghi thiết bị từ webcam, Xbox / PlayStation, điện thoại thông minh, IPTV, v.v.
Nó có thể cho phép bạn ghi lại các lần nhấp chuột của mình bằng cách hiển thị con trỏ chuột, thiết lập màu nhấp chuột và thêm các hiệu ứng đánh dấu chuột. Bạn có thể đặt các màu khác nhau cho nhấp chuột trái và nhấp chuột phải vào chuột.
Screen-O-Matic

Tương tự như các phần mềm quay phim màn hình khác, Screen-O-Matic cũng là trình ghi chuột bằng cách tô sáng màu nhấp chuột. Theo mặc định, con trỏ của bạn sẽ có một điểm đánh dấu xung quanh nó để hiển thị cho người xem video. Bạn có thể tùy chỉnh con trỏ và tô sáng chuột bằng cách làm theo Gói Deluxe. Nó cũng cung cấp cho bạn quyền kiểm soát để thay đổi màu con trỏ chuột.
Snagit

Snagit là phần mềm quay video và chụp ảnh. Trong khi quay video, bạn có thể sử dụng con trỏ chuột bằng cách thiết lập các phím nóng. Hơn nữa, phần mềm này cho phép bạn chỉnh sửa cài đặt con trỏ để lựa chọn, hiệu ứng và hơn thế nữa. Bạn có thể ghi lại các lần nhấp chuột từ các hiệu ứng con trỏ bạn đã thực hiện. Bạn cũng có thể sử dụng trình chỉnh sửa Snagit để chỉnh sửa các lần nhấp chuột. Tuy nhiên, bạn cần lưu ý rằng, chỉ khi bạn bật biểu tượng Chuột và nâng cấp phần mềm này lên phiên bản 9.1.0 trở lên thì bạn mới có thể sử dụng trình ghi chuột.
ApowerREC

ApowerREC là phần mềm ghi video với các hiệu ứng con trỏ chuột. Đây là phần mềm chụp ảnh màn hình cho phép bạn ghi lại khu vực xung quanh con chuột của mình. Trình ghi chuột cần cấu hình thủ công của bạn để thực hiện các cài đặt chuột, như hiển thị con trỏ chuột, hiển thị các lần nhấp và thay đổi màu nhấp chuột cho nhấp chuột trái và nhấp chuột phải. Bên cạnh đó, bạn cũng có thể sử dụng tính năng Record around mouse để ghi lại vùng chuột xung quanh con trỏ chuột.
Phần 2. Top 5 máy ghi âm chuột Macro để ghi lại các lần nhấp chuột và bàn phím
MACRO RECORDER - Chuột và Bàn phím ghi và Bộ lặp tác vụ
https://www.macrorecorder.com/
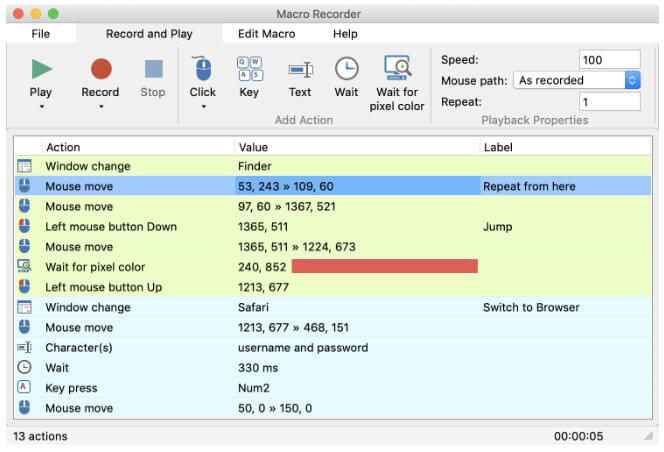
MACRO RECORDER là phần mềm ghi macro để ghi lại các sự kiện chuột và đầu vào bàn phím trên máy tính Windows và Mac. Ngoài các tính năng ghi âm phổ biến, nó cũng cho phép bạn chỉnh sửa ghi macro như sắp xếp lại các hành động, thay đổi tạm dừng và chỉnh sửa đầu vào bàn phím. Bạn cũng có thể chơi ghi âm bằng chuột và bàn phím với điều chỉnh tốc độ. Bên cạnh đó, công cụ này sẽ đặt máy tính của bạn ở chế độ lái tự động để lặp lại các tác vụ vô hạn.
Ưu điểm
- Ghi lại các hành động của chuột, bàn phím và con lăn.
- Tự động hóa các tác vụ lặp đi lặp lại trên máy tính của bạn.
- Phát hiện màu pixel trong khi ghi lại chuyển động.
Nhược điểm
- Nó không phải là một phần mềm và trình chỉnh sửa thu phí một lần, và các tính năng chia sẻ sẽ cần nhiều tiền hơn.
- Không thể xuất tệp ghi âm chuột để phát lại trên các thiết bị khác.
GhostMouse –Mouse và Keyboard Recorder trên Windows
https://www.ghost-mouse.com/

GhostMouse là trình ghi hành động gõ phím và chuột của Windows. Nó là một phần mềm nhỏ có thể ghi lại các nhấp chuột phải và các hành động kéo và thả của chuột. Nó ghi lại một tập lệnh và phát lại một tập hợp các hành động liên quan đến chuột. Một số cài đặt được cung cấp với phần mềm này, cho phép bạn sử dụng phần mềm này một cách dễ dàng. Sau khi ghi, bạn có thể nhấp vào nút phát để phát lại tệp ghi âm của chuột.
Ưu điểm
- Trình chỉnh sửa chuột đơn giản để ghi lại các thao tác của chuột và bàn phím.
- Phần mềm có kích thước tệp nhỏ.
Nhược điểm
- Không miễn phí như người ta nói.
- Gặp khó khăn trong phiên bản mới.
Máy ghi chuột - Máy ghi chuột đơn giản
https://www.robot-soft.com/mouse-recorder.html

Mouse Recorder là công cụ ghi lại chuột chuyên nghiệp để ghi lại tất cả các hành động chuột của bạn và lặp lại chuyển động chuột một cách chính xác. Nó có thể cho phép bạn cài đặt thời gian lặp lại, thời gian trễ giữa hai lần lặp lại và tốc độ lặp lại. Đi kèm với một công cụ nhấp chuột, máy ghi chuột này hoạt động tự do trên máy tính Windows.
Ưu điểm
- Cài đặt thời gian cho các lần lặp lại và độ trễ giữa 2 lần lặp lại.
- Tích hợp tiện ích nhấp chuột.
Nhược điểm
- Chỉ tương thích với máy tính Windows, không hỗ trợ máy tính Mac.
- Không thể ghi lại chuyển động của bàn phím.
ReMouse - Máy ghi âm bàn phím và chuột dễ dàng
https://www.remouse.com/

ReMouse là trình ghi và phát hành động chuột và bàn phím đơn giản. Nó có thể tự động hóa các lần nhấp chuột và di chuyển cũng như các tổ hợp phím. Tất cả các bản ghi hành động sẽ được ghi lại dưới dạng tệp kịch bản để sử dụng tiếp. Máy ghi chuột thuận tiện để tùy chỉnh cấu hình từ giao diện đồ họa. Máy ghi chuột này là máy ghi chuột dễ dàng cho người dùng Windows 10/8/7.
Ưu điểm
- Dễ dàng ghi lại các hành động của chuột và bàn phím.
- Phát lại trực tiếp các hành động đã ghi.
Nhược điểm
- Không thể xuất tệp ghi âm.
- Không thể lặp lại các chuyển động của chuột.
JitBit Macro Recorder - Trình ghi và xuất chuột và bàn phím dưới dạng tệp .exe
https://www.jitbit.com/macro-recorder/

JitBit Macro Recorder không chỉ là trình ghi chuột và bàn phím đơn giản mà còn là phần mềm tự động hóa mạnh mẽ giúp chuyển đổi tệp ghi âm thành tệp .exe cho người dùng Windows. Nó cũng cho phép bạn chèn các lệnh và câu lệnh tùy chỉnh vào macro để tạo các hành động của bạn. Nó cũng cung cấp nhiều điều khiển phát lại như tốc độ, bộ lọc, vòng lặp, v.v.
Ưu điểm
- Chèn các lệnh và câu lệnh của bạn vào macro.
- Chuyển đổi macro thành tệp .exe để chạy trên máy tính Windows.
- Phát hiện sự thay đổi vị trí của cửa sổ.
Nhược điểm
- Chỉ tương thích với máy tính Windows, thay vì máy tính Mac.
- Giá cao như $99 để tận hưởng tất cả các tính năng nêu trên.
Phần 3. Câu hỏi thường gặp về Mouse Recorder
Máy ghi macro là gì?
Trình ghi macro là phần mềm ghi lại các thao tác chuột, tổ hợp phím và độ trễ để phát lại sau đó. Người dùng có thể dễ dàng thực hiện các thao tác phức tạp nhanh hơn một cách dễ dàng mà không cần tùy chỉnh lập trình máy tính hoặc tập lệnh.
Windows 10 có trình ghi macro không?
Có, Windows 10 có trình ghi macro tích hợp, nhưng bạn nên gán trình ghi macro trong Trung tâm bàn phím và chuột của Microsoft. Sử dụng chuột mà bạn muốn định cấu hình, khởi động Trung tâm Bàn phím và Chuột Microsoft. Trong danh sách dưới nút mà bạn muốn gán lại để chọn Macro. Sau đó, bạn nên nhấp vào Tạo Macro mới, đổi tên, chọn loại và nhấp vào Trình chỉnh sửa để nhập macro của bạn. Sau đó, bạn có thể ghi lại chuyển động chuột, tổ hợp phím và độ trễ.
Trình ghi macro dễ dàng là gì?
Nếu bạn muốn ghi lại các cú nhấp chuột và chia sẻ tệp video ghi cho người khác, Vidmore Screen Recorder là một trong những công cụ dễ dàng. Nếu bạn muốn lặp lại các thao tác phức tạp như nhấp chuột và thao tác bàn phím, thì MACRO RECORDER chắc chắn là thao tác dễ dàng nhất.
Trang này chủ yếu nói về chuột ghi âm chuột và bàn phím trên máy tính. Ở đây chúng tôi liệt kê 2 loại phần mềm ghi chuột, phần mềm chụp màn hình với các hiệu ứng con trỏ chuột và ghi macro. Loại cũ có thể ghi lại tất cả các hiệu ứng nhấp chuột và xuất bản ghi dưới dạng tệp video để phát lại trên hầu hết các thiết bị. Loại sau là trình ghi macro đơn giản để ghi lại các chuyển động của chuột và thao tác nhấn phím cũng như phát chuyển động trong phần mềm và một số công cụ cung cấp các công cụ lặp lại. Cái nào là trình ghi chuột SỐ 1 dành cho bạn? Đừng ngần ngại để lại ý kiến của bạn nếu bạn có bất cứ đề nghị.


