Cách chụp ảnh màn hình Google Maps trên Windows, Mac, iPhone và Android
"Tôi muốn chụp ảnh màn hình Google Maps trong trình duyệt của tôi, có gợi ý nào không? " Google Maps là dịch vụ điều hướng phổ biến nhất trên thế giới. Nó dựa vào GPS và mạng để hiển thị cho bạn bản đồ, điểm đến và con đường tốt nhất.
Tuy nhiên, bạn không thể sử dụng nó nếu bạn không có kết nối internet tốt hoặc đi đến vùng núi. May mắn thay, hướng dẫn này sẽ cho bạn biết những cách tốt nhất để chụp màn hình Google Maps trên máy tính và thiết bị di động.
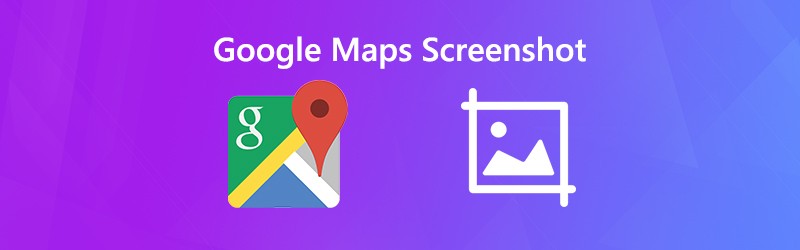

Phần 1: Phương pháp mặc định để chụp màn hình Google Maps trên PC / Mac / iPhone / Android
Cách chụp màn hình Google Maps trên PC
Snipping Tool là tiện ích được cài đặt sẵn để giúp bạn chụp ảnh màn hình của Google Maps trên Windows Vista trở lên.
Bước 1: Mở trình duyệt của bạn, truy cập Google Maps và tìm kiếm điểm đến và đường dẫn.
Bước 2: Đi đến Khởi đầu menu, cuộn danh sách ứng dụng, tìm và chọn Snipping Tool.
Bước 3: Nhấn vào Chế độ menu, chọn Cửa sổ Snip, và sau đó nhấn Mới. Nhấp vào trình duyệt của bạn để chụp ảnh màn hình.

Các cách khác để chụp ảnh màn hình trên máy tính Windows đang ở đây.
Bước 4: Sau đó chỉnh sửa ảnh chụp màn hình trong Snipping Tool và nhấp vào Tiết kiệm biểu tượng để lưu nó dưới dạng hình ảnh PNG. Nếu bạn muốn sử dụng nó trong các chương trình khác, hãy chọn Bảng tạm để gửi nó vào khay nhớ tạm của bạn.
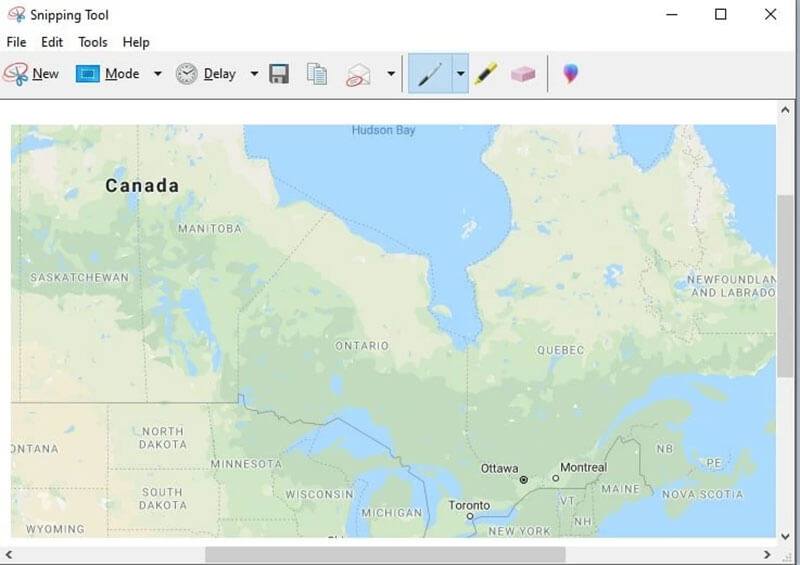
Cách chụp màn hình Google Maps trên Mac
Trên Mac, tổ hợp nút là cách tốt nhất để chụp ảnh màn hình Google Maps.
Bước 1: Mở Google Maps trong Safari và nhập bản đồ bạn muốn chụp màn hình.
Bước 2: Nhấn giữ Shift + Chỉ huy + 4 + Thanh dấu cách cùng nhau và con trỏ của bạn sẽ chuyển sang biểu tượng máy ảnh./images/solution/mac-key-combo-diagram-shift-command-4-space.jpg
Bước 3: Nhấp vào Safari để chụp màn hình bản đồ Google mong muốn. Khi bạn nhìn thấy hình thu nhỏ ở góc màn hình, hãy nhấp vào hình đó và chỉnh sửa ảnh chụp màn hình. Ngoài ra, hãy đợi ảnh chụp màn hình lưu vào màn hình của bạn.
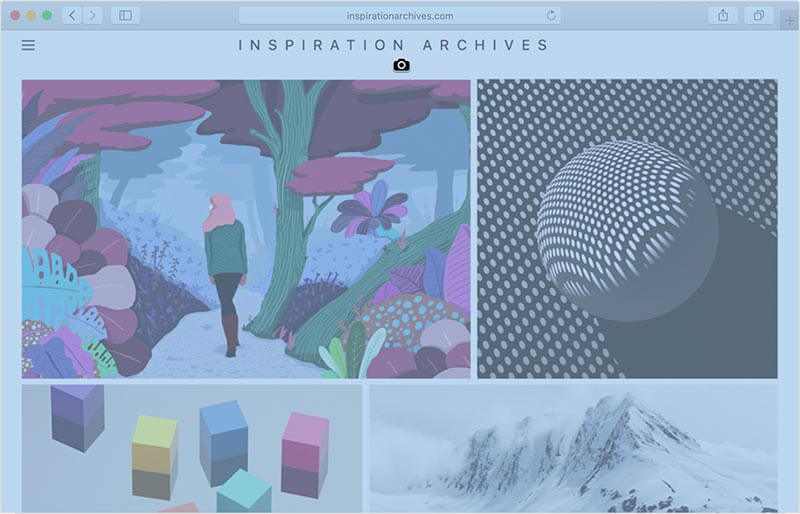
Sau đó, bạn có thể cắt ảnh chụp màn hình trên Mac như bạn muốn để giữ lại những phần bạn cần.
Cách chụp màn hình Google Maps trên iPhone
Bạn có thể chụp ảnh màn hình Google Maps trên iPhone bằng các nút phần cứng. Tuy nhiên, sự kết hợp có một chút khác nhau trên các mô hình khác nhau.
Bước 1: Mở ứng dụng Google Maps và tìm kiếm điểm đến.
Bước 2: Nhấn tổ hợp nút dựa trên kiểu iPhone của bạn:
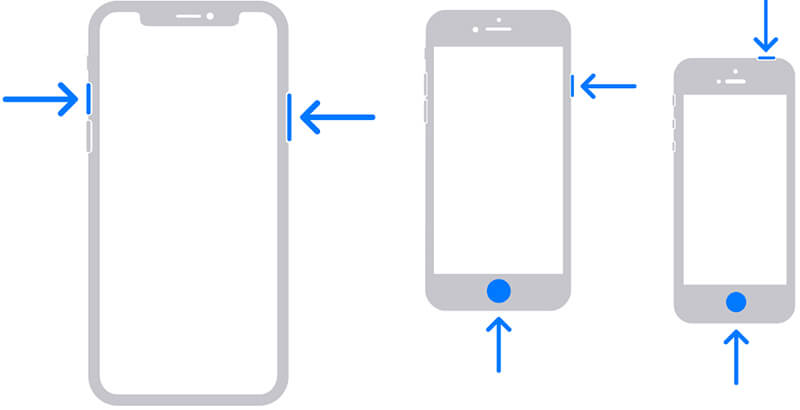
Trên iPhone có Face ID: Nhấn Cạnh bên + Tăng âm lượng các nút với nhau.
Trên iPhone có nút Home: Nhấn Bên cạnh / Trên cùng + Trang chủ các nút đồng thời.
Bước 3: Sau đó, bạn có thể tìm thấy ảnh chụp màn hình trong ứng dụng Ảnh.
Cách chụp màn hình Google Maps trên Android
Khi nói đến ảnh chụp màn hình Google Maps trên Android, bạn có thể thử hai phương pháp:
Cách 1: Nhấn nút Giảm âm lượng + Nguồn.
Phương pháp 2: Vuốt xuống từ đầu màn hình để truy cập Thiết lập nhanh, sau đó nhấn Ảnh chụp màn hình hoặc tùy chọn tương đối.
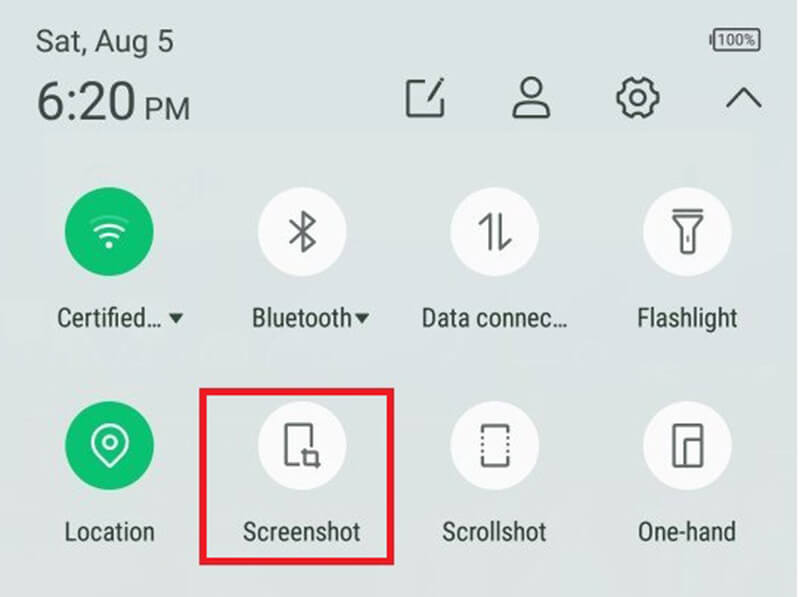
Phần 2: Cách dễ nhất để chụp ảnh màn hình Google Maps
Các tiện ích tích hợp chỉ là những cách đơn giản để chụp ảnh màn hình Google Maps. Tuy nhiên, chúng thiếu một số chức năng quan trọng, như chỉnh sửa hình ảnh. Vidmore Screen Recorder có thể đáp ứng nhu cầu của bạn. Quan trọng hơn, nó là miễn phí để sử dụng.
Các tính năng chính của Công cụ chụp màn hình tốt nhất cho Google Maps
- Chụp ảnh màn hình cho Google Maps chỉ với một cú nhấp chuột.
- Chỉnh sửa ảnh chụp màn hình của bạn trong thời gian thực.
- Hoàn toàn miễn phí không giới hạn số lượng.
Tóm lại, đây là lựa chọn tốt nhất để chụp màn hình trên toàn màn hình, một cửa sổ hoặc khu vực tùy chỉnh.
Cách chụp màn hình Google Maps với chất lượng cao
Bước 1: Ảnh chụp màn hình Google Maps
Khởi chạy công cụ chụp ảnh màn hình tốt nhất cho Google Maps sau khi bạn cài đặt nó trên PC của mình. Có một phiên bản khác dành cho Mac. Nó không có bất kỳ hạn chế nào, chẳng hạn như đăng ký.
Mở trình duyệt của bạn, truy cập Google Maps và tìm kiếm điểm đến và đường dẫn. Chuyển sang công cụ ảnh chụp màn hình và chọn Chụp màn hình trên giao diện chính. Sau đó, con trỏ của bạn sẽ chuyển sang chữ thập. Nhấn vào trình duyệt của bạn để chụp ảnh màn hình Google Maps.
tiền boa: Đối với người dùng nâng cao, hãy nhấp vào Thực đơn biểu tượng và chọn Sở thích. Sau đó, bạn có thể đặt các tùy chọn tùy chỉnh liên quan đến phím nóng, định dạng đầu ra và hơn thế nữa.

Bước 2: Chỉnh sửa và Lưu ảnh chụp màn hình Google Maps
Khi bạn thả chuột trái, thanh công cụ sẽ hiển thị. Tại đây bạn có thể chỉnh sửa và lưu ảnh chụp màn hình:
Thêm hình dạng: Chọn hình dạng thích hợp, chọn màu sắc yêu thích của bạn và đặt hình dạng vào đúng vị trí.
Thêm văn bản: Chọn T , sau đó đặt phông chữ, màu sắc, kích thước, v.v. và nhấp vào vị trí thích hợp để thêm một số chữ cái.
Vẽ trên ảnh chụp màn hình: Chọn Cây bút công cụ và chọn một màu thích hợp, sau đó thêm tranh vào ảnh chụp màn hình của bạn.
Sau khi chỉnh sửa, bạn có các tùy chọn:
Nhấn vào Tiết kiệm biểu tượng để xuất ảnh chụp màn hình Google Maps dưới dạng hình ảnh.
Chọn Bảng tạm để gửi ảnh chụp màn hình vào khay nhớ tạm của bạn. Sau đó, bạn có thể sử dụng nó trong các chương trình khác, như MS Paint, Office Word, v.v.
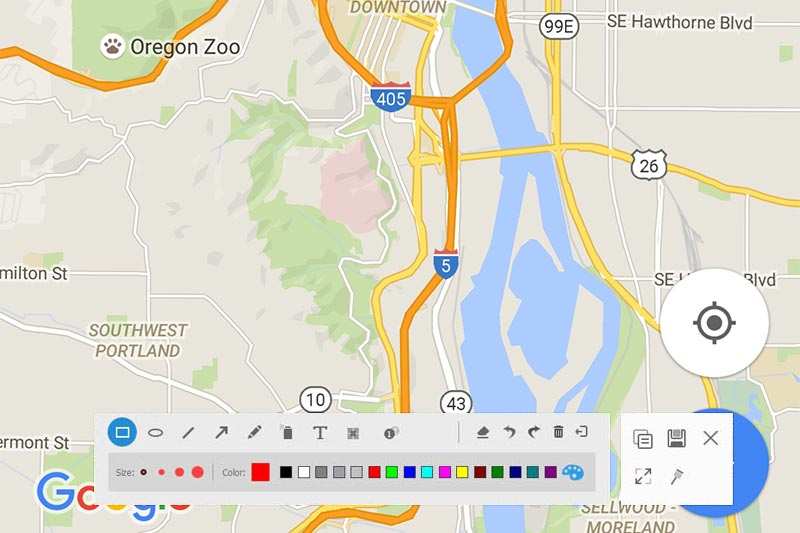
Phần 3: Câu hỏi thường gặp về Ảnh chụp màn hình Google Maps
Tôi có thể sử dụng ảnh chụp màn hình của Google Maps cho mục đích thương mại không?
Thật không may, Google Maps có các điều khoản sử dụng về cách họ cho phép người dùng sử dụng dịch vụ này. Google không cho phép sử dụng ảnh chụp màn hình bản đồ cho mục đích thương mại. Có một công cụ liên quan để sử dụng cho mục đích thương mại, API Google Maps. Tuy nhiên, nó là một dịch vụ trả phí.
Làm cách nào để sao chép bản đồ Google?
Cách duy nhất để sao chép bản đồ Google để sử dụng ngoại tuyến là chụp ảnh màn hình. Ở đây bạn có một số tùy chọn: 1. Chụp ảnh màn hình cho toàn bộ bản đồ bằng tổ hợp nút. Chụp ảnh màn hình một phần của Google Maps bằng công cụ thích hợp. Chia sẻ hoặc nhúng bản đồ Google vào trang web của bạn bằng công cụ Chia sẻ / Nhúng trong dịch vụ Google Maps.
Ảnh chụp màn hình Google Maps có hợp pháp không?
Câu trả lời là tùy thuộc vào mục đích của bạn. Thứ nhất, bạn chỉ muốn xem ảnh chụp màn hình Google Maps ngoại tuyến để sử dụng cá nhân là được. Khi sử dụng cho mục đích thương mại, bạn phải sử dụng một dịch vụ khác của Google Maps API, đây là một dịch vụ trả phí và được thiết kế để sử dụng cho mục đích thương mại.
Phần kết luận
Hướng dẫn này đã chỉ cho bạn cách chụp ảnh màn hình Google Maps trên Windows, Mac, iPhone và Android. Các phương pháp mặc định có sẵn cho hầu hết các thiết bị, mặc dù thiết kế có thể hơi khác một chút. Tuy nhiên, Vidmore Screen Recorder là một lựa chọn linh hoạt hơn để thực hiện tác vụ. Nếu bạn có thêm câu hỏi, xin vui lòng để lại lời nhắn bên dưới bài viết này.


