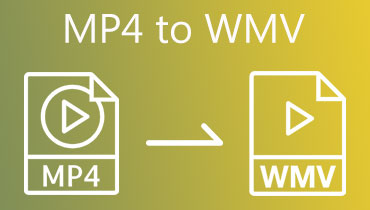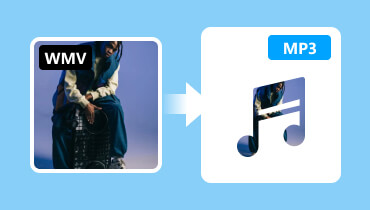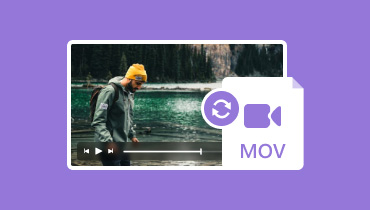Bộ chuyển đổi WMV sang MP4 chuyên nghiệp hàng đầu cho quá trình chuyển đổi lossless
Như chúng ta đã biết, WMV được thiết kế để truyền phát phương tiện và có khả năng bao gồm cả yếu tố video và âm thanh. Tính năng độc đáo của WMV là khả năng duy trì kích thước tệp tương đối nhỏ mà không ảnh hưởng đến chất lượng video, giúp nó trở nên tối ưu cho việc phát và phát lại trực tuyến. Tuy nhiên, bất chấp tính hiệu quả của nó, vẫn có một nhược điểm. Các tệp WMV thường gặp phải sự cố tương thích, không phát được trên các nền tảng phổ biến như QuickTime, iMovie, Final Cut, iPhone, iPad, PS3, PS4 và các thiết bị không phải Windows khác. Tuy nhiên, hạn chế này đặt ra nhu cầu về một giải pháp và giải pháp hiệu quả nhất là chuyển đổi WMV sang MP4, đây là định dạng tương thích nhất hiện nay.
Bây giờ, để hỗ trợ bạn trong quá trình chuyển đổi này, chúng tôi đã tổng hợp danh sách các trình chuyển đổi WMV chuyên nghiệp hàng đầu tương thích với cả Mac và Windows. Những công cụ này giúp việc chuyển đổi từ tệp WMV sang video MP4 trở nên dễ dàng, đảm bảo video của bạn có thể truy cập được trên toàn cầu mà không ảnh hưởng đến chất lượng.
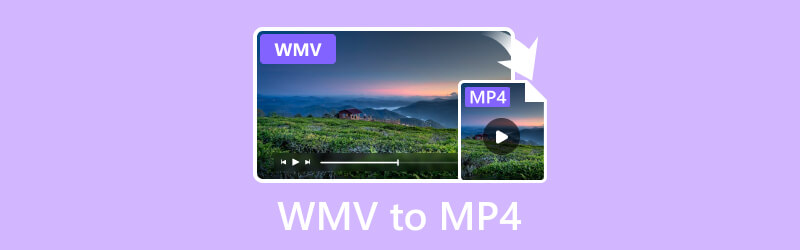
NỘI DUNG TRANG
- Phần 1. WMV so với MP4
- Phần 2. Chuyển đổi WMV sang MP4 trên Windows và Mac bằng Vidmore Video Converter
- Phần 3. Đổi video WMV sang MP4 trực tuyến
- Phần 4. Truyền file WMV sang Mp4 trong FFmpeg
- Phần 5. Cách chuyển WMV sang MP4 bằng VLC
- Phần 6. Cách chuyển WMV sang MP4 bằng HandBrake
- Phần 7. Chuyển mã WMV sang MP4 trên Android và iPhone
- Phần 8. Câu hỏi thường gặp về Chuyển đổi WMV sang MP4
Phần 1. WMV so với MP4
| Thuộc tính | WMV | MP4 |
| Nhà phát triển | Microsoft | Nhóm chuyên gia hình ảnh chuyển động hoặc MPEG |
| Chất lượng so với kích thước | Nén hiệu quả cho kích thước tệp tương đối nhỏ mà không làm giảm chất lượng đáng kể. | Nó có sự cân bằng tuyệt vời giữa kích thước tập tin và chất lượng video. |
| Khả năng tương thích | Lấy Windows làm trung tâm; có thể gặp phải sự cố trên nền tảng không phải Windows. | Được hỗ trợ toàn cầu trên nhiều nền tảng và thiết bị khác nhau. |
| Hỗ trợ phần mềm chỉnh sửa | Hỗ trợ hạn chế; có thể gặp sự cố với phần mềm chỉnh sửa phổ biến trên nền tảng không phải Windows. | Hỗ trợ rộng rãi; tương thích với nhiều phần mềm chỉnh sửa video trên nhiều nền tảng khác nhau. |
| Cách sử dụng chung | Truyền phát phương tiện, phát sóng trực tuyến, các ứng dụng dành riêng cho Windows. | Được sử dụng rộng rãi để phát trực tuyến, chia sẻ video và các ứng dụng đa phương tiện trên các nền tảng. |
Phần 2. Chuyển đổi WMV sang MP4 trên Windows và Mac bằng Vidmore Video Converter
Vidmore Video Converter đóng vai trò như một công cụ thân thiện với người dùng được thiết kế để nhanh chóng chuyển đổi hàng loạt WMV sang MP4 và ngược lại. Với một vài bước, bạn có thể nhanh chóng chuyển đổi nội dung nghe nhìn của mình. Trong khi đó, Vidmore Video Converter có giao diện đơn giản, giúp quá trình chuyển đổi trở nên dễ dàng, đặc biệt đối với những người mới chuyển đổi video. Đáng chú ý, Vidmore Video Converter hỗ trợ một loạt định dạng phổ biến, chẳng hạn như MKV, M4V, MOV, ASF, MPEG và hơn 200 định dạng khác. Điều quan trọng là trình chuyển đổi này ưu tiên duy trì chất lượng gốc của video trong suốt quá trình chuyển đổi.
Hơn nữa, nó đảm bảo một kết quả liền mạch và chất lượng cao. Trải nghiệm sự đơn giản và hiệu quả của Vidmore Video Converter khi bạn tự tin chuyển đổi video sang và từ MP4 một cách dễ dàng. Do đó, nếu bạn muốn tìm hiểu cách tạo WMV sang MP4 bằng công cụ chuyển đổi tuyệt vời này, các bước dưới đây sẽ giúp bạn.
Bước 1. Bắt đầu quá trình chuyển đổi bằng cách cài đặt trình chuyển đổi trên máy tính của bạn. Chỉ cần nhấp chuột vào Tải xuống được cung cấp bên dưới và làm theo lời nhắc để tải phần mềm.
Bước 2. Sau khi cài đặt, mở phần mềm. Để bắt đầu chuyển đổi, hãy kéo và thả tất cả các tệp WMV mà bạn muốn chuyển đổi trực tiếp vào khu vực trung tâm của giao diện. Ngoài ra, bạn có thể nhấp vào Thêm các tập tin tab để nhập các tệp bổ sung vào hàng đợi chuyển đổi.
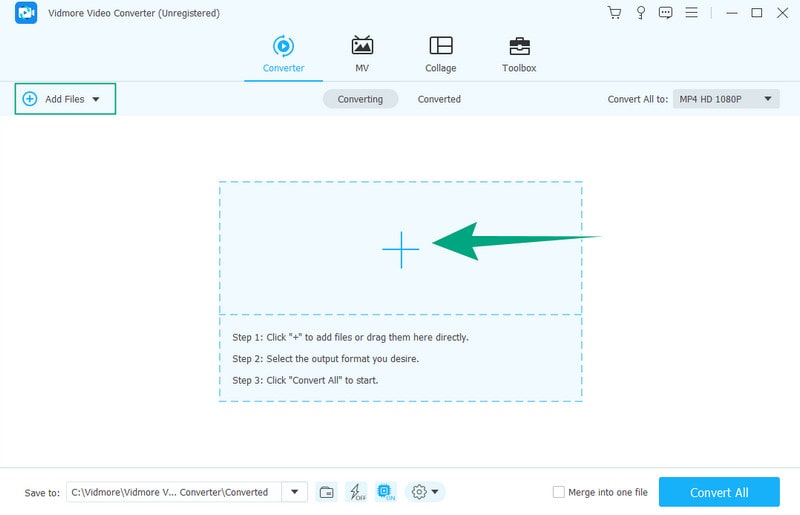
Bước 3. Sau đó, điều hướng đến Chuyển đổi tất cả thành phần. Trong cửa sổ tiếp theo, hãy khám phá danh sách tùy chọn đầu ra mở rộng và chọn MP4 làm định dạng mong muốn của bạn.
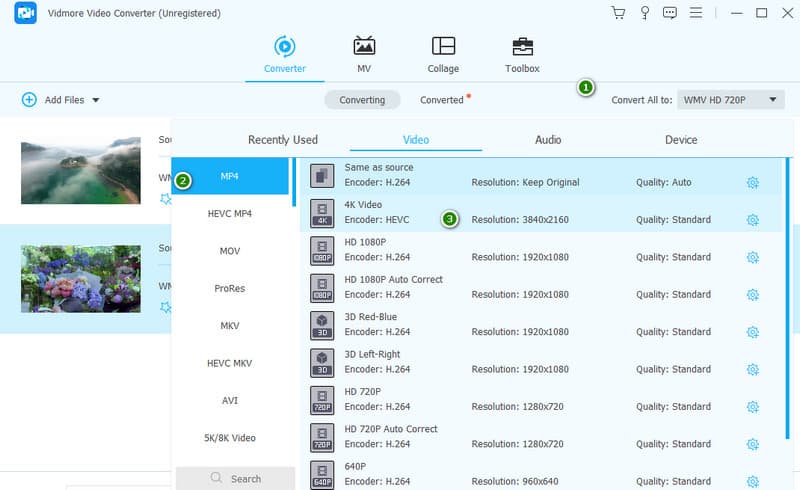
Bước 4. Với định dạng MP4 đã chọn, bước cuối cùng thật dễ dàng. Nhấn vào Chuyển đổi tất cả trên giao diện chính để bắt đầu quá trình chuyển đổi.
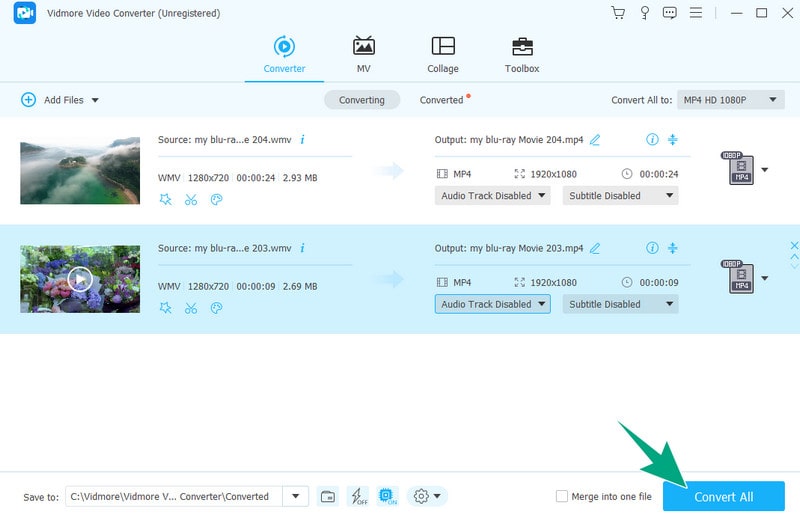
Ưu điểm
- Nó cung cấp việc sử dụng thử nghiệm miễn phí.
- Nó hỗ trợ hàng trăm định dạng video.
- Việc chuyển đổi hàng loạt diễn ra nhanh chóng, ngay cả khi dùng thử miễn phí.
Nhược điểm
- Để kích hoạt tính năng cực nhanh, bạn cần phải có giấy phép.
Phần 3. Đổi video WMV sang MP4 trực tuyến
Nếu bạn muốn khám phá thế giới chuyển đổi video trực tuyến liền mạch, Vidmore Free Video Converter Online là sự lựa chọn hoàn hảo. Phần mềm trực tuyến này cung cấp cho người dùng trải nghiệm miễn phí, không giới hạn và không có quảng cáo! Nó dễ dàng chuyển đổi WMV sang MP4 mà không có bất kỳ hình mờ nào, đảm bảo kết quả rõ ràng và chuyên nghiệp. Dữ liệu của bạn được bảo vệ bằng mã hóa hàng đầu, đảm bảo bảo mật 100% cho các tệp và thông tin cá nhân của bạn. Bộ chuyển đổi này đáng tin cậy và hiệu quả, được xếp hạng trong số những bộ chuyển đổi tốt nhất hiện có. Nó hỗ trợ hàng trăm định dạng, cho phép bạn tạo các tệp tuyệt đẹp phù hợp với nhu cầu của bạn. Hãy làm theo các bước đơn giản dưới đây để dễ dàng chuyển đổi tập tin video của bạn.
Bước 1. Nhấp vào nút Thêm tệp để chuyển đổi khi bạn truy cập trang web chính thức của Vidmore Free Video Converter Online.
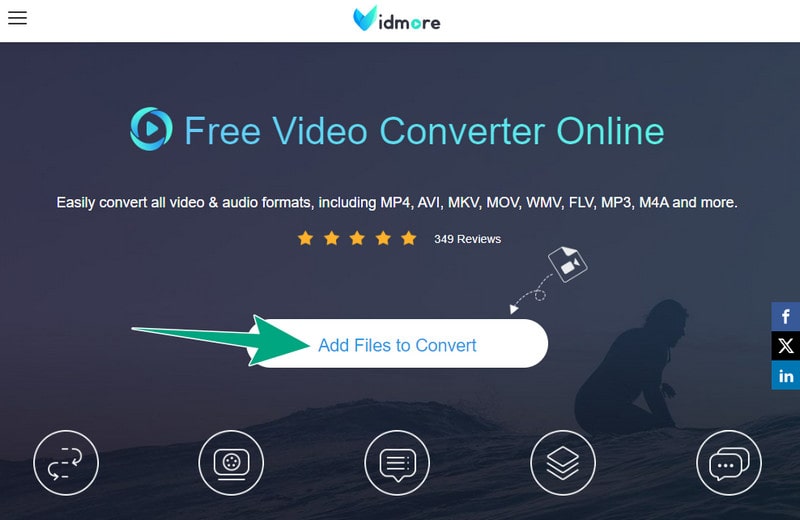
Bước 2. Khi đến giao diện chính, hãy tải thêm các tệp WMV của bạn lên để chuyển đổi miễn phí bằng cách nhấp vào nút Thêm tệp ở phía trên bên trái. Có thể chuyển đổi hàng loạt bằng cách thêm nhiều tệp.
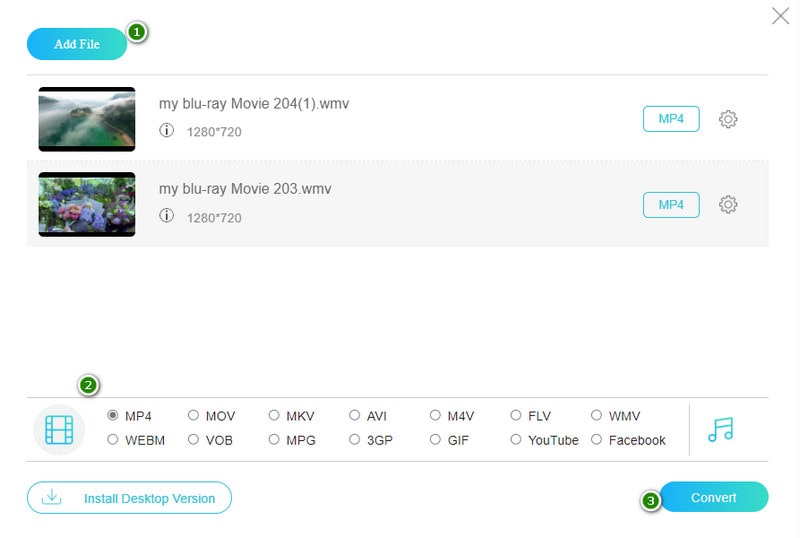
Bước 3. Bây giờ, hãy đặt định dạng ưa thích của bạn cho từng tệp, đó là MP4. Chuyển đổi nó từ phần dưới của giao diện. Sau đó, nhấp vào Đổi để bắt đầu quá trình.
Ưu điểm
- Nó cung cấp chuyển đổi WMV sang MP4 miễn phí.
- Nó bảo mật các tập tin ngay cả sau khi chuyển đổi.
- Quá trình chuyển đổi hàng loạt có sẵn.
Nhược điểm
- Nó hoạt động phụ thuộc vào internet của bạn.
- Các công cụ chỉnh sửa bị hạn chế.
Phần 4. Truyền tệp WMV sang MP4 trong FFmpeg
Công cụ chuyển đổi tuyệt vời tiếp theo mà chúng tôi có ở đây là FFmpeg. Đây là một công cụ mã nguồn mở và miễn phí mà bạn có thể sử dụng từ dòng lệnh để thay đổi định dạng của tệp đa phương tiện. Điều thú vị về FFmpeg là bạn có thể điều chỉnh mã nguồn của nó để bổ sung thêm nhiều tính năng hơn. Một lý do khác mà bạn sẽ thích là nó hoạt động trên nhiều hệ điều hành khác nhau như Windows, Linux và Mac.
Tuy nhiên, việc sử dụng FFmpeg này trên WMV sang MP4 có thể khó khăn đối với những người mới làm quen với quy trình này, đặc biệt là khi cố gắng chuyển đổi nhiều tệp WMV cùng một lúc. Điều này là do nó yêu cầu tạo tập lệnh, điều này có thể gây nhầm lẫn cho người mới bắt đầu. Do đó, để làm cho mọi việc dễ dàng hơn, đây là hướng dẫn từng bước về cách sử dụng dòng lệnh để chuyển đổi từng tệp WMV sang MP4.
Bước 1. Mở FFmpeg trên máy tính của bạn, đi tới thanh địa chỉ và nhập CMD.
Bước 2. Bây giờ gõ lệnh này ffmpeg -i tên tệp.wmv file'name.mp4.
Bước 3. Nhấp vào nút Thêm tệp để chuyển đổi khi bạn truy cập trang web chính thức của Vidmore Free Video Converter Online.
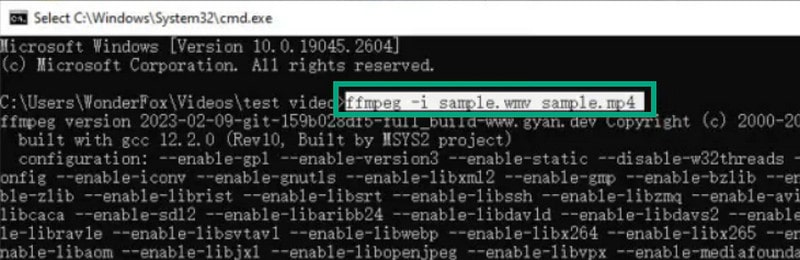
Ưu điểm
- Bạn có thể chuyển đổi WMV sang MP4 miễn phí bằng FFmpeg.
- Nó có thể mở rộng.
- Nó hoạt động trên nhiều nền tảng khác nhau.
Nhược điểm
- Quá trình dòng lệnh là một thách thức.
- Nó tốn nhiều tài nguyên.
Phần 5. Cách chuyển WMV sang MP4 bằng VLC
VLC là một phần mềm chuyển đổi đa chức năng, mã nguồn mở và miễn phí khác. Nó là một công cụ tuyệt vời được nhiều người yêu thích. Bởi vì nó hoạt động tốt với nhiều loại tệp, thiết bị và hệ điều hành khác nhau và nó có một số tính năng bổ sung. Có thể bạn không ngờ rằng VLC có thể được sử dụng làm công cụ chuyển đổi, nhưng chắc chắn là nó có thể làm được. Trên thực tế, nó có thể chuyển đổi không chỉ các tệp .wmv mà còn bất kỳ định dạng video nào mà bạn có thể phát với nó. Trong khi đó, đây là hướng dẫn đơn giản sẽ hướng dẫn bạn các bước chuyển đổi WMV sang MP4 bằng VLC và điều tuyệt vời nhất là bạn sẽ không mất bất kỳ chi phí nào.
Bước 1. Bật VLC lên, đi tới tab Media và chọn Chuyển đổi / Lưu Lựa chọn.
Bước 2. Trên cửa sổ hiện ra, nhấp vào + Thêm để đặt các tập tin WMV mà bạn muốn chuyển đổi. Sau đó, nhấp vào nút Chuyển đổi/Lưu ở phía dưới.
Bước 3. Trên giao diện tiếp theo bạn vào phần Profile chọn MP4. Sau đó, nhấp vào nút Duyệt để chọn đích tệp của bạn. Sau đó, nhấp vào Khởi đầu để bắt đầu quá trình.
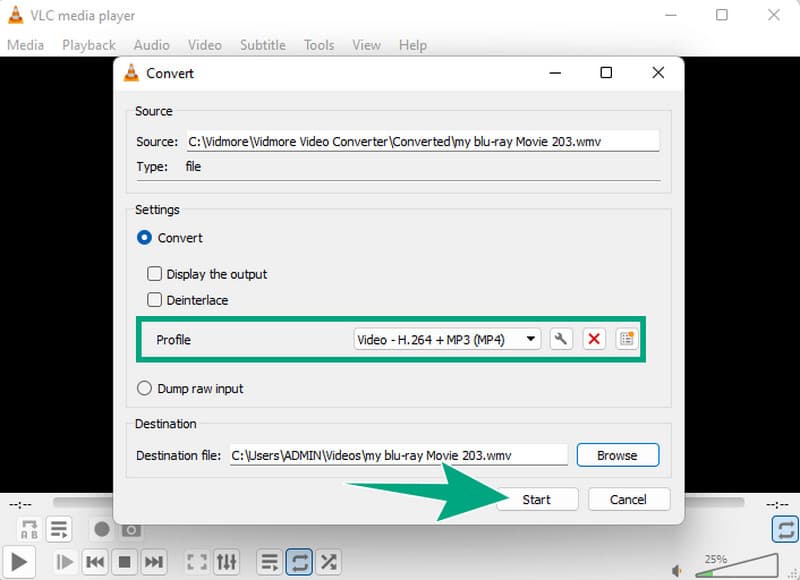
Ưu điểm
- Nó miễn phí.
- Hỗ trợ đa nền tảng.
- Nó là đa chức năng.
Nhược điểm
- Nó có các công cụ tiên tiến hạn chế.
- Tốc độ chuyển đổi không nhanh như những phần mềm khác.
Phần 6. Cách chuyển WMV sang MP4 bằng HandBrake
HandBrake là một bộ chuyển mã video mạnh mẽ được biết đến với khả năng chuyển đổi nhiều định dạng video khác nhau thành MP4. Nếu bạn đang thắc mắc liệu HandBrake có thể chuyển đổi WMV sang MP4 hay không thì câu trả lời là có. HandBrake giống như một công cụ kỳ diệu giúp dễ dàng biến đổi video của bạn mà vẫn duy trì chất lượng của chúng.
Phần mềm đa năng này hoàn toàn miễn phí và có sẵn cho Mac, Windows và Linux. Nó hỗ trợ chuyển đổi hầu hết mọi định dạng video thành MP4 hoặc MKV, khiến nó trở thành một công cụ cần thiết cho bất kỳ ai cần thay đổi định dạng video.
Tuy nhiên, những người dùng lần đầu có thể thấy hơi khó khăn khi điều hướng. Nhưng chỉ cần thực hành một chút, bạn sẽ thấy HandBrake là nguồn tài nguyên vô giá cho mọi nhu cầu chuyển đổi video của mình.
Bước 1. Tải tệp WMV của bạn thông qua tab Nguồn mở.
Bước 2. Sau đó, đi tới Preset và nhấp vào nút General. Từ các tùy chọn được đưa ra, hãy chọn bất kỳ chất lượng nào bạn muốn.
Bước 3. Khi bạn đã thực hiện xong việc này, hãy nhấp vào nút Duyệt để chọn đường dẫn tệp của bạn. Sau đó, nhấn nút Bắt đầu mã hóa để bắt đầu quá trình.
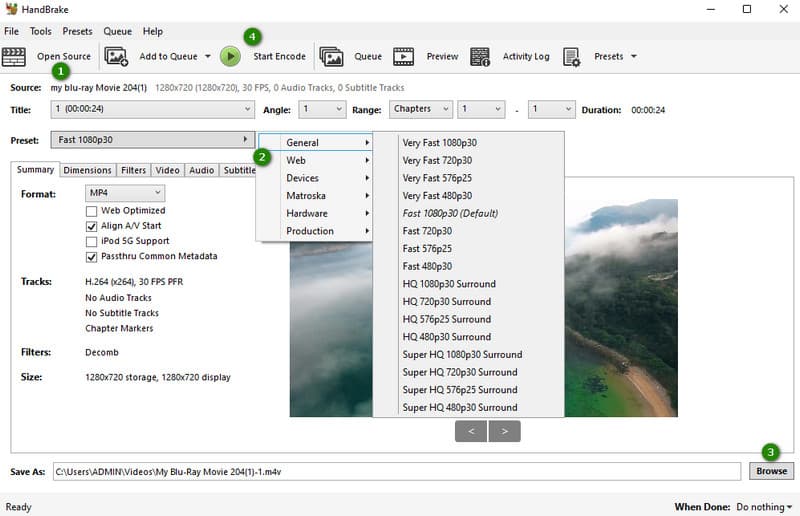
Ưu điểm
- Đây là một phần mềm đa nền tảng.
- Nó bảo tồn chất lượng.
- Nó cung cấp các cài đặt nâng cao.
Nhược điểm
- Nó chỉ có thể xuất WMV sang MP4 và MKV.
Phần 7. Chuyển mã WMV sang MP4 trên Android và iPhone
Vì chúng tôi luôn sử dụng thiết bị di động của mình thường xuyên hơn nên chúng tôi sẽ không duyệt qua danh sách này mà không cung cấp cho bạn giải pháp di động. Như đã nói, bạn có thể dùng thử VidSoftLab này. May mắn thay, ứng dụng này có sẵn trên mọi điện thoại di động, mang đến cho bạn khả năng chuyển đổi toàn diện các tệp video khác nhau, bao gồm WMV và MP4. Hãy thử các bước dưới đây để làm theo.
Bước 1. Chạy ứng dụng bằng điện thoại của bạn. Sau đó, chọn video WMV để chuyển đổi.
Bước 2. Sau đó, chạm vào nút Tiếp theo và chọn để vào màn hình cài đặt. Sau đó, chọn MP4 làm đầu ra của bạn.
Bước 3. Sau đó nhấn nút Xong để lưu lại.
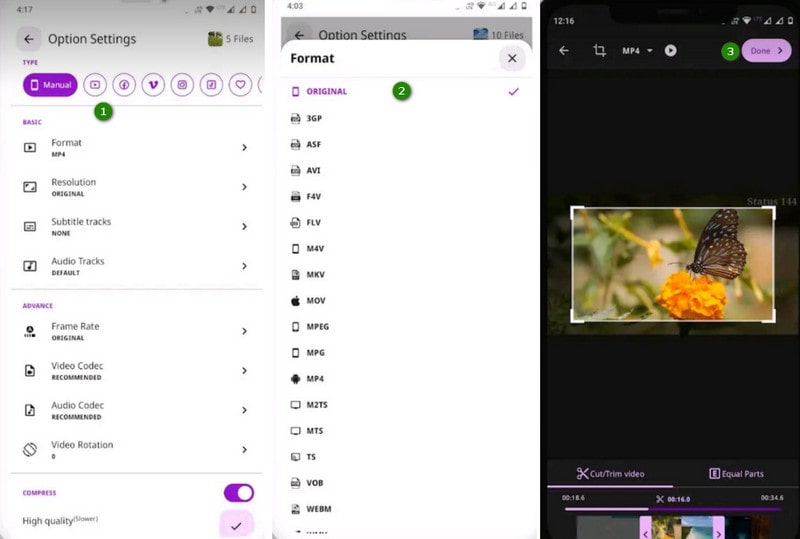
Ưu điểm
- Nó có thể chuyển đổi các định dạng video khác nhau.
- Nó cho phép bạn sử dụng nó miễn phí.
- Nó có các công cụ chỉnh sửa video bổ sung.
Nhược điểm
- Nó có rất nhiều cửa sổ bật lên.
- Nó thỉnh thoảng gặp sự cố.
Phần 8. Câu hỏi thường gặp về Chuyển đổi WMV sang MP4
Đâu là phần mềm chuyển đổi WMV sang MP4 chất lượng tốt nhất?
Nếu bạn đang hướng tới một công cụ chuyển đổi chất lượng video tốt nhất thì đó phải là Vidmore Video Converter mà bạn đang tìm kiếm.
Tôi có thể chuyển đổi WMV sang MP4 trong Windows Media Player không?
Không may thay, Trình nghe nhạc của windows không thể chuyển đổi tập tin video. Tuy nhiên, nó có thể trích xuất nhạc hoặc âm thanh từ video WMV của bạn.
Adobe Media Encode có thể chuyển đổi WMV sang MP4 không?
Có, Adobe Media Encode có thể là giải pháp chuyển đổi WMV sang MP4 của bạn. Tuy nhiên, nó có thể tốt hơn cho người dùng lần đầu.
Phần kết luận
Bài viết này đã giới thiệu cho bạn những công cụ chuyên nghiệp để chuyển đổi WMV sang MP4. Hơn nữa, các công cụ nói trên cũng là những công cụ lý tưởng ngay cả đối với người mới bắt đầu vì chúng có các quy trình chuyển đổi dễ thực hiện, đặc biệt là Vidmore Video Converter. Nếu bạn muốn chuyển đổi WMV sang MP4 trực tuyến, hãy kiểm tra công cụ chuyển đổi miễn phí trực tuyến của Vidmore.