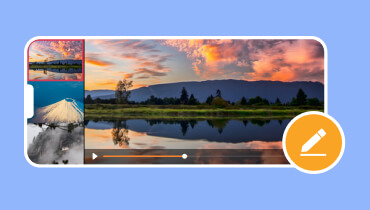Đánh giá sâu về Movavi Slideshow Maker và cách sử dụng nó
Trong thế giới ngày nay, hình ảnh và video giúp chúng ta chia sẻ những câu chuyện và kỷ niệm. Việc tạo slideshow cho những clip và bức ảnh được quay này cũng đã trở thành xu hướng. Vì vậy, mọi người thấy nó rất thú vị và hấp dẫn. Đồng thời, nhiều công cụ hiện nay có thể giúp người dùng tạo các slideshow được cá nhân hóa. Một trong số đó là Trình tạo trình chiếu Movavi. Trong bài đánh giá này, chúng tôi sẽ nói về trình tạo trình chiếu Movavi này và cách thức hoạt động của nó. Chúng tôi sẽ giải thích các chức năng chính, giá cả và nhiều thông tin khác.
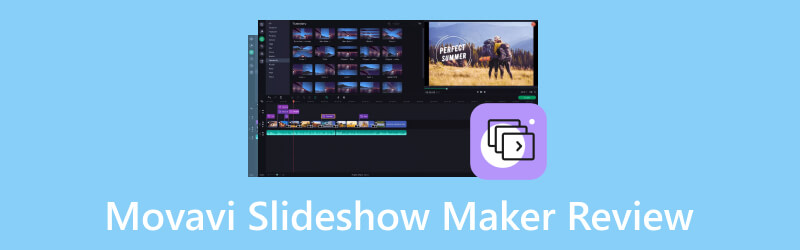
NỘI DUNG TRANG
- Phần 1. Movavi Slideshow Maker là gì
- Phần 2. Chức năng chính của Movavi Slideshow Maker
- Phần 3. Cách sử dụng Movavi Slideshow Maker
- Phần 4. Movavi Slideshow Maker có miễn phí không
- Phần 5. Ưu và nhược điểm của Movavi Slideshow Maker
- Phần 6. Giải pháp thay thế tốt nhất cho Movavi Slideshow Maker
- Phần 7. Câu hỏi thường gặp về Đánh giá Movavi Slideshow Maker
Phần 1. Movavi Slideshow Maker là gì
Để bắt đầu, trước tiên hãy tìm hiểu Movavi Slideshow Maker là gì. Đúng như tên gọi của nó, đây là phần mềm của Movavi cho phép bạn tạo trình chiếu. Nó không giới hạn ở trình tạo trình chiếu ảnh Movavi. Bạn cũng có thể thêm video cùng với hình ảnh của mình trong khi tạo trình chiếu. Không chỉ vậy, nó còn cung cấp rất nhiều mẫu mà bạn có thể sử dụng. Ngoài ra, nó cho phép bạn thêm nhạc vào tác phẩm của mình bằng cách chọn từ thư viện hoặc nhạc của riêng bạn. Để biết thêm về chức năng hoặc khả năng của nó, bạn có thể chuyển sang phần tiếp theo.
Phần 2. Chức năng chính của Movavi Slideshow Maker
Movavi Slideshow Maker tự hào có một loạt các chức năng được thiết kế để giúp bạn sáng tạo. Sau đây là các chức năng chính của nó:
Nhập ảnh và video
Movavi cho phép bạn nhập ảnh và video vào phần mềm một cách dễ dàng. Bạn có thể nhập từ máy tính, ổ lưu trữ đám mây và tài khoản mạng xã hội.
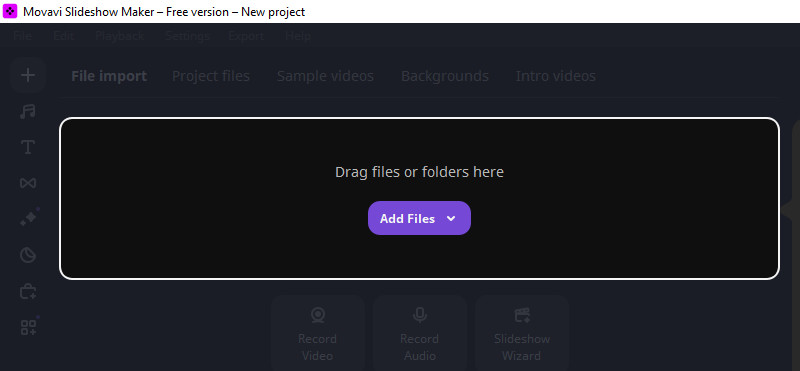
Công cụ chỉnh sửa trực quan
Movavi Slideshow có rất nhiều công cụ chỉnh sửa khi sắp xếp ảnh hoặc video. Bạn có thể chỉnh sửa chúng bằng dòng thời gian bên dưới và sử dụng các công cụ chỉnh sửa. Nó cho phép bạn cắt các clip để tập trung vào những khoảnh khắc cụ thể. Ngoài ra, bạn có thể điều chỉnh mức âm thanh để có giao diện bóng bẩy. Nó cũng cho phép thêm một bản nhạc bổ sung. Hơn nữa, nó cho phép nâng cao và điều chỉnh màu sắc của các clip đã chọn của bạn. Tùy chọn Blade của nó cho phép bạn nhanh chóng lướt qua các clip và chia chúng ngay lập tức.

Hiệu ứng chuyển tiếp
Công cụ này cung cấp nhiều hiệu ứng chuyển tiếp như hòa tan, xóa, đẩy, làm mờ, thu phóng, v.v. Bằng cách đó, bạn có thể làm cho trình chiếu của mình trở nên hấp dẫn về mặt trực quan. Nó cho phép bạn sử dụng các hiệu ứng chuyển tiếp này giữa các phương tiện đã tải lên của bạn.
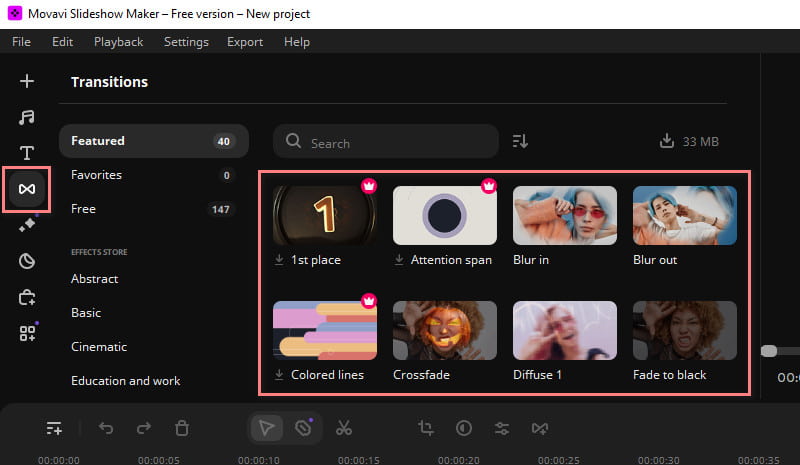
Bộ lọc và hiệu ứng lớp phủ
Cung cấp các bộ lọc và hiệu ứng là một chức năng khác của Movavi Slideshow Maker. Nó cho phép bạn nâng cao sự hấp dẫn trực quan của trình chiếu của bạn. Movavi Slideshow Maker cung cấp nhiều tùy chọn sáng tạo. Để bạn có thể tạo cho slideshow của mình một cái nhìn độc đáo.
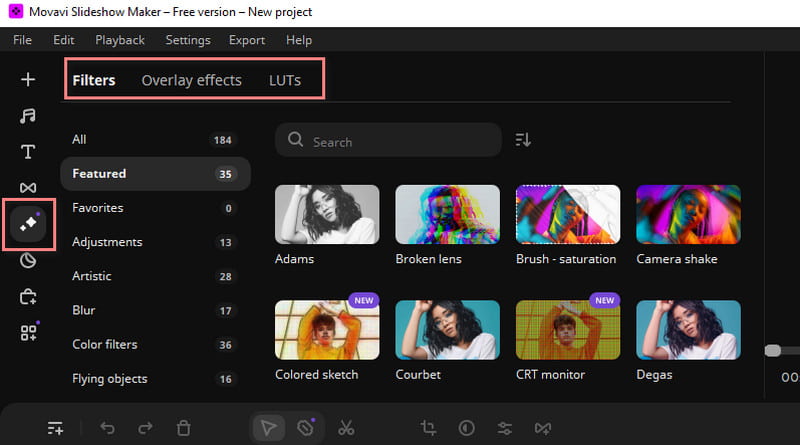
Tùy chọn xuất và chia sẻ
Sau khi bạn đã tạo xong trình chiếu của mình, Movavi Slideshow Maker cho phép bạn xuất kết quả cuối cùng ở các định dạng khác nhau. Bạn có thể xuất hoặc chia sẻ trình chiếu của mình trên các nền tảng truyền thông xã hội. Nó cũng cho phép bạn ghi chúng vào đĩa DVD hoặc lưu chúng ở nhiều định dạng tệp video khác nhau.
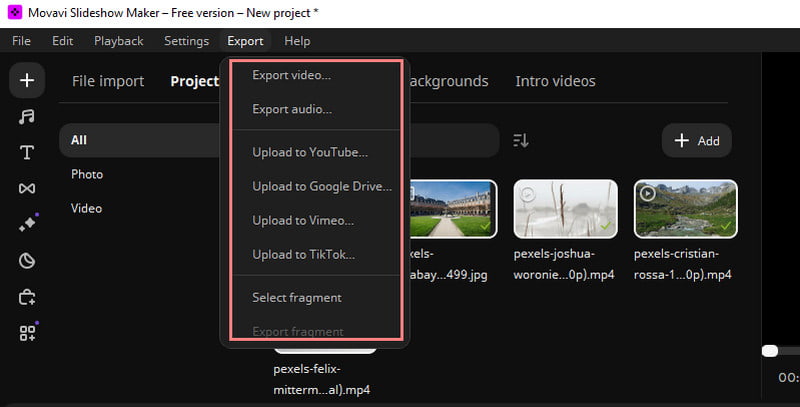
Phần 3. Cách sử dụng Movavi Slideshow Maker
Bây giờ bạn đã có ý tưởng về Movavi Slideshow Maker và các chức năng của nó, bạn có thể muốn dùng thử. Dựa trên kinh nghiệm thực tế, đây là hướng dẫn Movavi Slideshow Maker của chúng tôi:
Bước 1. Truy cập trang web chính thức của nó và tải xuống Movavi Slideshow Maker. Cài đặt và khởi chạy nó sau đó.
Bước 2. Sau đó, công cụ sẽ hỏi bạn muốn sử dụng cái gì. Bạn có thể chọn từ Trình hướng dẫn trình chiếu hoặc Tạo phim ở chế độ thủ công. Nếu bạn muốn kiểm soát toàn bộ quá trình, hãy chọn chế độ thủ công. Đối với hướng dẫn này, chúng tôi đã sử dụng tùy chọn trình hướng dẫn.
Bước 3. Tiếp theo, trên giao diện hiện tại bạn nhấn vào tùy chọn Add Files để nhập ảnh và video của mình.
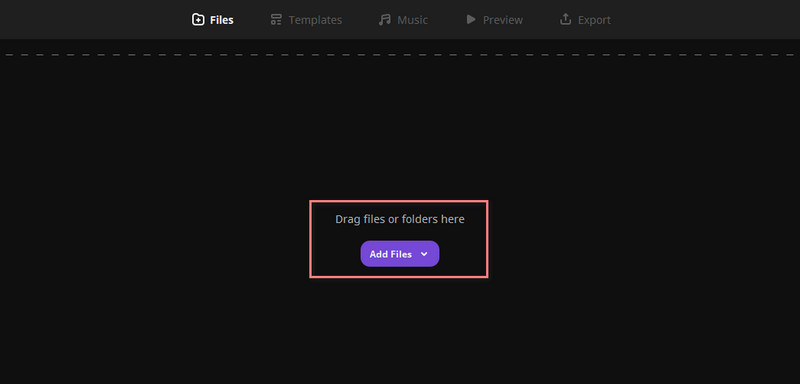
Bước 4. Bây giờ, hãy chọn mẫu ưa thích cho trình chiếu của bạn. Bạn có thể đi tới phần Mẫu để tìm những gì phù hợp với sáng tạo của bạn. Sau đó, nhấn Tiếp theo.
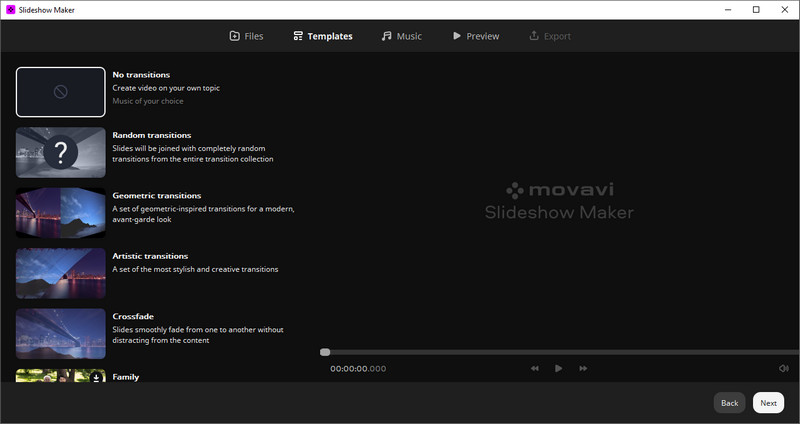
Bước 5. Sau đó, bạn sẽ được chuyển đến phần Âm nhạc. Đó là nơi bạn có thể thêm nhạc bạn muốn. Nhấp chuột Thêm các tập tin hoặc chỉ cần kéo tệp âm thanh mong muốn. Tùy chọn, bạn có thể chọn từ những cái được cung cấp.
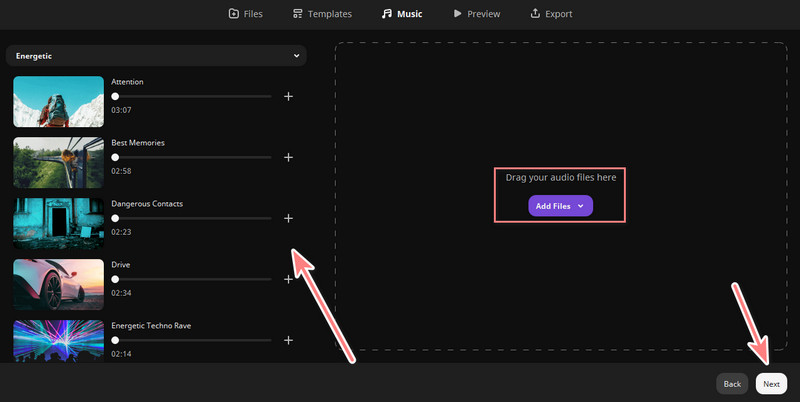
Bước 6. Sau đó, bạn có thể chỉnh sửa tiêu đề trong phần Xem trước và xem tác phẩm của mình. Sau khi hài lòng, nhấp vào Tiếp theo để xuất và lưu trình chiếu bạn thực hiện.
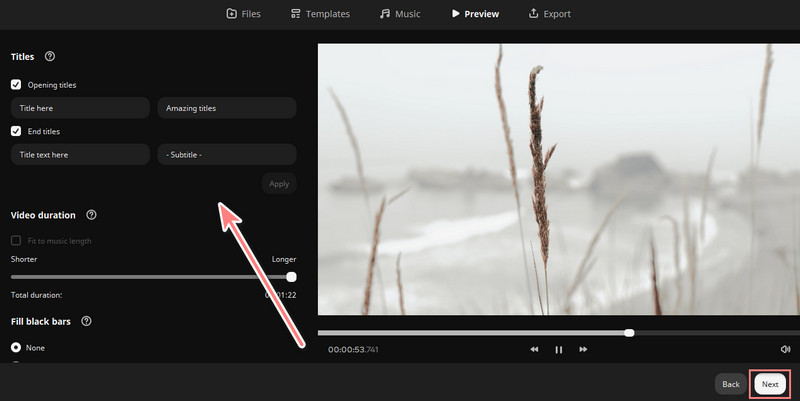
Phần 4. Movavi Slideshow Maker có miễn phí không
Để trả lời câu hỏi, Movavi Slideshow không miễn phí. Tuy nhiên, nó cung cấp bản dùng thử miễn phí cho phép bạn truy cập đầy đủ vào các tính năng của nó trong thời gian 7 ngày. Ngoài ra, khi bạn lưu tác phẩm của mình trong bản dùng thử miễn phí, sẽ có hình mờ. Ngoài ra, nó sẽ chỉ lưu một nửa mỗi tệp âm thanh. Để loại bỏ những hạn chế này và mở khóa đầy đủ chức năng, Movavi cung cấp giấy phép trả phí. Movavi cung cấp ba gói giá chính:
Trình tạo trình chiếu (Kế hoạch)
Nó bao gồm tất cả các tính năng, gói hiệu ứng mặc định và khóa kích hoạt cho Mac và Windows.
- $44.95 - Giấy phép 1 năm
- $64.95 - Giấy phép trọn đời
Trình tạo trình chiếu Plus
Ở đây, nó bao gồm tất cả các tính năng, khóa kích hoạt hoạt động với cả Windows và Mac, cũng như gói hiệu ứng mở rộng.
- $89.95 - Giấy phép trọn đời
Giấy phép kinh doanh
Điều này hướng đến việc sử dụng chuyên nghiệp. Tại đây, bạn cũng có thể liên hệ với bộ phận bán hàng của họ để biết giá theo số lượng.
- $89.95 - Giấy phép 1 năm
- $161.95 - Giấy phép trọn đời
- $211.95 - Giấy phép trọn đời cho gói kinh doanh Slideshow Maker Plus
Phần 5. Ưu và nhược điểm của Movavi Slideshow Maker
Tiếp tục, chúng ta hãy có một cái nhìn tổng quan về ưu và nhược điểm của nó. Bằng cách đó, bạn có thể tìm hiểu thêm về nó và xem liệu đó có phải là công cụ phù hợp với bạn hay không.
Ưu điểm
- Movavi Trình tạo trình chiếu có giao diện trực quan.
- Nó được trang bị nhiều lựa chọn tốt về công cụ chỉnh sửa, chuyển tiếp, hiệu ứng, v.v.
- Hỗ trợ cả ảnh và video.
- Nó cung cấp tốc độ xuất và kết xuất hiệu quả.
Nhược điểm
- Người dùng có thể cần phải nâng cấp để truy cập đầy đủ các chức năng.
- Nó có thể sử dụng tỷ lệ phần trăm tài nguyên CPU cao hơn trên một số máy tính nhất định.
- Một số người dùng chuyên nghiệp thấy công cụ này quá đơn giản.
- Những người dùng khác nhận thấy cấu trúc giá của công cụ này quá tốn kém.
Phần 6. Giải pháp thay thế tốt nhất cho Movavi Slideshow Maker
Nếu bạn đang cân nhắc tìm một giải pháp thay thế cho Movavi Slideshow Maker thì không cần tìm đâu xa. Giải pháp thay thế tốt nhất mà chúng tôi đặc biệt khuyên dùng là Vidmore Video Converter. Nó là một công cụ chuyển đổi phổ biến và nổi bật như một công cụ tạo trình chiếu. Nó cung cấp nhiều tính năng và chức năng khác nhau để chỉnh sửa và tùy chỉnh video của bạn. Hơn nữa, nó hỗ trợ nhiều định dạng và độ phân giải được hỗ trợ. Nó cũng có một giao diện rõ ràng cho phép bất kỳ loại người dùng nào có thể vận hành nó. Hơn nữa, nó cho phép nhập ảnh và video. Ngoài ra, bạn có thể chọn chủ đề cho chúng sau khi hợp nhất chúng. Điều thú vị là nó cung cấp phiên bản miễn phí không có hình mờ. Đó là lý do tại sao nó lý tưởng cho người dùng thông thường hoặc những người có ngân sách eo hẹp. Vì vậy, bạn có thể bắt đầu tạo trình chiếu của mình với nó bất cứ lúc nào.
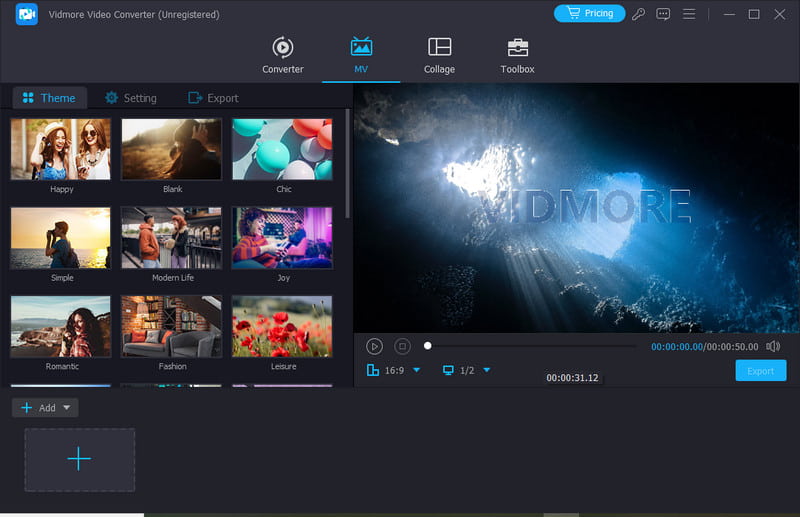
Phần 7. Câu hỏi thường gặp về Đánh giá Movavi Slideshow Maker
Phần mềm nào tốt nhất để làm slideshow?
Có một số công cụ có thể giúp bạn tạo trình chiếu. Tuy nhiên, phần mềm tốt nhất mà chúng tôi khuyên dùng là Vidmore Video Converter. Với nó, bạn sẽ không cần phải có bất kỳ kỹ năng nào để sử dụng nó. Vì vậy, bạn có thể tạo trình chiếu ngay lập tức mà không có bất kỳ hình mờ nào.
Movavi có để lại hình mờ không?
Không may là đúng vậy. Movavi có để lại hình mờ, đặc biệt nếu bạn đang sử dụng phiên bản dùng thử miễn phí. Để lưu tác phẩm của bạn mà không có hình mờ, bạn cần mua giấy phép.
Điều gì tốt hơn bản trình bày PowerPoint?
Nhiều công cụ tốt hơn PowerPoint về mặt tạo trình chiếu. Vidmore Video Converter thực sự tốt hơn PowerPoint. Nó có vô số tính năng và chức năng mà bạn có thể đang tìm kiếm ở một trình tạo trình chiếu.
Phần kết luận
Cuối cùng, bạn có thể tìm hiểu đầy đủ của chúng tôi Đánh giá Movavi Slideshow Maker. Đến bây giờ, bạn có thể đã quyết định có nên sử dụng nó hay không. Tuy nhiên, nếu bạn muốn một giải pháp thay thế, hãy xem xét Vidmore Video Converter. Nó rất dễ vận hành so với Movavi, ngoài ra nó không nhúng bất kỳ hình mờ nào vào tác phẩm của bạn. Vì vậy, hãy thử nó ngay bây giờ!