VLC Media Player không phát video: Lý do và giải pháp tốt nhất để khắc phục
Bất chấp rất nhiều trình phát đa phương tiện hiện có trên thị trường, VLC Media Player là một trong số chúng đã nhận được sự yêu thích rộng rãi của hàng triệu người dùng. Trình phát đa phương tiện mã nguồn mở và miễn phí này phục vụ cho các nền tảng khác nhau và đã nhận được sự ưu ái nhờ khả năng hỗ trợ định dạng mạnh mẽ. Hơn nữa, nó có thể là một đầu phát DVD và Blu-ray đáng tin cậy, điều này khiến nó càng được nhiều người lựa chọn. Tuy nhiên, nó có thể gặp lỗi ngăn cản việc phát lại video. Lỗi này của VLC không phát video phát sinh từ những yếu tố bạn có thể tìm hiểu khi đọc nội dung bên dưới.
Hơn nữa, chúng tôi đã tập hợp giải pháp hoàn hảo cho từng yếu tố khiến bạn thất vọng khi phát lại bất cứ khi nào bạn muốn xem video khách hàng tiềm năng của mình. Vì vậy, hãy học hỏi từ hướng dẫn này của chuyên gia để lấy lại hứng thú.
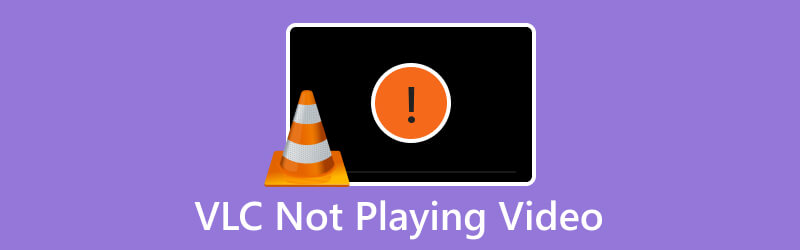
NỘI DUNG TRANG
Phần 1. Lỗi phát video do VLC Media Player đã lỗi thời
Lý do tại sao các nhà phát triển phần mềm thường xuyên phát hành bản cập nhật là để nâng cao hiệu suất, giải quyết các lỗi và thích ứng với những thay đổi trong tiêu chuẩn đa phương tiện. VLC, là một trình phát đa phương tiện được sử dụng rộng rãi, cũng được hưởng lợi từ những nỗ lực phát triển không ngừng nhằm cải thiện chức năng và giải quyết các vấn đề. Điều đó có nghĩa là, việc sử dụng phiên bản VLC Media Player lỗi thời có thể dẫn đến nhiều vấn đề về hiệu suất khác nhau, chẳng hạn như lỗ hổng bảo mật, sự cố tương thích và thiếu hỗ trợ cho các định dạng đa phương tiện mới nhất. Điều này giải thích tại sao video 4k không phát trong VLC. Vì vậy, để giải quyết vấn đề này một cách nhanh chóng, điều cần thiết là phải cập nhật trình phát VLC của bạn để trải nghiệm phát lại đa phương tiện liền mạch và an toàn. Để cung cấp cho bạn sự hỗ trợ mở rộng, đây là cách bạn cập nhật nó.
1. Kiểm tra các bản cập nhật VLC thường xuyên bằng cách nhấp vào Cứu giúp menu tab và chọn Kiểm tra cập nhật Lựa chọn.
2. Bạn cũng có thể truy cập trang web chính thức của nó và tìm kiếm các bản cập nhật mới nhất.
3. Bạn cũng có thể kiểm tra bản cập nhật tự động mà VLC cung cấp để trình phát của bạn luôn cập nhật bản cập nhật hiện tại.
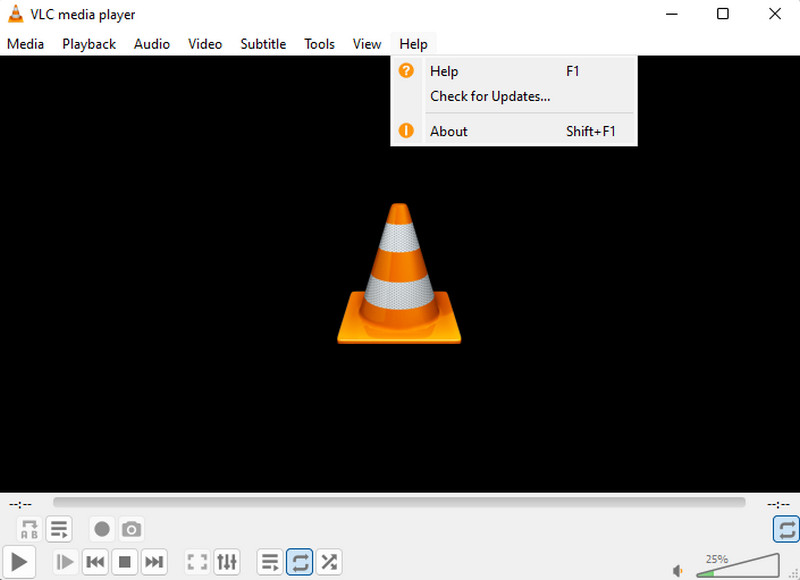
Phần 2. Codec không tương thích khiến VLC không phát video
Một lý do khác tại sao Trình phát phương tiện VLC không phát video là codec không tương thích. Codec là các thành phần của phần mềm chịu trách nhiệm mã hóa và giải mã dữ liệu âm thanh và video. Bất chấp tính linh hoạt của VLC Media Player, với tư cách là một trình phát đa phương tiện hỗ trợ nhiều loại codec, vẫn có những trường hợp trong đó một số tệp video nhất định có thể sử dụng các codec không phổ biến hoặc độc quyền mà VLC không bao gồm. Do đó, để giải quyết vấn đề này, bạn có thể chuyển đổi tệp video sang định dạng tương thích hoặc mua gói codec. Sau đó, bạn có thể khắc phục các hạn chế liên quan đến codec của VLC và tận hưởng khả năng phát lại liền mạch nội dung đa phương tiện của mình.
Để chuyển đổi một tập tin video:
Để chuyển đổi tệp video, bạn có thể sử dụng VLC nếu muốn thực hiện một quy trình phức tạp. Nếu không, hãy sử dụng cách tiếp cận dễ dàng và nhanh chóng hơn bằng cách sử dụng Vidmore Video Converter Ultimate. Bằng cách này, ngay cả video chất lượng cao không phát trong VLC cũng có thể phát được.
Bước 1. Tải video lên trình chuyển đổi khi bạn nhấp vào Thêm cái nút.
Bước 2. Chọn một định dạng video khác khi bạn nhấp vào tùy chọn định dạng hoặc trên Chuyển đổi tất cả thành phần.
Bước 3. Sau đó, nhấp vào Chuyển đổi tất cả để bắt đầu quá trình.
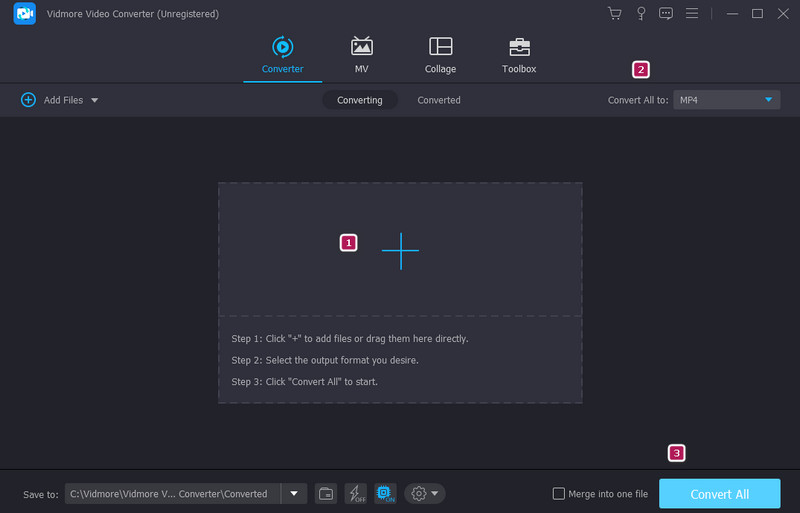
Để cài đặt gói Codec
Nếu là của bạn VLC không chơi được MKV hoặc các video khác, hãy chọn gói codec phù hợp với nhu cầu của bạn. Hai tùy chọn phổ biến là Gói Codec Cộng đồng Kết hợp và Gói Codec K-Lite. Cả hai đều cung cấp hỗ trợ codec toàn diện và được sử dụng rộng rãi.
Bước 1. Truy cập trang web gói codec chính thức và tải xuống trình cài đặt.
Bước 2. Chọn tùy chọn cài đặt ưa thích của bạn và làm theo lời nhắc.
Bước 3. Sau khi cài đặt, hãy khởi động lại phần mềm và phát video AVI, MKV hoặc MP4 không phát trong VLC.
Phần 3. Tăng tốc phần cứng có thể dẫn đến lỗi phát lại video trên VLC
Ngoài các bản cập nhật để nâng cao chất lượng và hiệu suất phát lại, VLC có thể sử dụng khả năng tăng tốc phần cứng để tận dụng card đồ họa hoặc bộ xử lý trên máy tính của bạn. Tuy nhiên, máy tính có trình điều khiển phần cứng có vấn đề có thể gặp phải sự cố tương thích khi sử dụng bộ tăng tốc phần cứng. Do đó, bạn có thể tránh sự cố này bằng cách tắt tính năng tăng tốc phần cứng trên VLC. Do đó, bạn có thể đảm bảo rằng VLC có thể phát các tệp video của bạn một cách mượt mà mà không gặp bất kỳ sự cố nào. Đây là cách bạn làm điều đó.
Bước 1. Bật VLC lên và đi tới Công cụ trình đơn tab.
Bước 2. Đi đến Đầu vào / Codec Lựa chọn.
Bước 3. Sau đó, nhấp vào Thả xuống nút cho Giải mã tăng tốc phần cứng phần và chọn Vô hiệu hóa. Sau đó, nhấp vào Tiết kiệm cái nút.
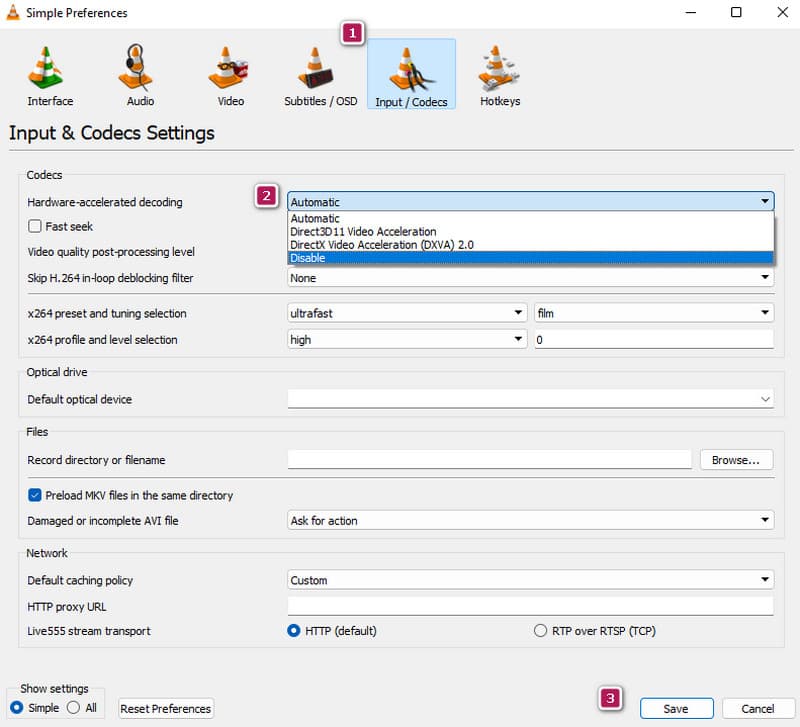
Phần 4. Video bị hỏng không phát trên VLC
Nếu có tệp bị hỏng, tất cả các trình phát đa phương tiện sẽ không thể truy cập nội dung video. Tương tự như khi video AVI không phát trên VLC. Người chơi có thể gặp khó khăn trong việc giải mã và trình bày chính xác nội dung, điều này dẫn đến sự gián đoạn khi phát lại, tạo hình ảnh giả hoặc hoàn toàn không thể phát nội dung đó. Một biện pháp khắc phục thiết thực cho những video bị hỏng do hỏng liên quan đến việc sử dụng công cụ sửa chữa video như Sửa video Vidmore. Phần mềm này được thiết kế đặc biệt để xác định và sửa các video bị hỏng bằng cách xây dựng lại phần dữ liệu bị hỏng hoặc thậm chí toàn bộ tệp.
Bước 1. video bị hỏng do nhấp vào màu đỏ Thêm cái nút. Nút màu xanh lam dùng để tải lên video mẫu.
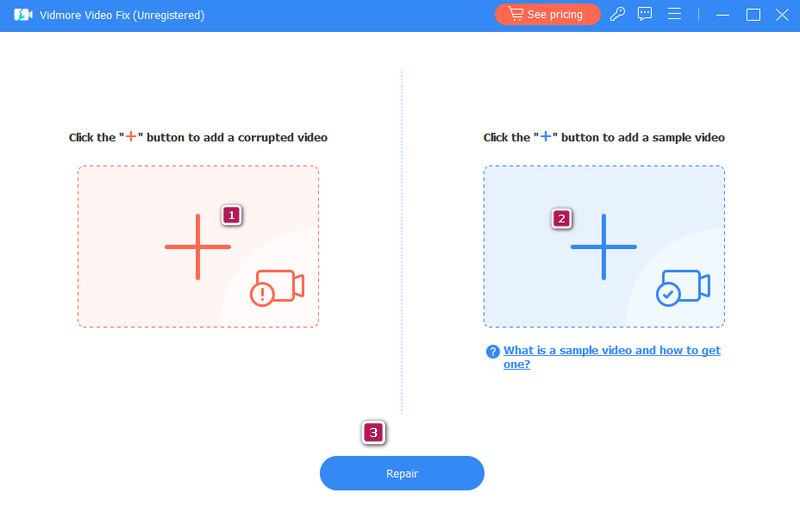
Bước 2. Khi có video, hãy nhấn vào Sửa cái nút.
Bước 3. Nhanh chóng như vậy, bây giờ bạn có thể xuất video đã chỉnh sửa bằng cách nhấp vào Tiết kiệm cái nút.
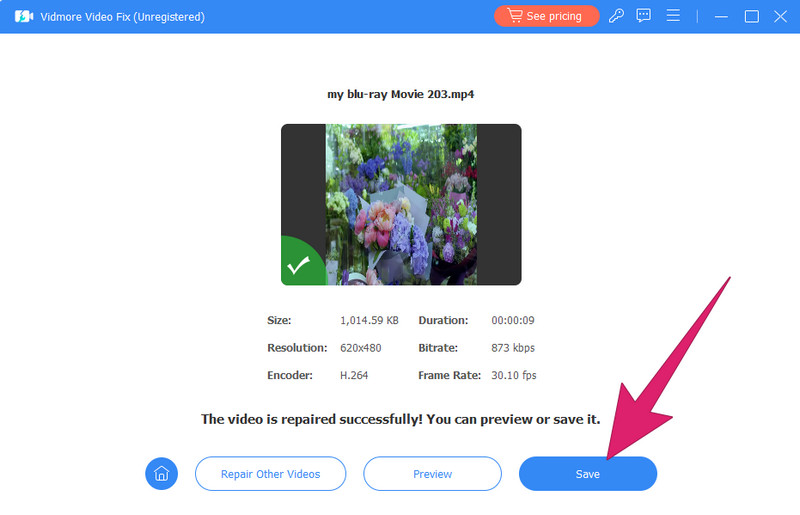
Phần 5. Câu hỏi thường gặp về VLC Không Phát Video
Tại sao VLC của tôi không phát trực tuyến?
Nếu VLC của bạn không phát trực tuyến, trước tiên bạn có thể muốn kiểm tra Internet của mình. Sau đó, hãy đảm bảo rằng nguồn phát trực tuyến của bạn có thể truy cập được. Sau đó, hãy kiểm tra phần mềm chống vi-rút hoặc tường lửa có thể chặn việc truyền phát video.
Tại sao tập tin MP4 không phát?
Có nhiều lý do khác nhau khiến video MP4 không phát, nhưng nguyên nhân phổ biến nhất là do bị hỏng. Nếu đúng như vậy, bạn có thể muốn sửa video bằng Sửa video Vidmore và thử chơi lại lần nữa.
Làm cách nào để phát video trên VLC?
Để phát tệp video trên VLC, hãy mở trình phát đa phương tiện và nhấp vào nút Phương tiện truyền thông chuyển hướng. Sau đó, nhấp vào nút Mở tệp để tìm video bạn muốn mở.
Phần kết luận
Khi bạn VLC không phát video, đó phải là nội dung nào đó về trình phát hoặc chính video đó. Vì vậy, trước tiên nên biết nguồn gốc của vấn đề bằng cách xác định nó từ những lý do trên. May mắn thay, các giải pháp cũng được cung cấp để thực hiện. Trong khi đó, nếu vấn đề nằm ở video thì hãy sửa nó bằng Sửa video Vidmore.


