Đánh giá chi tiết về Camtasia với 3 lựa chọn thay thế tốt nhất bạn nên cân nhắc
Nếu bạn định làm một bài hướng dẫn hoặc đơn giản là muốn chụp màn hình, bạn cần một trình ghi màn hình. Khi tìm kiếm, bạn có thể tìm thấy Camtasia trên nhiều danh sách đề xuất. Camtasia là một trình ghi màn hình phổ biến và cung cấp các tính năng như quay màn hình và chỉnh sửa video. Nếu bạn muốn ghi lại màn hình của mình và tìm hiểu thêm về Camtasia, như các tính năng, giá cả và hướng dẫn của nó, thì bạn đã đến đúng nơi. Bài viết này sẽ cung cấp cho bạn thông tin chi tiết đánh giá camtasia và ba lựa chọn thay thế tuyệt vời. Sau khi đọc nó, bạn có thể quyết định nên chọn cái nào cho nhu cầu ghi âm của mình.

NỘI DUNG TRANG
Phần 1. Camtasia là gì
Camtasia là trình ghi và chỉnh sửa màn hình mạnh mẽ và dễ sử dụng có sẵn trên Windows và Mac. Nó có thể chụp màn hình, máy ảnh web, micrô, con trỏ và âm thanh từ máy tính của bạn. Ngoài ra, nó còn cung cấp nhiều công cụ chỉnh sửa khác nhau để làm cho chúng trông chuyên nghiệp. Nó phù hợp cho những người cần làm hướng dẫn, thuyết trình, video YouTube, v.v. Vì nó có giao diện rất rõ ràng và cung cấp các hướng dẫn trong phần mềm nên nó cũng là một lựa chọn tốt cho người mới bắt đầu sử dụng.
Ghi màn hình
Nó ghi lại màn hình, camera, âm thanh từ micrô và hệ thống của bạn. Trong cài đặt, bạn có thể tùy chỉnh vùng/kích thước ghi cũng như sử dụng micrô và máy ảnh nào. Vì tất cả chúng đều được ghi riêng biệt nên bạn có thể chọn chỉnh sửa từng cái một hoặc tất cả cùng nhau.
Chỉnh sửa video
Nó cho phép bạn điều chỉnh việc quay video bằng cách cắt, cắt, cắt, xoay, v.v. Ngoài ra, nó còn cung cấp các mẫu tuyệt vời như Trình diễn ứng dụng dọc, Màn hình nổi và nhiều hình nền khác nhau cho Windows, Mac, máy tính bảng và màn hình điện thoại di động. Bạn có thể tìm thấy một thư viện phương tiện lớn chứa các clip video và âm thanh, hình ảnh, chuyển tiếp, hiệu ứng, hoạt ảnh và các tùy chọn chuyển động cho văn bản.
Hiệu ứng con trỏ
Bạn có thể thêm nhiều hiệu ứng khác nhau vào con trỏ, như thay đổi màu, thêm bóng, đánh dấu, phóng to hoặc tạo đường dẫn con trỏ. Ngoài ra, bạn có thể tạo các hiệu ứng khác nhau cho nhấp chuột trái hoặc phải của mình, như Nhẫn, Gợn sóng, Phạm vi, Cong vênh, v.v.
Camtasia Rev
Camtasia cập nhật hàng năm. Trong phiên bản mới 2023, Camtasia có một tính năng mới gọi là Camtasia Rev, tính năng này sẽ mở ra ngay sau khi bạn ghi xong và có thể đơn giản hóa đáng kể quy trình làm video của bạn. Từ đó, bạn có thể nhanh chóng chọn kích thước, bố cục, bộ lọc, hiệu ứng, v.v.
Giá Camtasia
| Dùng thử 3 ngày | Đăng ký cá nhân (Thanh toán hàng năm) | Giấy phép vĩnh viễn (Thanh toán một lần) | Camtasia + Audiate (Thanh toán hàng năm) |
| Miễn phí | $ 179.88 | $ 299.99 | $ 329.87 |
Hướng dẫn sử dụng Camtasia
Phần này đưa ra các bước đơn giản để sử dụng Camtasia. Bằng cách làm theo các bước bên dưới, bạn sẽ biết cách ghi lại màn hình/âm thanh và chỉnh sửa các bản ghi âm với Camtasia.
Bước 1. Sau khi mở phần mềm lên, bạn sẽ thấy có 4 tùy chọn trên giao diện. Để ghi lại màn hình, hãy nhấp vào cái thứ tư, Ghi âm mới.
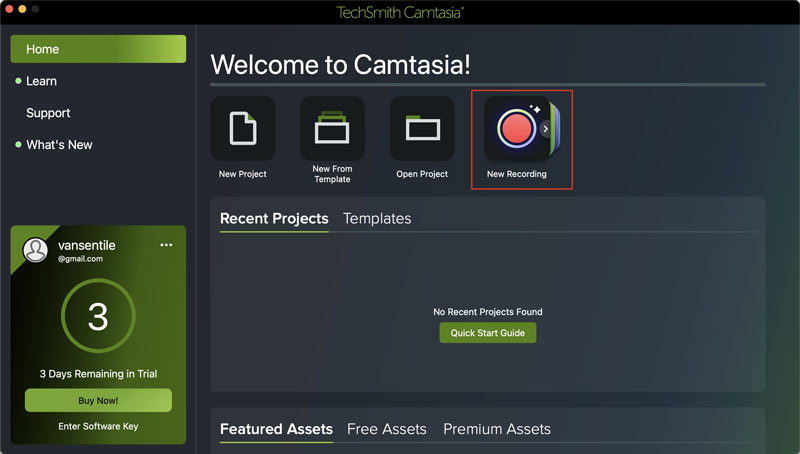
Bước 2. Bạn sẽ thấy bốn cửa sổ nhỏ. Họ đang ghi lại màn hình, máy ảnh, micrô của bạn và âm thanh hệ thống. Thực hiện điều chỉnh nếu cần thiết. Sau đó nhấp vào nút rec lớn màu đỏ ở bên phải để bắt đầu ghi.
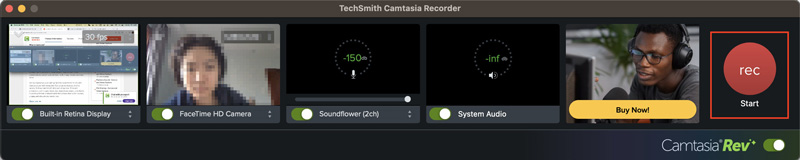
Bước 3. Sau khi ghi xong, bạn sẽ thấy cửa sổ Camtasia Rev. Chọn kích thước, bố cục ưa thích và hơn thế nữa. Nếu bạn hài lòng với nó, hãy nhấp vào Xuất khẩu hoặc bấm vào Chỉnh sửa trong Camtasia để thực hiện những điều chỉnh tiếp theo.
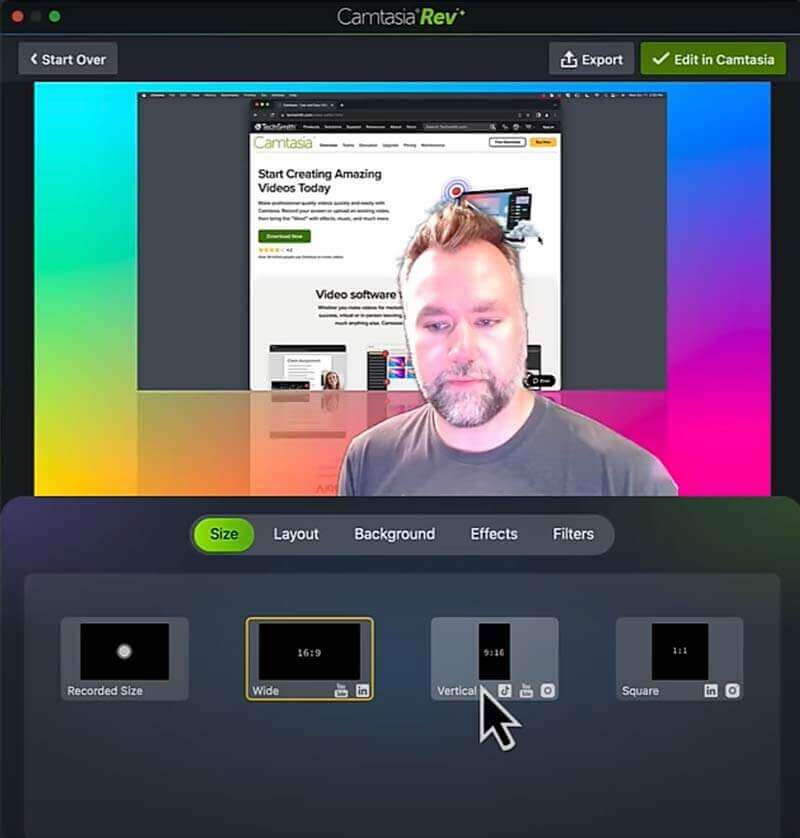
Bước 4. Bạn có thể thêm nhiều thứ hơn vào video của mình, như chú thích, chuyển tiếp và hiệu ứng. Cuối cùng, bấm vào Xuất khẩu.
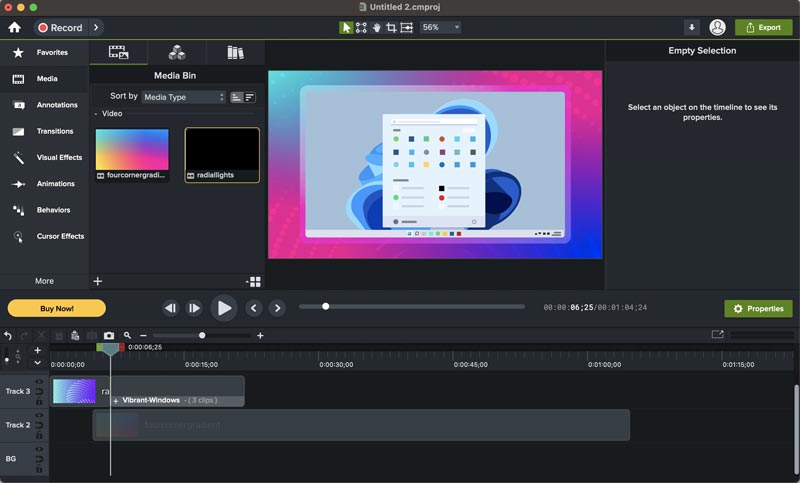
Camtasia là một trình ghi màn hình tiện dụng và có các tính năng chỉnh sửa mạnh mẽ. Nó chụp màn hình ở độ phân giải cao và cung cấp nhiều yếu tố đa phương tiện khác nhau để làm cho bản ghi của bạn trở nên chuyên nghiệp hơn.
Tuy nhiên, nó chỉ có thể xử lý video và không thể chụp ảnh màn hình. Tất cả các tính năng trong bản dùng thử miễn phí được giới hạn trong 3 ngày và phí đăng ký hơi đắt. Bạn có thể muốn tìm một giải pháp hợp lý hơn với khả năng chụp ảnh màn hình rộng hơn. May mắn thay, chúng tôi có ba lựa chọn thay thế cho Camtasia để bạn lựa chọn.
Phần 2. 3 lựa chọn thay thế tốt nhất cho Camtasia
1. Vidmore Screen Recorder
Vidmore Screen Recorder là sự thay thế hàng đầu cho Camtasia. Bạn có thể sử dụng nó để chụp ảnh màn hình. Giống như Camtasia, nó ghi lại video, âm thanh, cửa sổ và webcam trên máy tính của bạn. Ngoài ra, nó cho phép bạn vẽ, thêm hình dạng và văn bản khi ghi, điều này rất hữu ích nếu bạn muốn làm nổi bật điều gì đó quan trọng trong bản ghi của mình. Tất cả những điều này khiến nó trở thành lựa chọn phổ biến của các vlogger, game thủ, nhà giáo dục, v.v.

- Chụp màn hình và webcam kèm âm thanh, video trên Windows 11, 10, 8, 7 và Mac OS X 10.12 trở lên.
- Chọn bất kỳ vùng hoặc cửa sổ nào trên màn hình của bạn để ghi lại.
- Dễ dàng chụp ảnh màn hình.
- Thêm văn bản, hình dạng, mũi tên và hiệu ứng chuột trong khi ghi hoặc trên ảnh chụp màn hình.
- Ghi lại màn hình ở 4K UHD, 1080 HD và 720 HD mà không làm giảm chất lượng.
- Cắt bản ghi của bạn để loại bỏ những phần không mong muốn.

2. Vidmore Free Screen Recorder Online
Vidmore Trình ghi màn hình miễn phí trực tuyến là một trình ghi màn hình trực tuyến miễn phí. Nó tương thích với Windows 10/8/7, Mac OS X 10.10 trở lên. Bạn có thể sử dụng nó để ghi lại toàn màn hình, cửa sổ của ứng dụng hoặc trình duyệt web. Nhưng nó không thể chụp ảnh màn hình.
Để sử dụng Trình ghi màn hình trực tuyến miễn phí, bạn không cần phải tải xuống bất kỳ phần mềm nào. Chỉ cần cài đặt một trình khởi chạy nhỏ và an toàn là bạn có thể chụp màn hình một cách dễ dàng. Bạn có thể ghi lại màn hình của mình ở các định dạng như MOV, M4V, MP4 và GIF. Nó phù hợp với những ai muốn quay màn hình đơn giản và không yêu cầu các tính năng chỉnh sửa nâng cao.
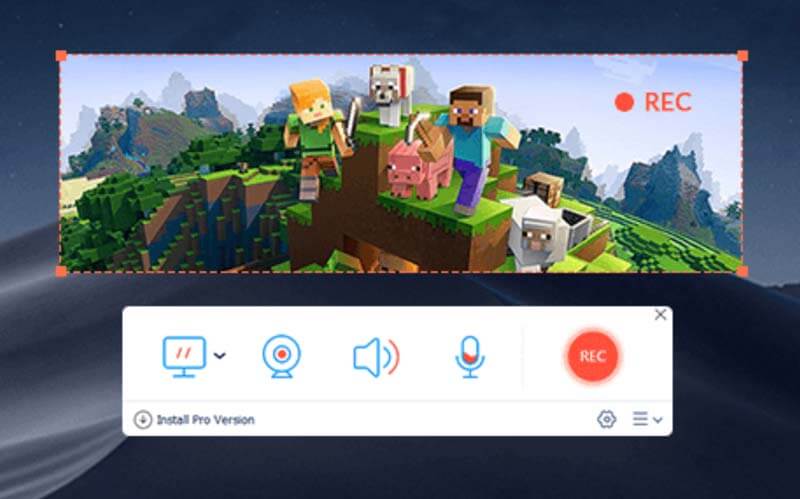
3. Khó chịu
Snagit cũng có thể tạo các bản ghi màn hình đơn giản. Nhưng nó chỉ có các công cụ chỉnh sửa hạn chế. Nó cũng là một công cụ tuyệt vời để chụp ảnh màn hình và chỉnh sửa hình ảnh. Với Snagit, bạn có thể ghi lại màn hình và chụp ảnh màn hình, bao gồm các cửa sổ, bất kỳ vùng nào trên màn hình của bạn và thậm chí cả cuộn ảnh chụp màn hình. Bạn có thể chỉnh sửa hình ảnh của mình bằng cách thêm văn bản, chú thích và hình dạng. Ngoài ra còn có một số tính năng nâng cao hơn như làm mờ hoặc thay đổi văn bản trong hình ảnh. Nó tốt nhất cho những người yêu cầu quay màn hình đơn giản và nhiều tính năng hơn trong chỉnh sửa hình ảnh.
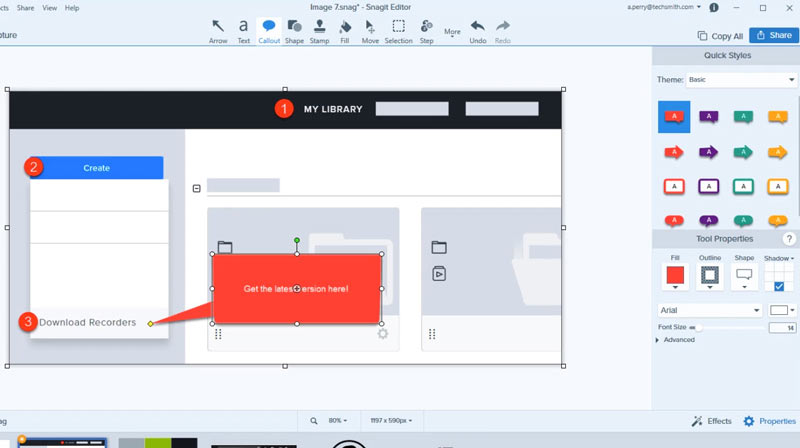
Tóm lại, ba lựa chọn thay thế phù hợp với nhu cầu khác nhau. Nếu bạn muốn có một công cụ toàn diện hơn để tạo bản ghi màn hình và ảnh chụp màn hình, hãy sử dụng Vidmore Screen Recorder. Nếu bạn chỉ muốn một công cụ ghi màn hình đơn giản mà không cần tải xuống phần mềm, hãy sử dụng Vidmore Free Screen Recorder Online. Đối với những người cần chụp ảnh màn hình và xử lý hình ảnh, Snagit là lựa chọn tốt nhất cho bạn.
Phần 3. Câu hỏi thường gặp về Camtasia
Camtasia có tốt cho người mới bắt đầu không?
Đúng. Nó có giao diện rõ ràng để vận hành và cung cấp cho người mới bắt đầu các video hướng dẫn Camtasia trong phần mềm.
Ưu điểm và nhược điểm của Camtasia là gì?
Ưu điểm: Nó chụp màn hình ở độ phân giải cao và cung cấp các tính năng chỉnh sửa video mạnh mẽ cũng như thư viện phương tiện lớn.
Nhược điểm: Nó không thể chụp ảnh màn hình hoặc xử lý hình ảnh và bạn không thể vẽ hoặc thêm hình ảnh hoặc hình dạng khi ghi. Ngoài ra, bản dùng thử miễn phí có sẵn trong 3 ngày.
Bạn có thể chỉnh sửa video trong Camtasia không?
Có, bạn có thể chỉnh sửa video của mình trong Camtasia, như cắt, cắt, xoay, thêm hiệu ứng, chuyển tiếp, hoạt ảnh, v.v.
Phần kết luận
Bài viết cung cấp cho bạn thông tin chi tiết đánh giá về Camtasia, bao gồm các tính năng, giá cả, hướng dẫn và ba lựa chọn thay thế tuyệt vời. Sau khi đọc bài viết, chúng tôi hy vọng những chia sẻ của chúng tôi có thể giúp bạn quyết định được công cụ tốt nhất cho nhu cầu quay và chỉnh sửa màn hình của mình.


