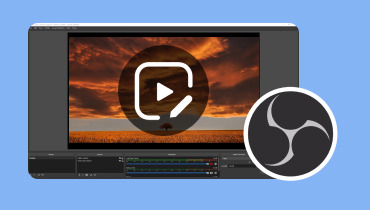Trình chỉnh sửa video Chromebook tốt nhất để chỉnh sửa liền mạch
Sử dụng trình chỉnh sửa video trên Chromebook giống như bạn có studio sáng tạo trong tầm tay. Nếu bạn đang tự hỏi làm thế nào để làm cho video của mình thú vị hơn thì bạn đã đến đúng nơi. Hướng dẫn này sẽ hướng dẫn bạn khám phá thế giới chỉnh sửa video trên Chromebook, mọi người đều có thể truy cập. Cho dù bạn là người mới bắt đầu hay đang muốn nâng cao kỹ năng video của mình lên một tầm cao mới. Chúng tôi sẽ giúp bạn bắt đầu và làm cho video của bạn nổi bật. Để học những gì Trình chỉnh sửa video Chromebook là, hãy đọc những phần sau.
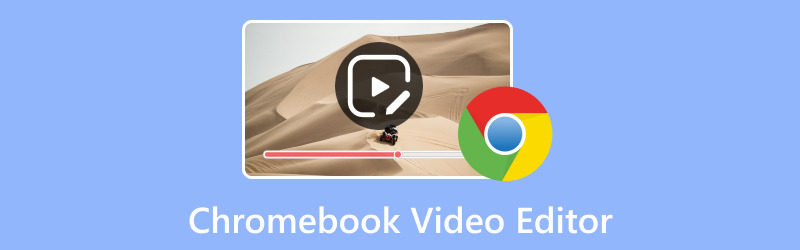
NỘI DUNG TRANG
Phần 1. Trình chỉnh sửa video tốt nhất cho Chromebook
1. WeVideo
WeVideo là trình chỉnh sửa video được khuyên dùng dành cho Chromebook và mọi người thích nó vì nhiều lý do. Đầu tiên, nó là một công cụ mạnh mẽ ngay cả khi không kết nối internet. Bạn còn làm được nhiều việc hơn là chỉnh sửa video cơ bản, chẳng hạn như cắt và ghép các clip lại với nhau. Bạn có thể tạo câu chuyện của mình bằng cách thêm văn bản, nhạc nền, hiệu ứng âm thanh, chuyển tiếp, đồ họa, v.v. Ngoài ra, nó có thể giúp bạn ghi lại những gì đang diễn ra trên màn hình và thêm giọng nói của bạn vào đó. Nó cung cấp một thư viện khổng lồ gồm hơn 1 triệu video, hình ảnh và bản nhạc.
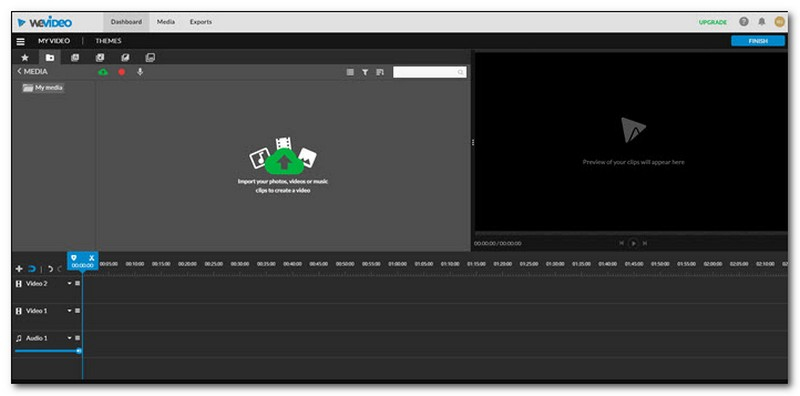
2. ClipChamp
ClipChamp có phải là trình chỉnh sửa video trên Chromebook tốt không? Chà, nó giống như có một trình chỉnh sửa video mạnh mẽ trên máy tính của bạn nhưng bạn lại sử dụng nó trên internet. Nó trông giống như những gì bạn mong đợi từ một trình chỉnh sửa video khi bạn mở nó lên. Có các công cụ ở bên trái và nơi lưu trữ video và hình ảnh của bạn ở bên trái. Ngoài ra, một cửa sổ để xem video của bạn ở bên phải và một dòng ở phía dưới hiển thị thứ tự các clip của bạn.
Bạn có thể thêm văn bản, thay đổi hình nền, ghép clip này sang clip khác, cắt bỏ các phần, v.v. Nó có một bộ sưu tập video và hình ảnh phong phú mà bạn có thể sử dụng, điều này thật tuyệt vời. Nhưng đây là điều không tuyệt vời lắm: bạn không thể đưa video của mình từ những nơi như Dropbox hoặc Google Drive vào ClipChamp. Bạn chỉ có thể làm việc với các video đã có trong thư viện của ClipChamp mà bạn có thể tìm thấy bằng cách tìm kiếm trực tuyến.
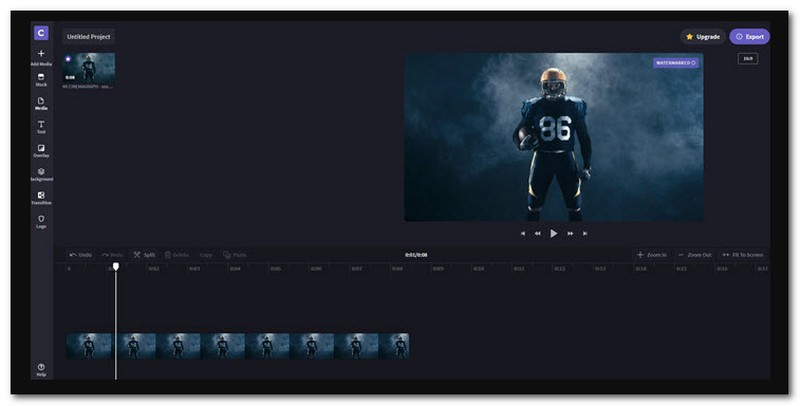
3. Pháp sư
Đây là một trong những trình chỉnh sửa video miễn phí hàng đầu dành cho Chromebook mà bạn có thể sử dụng và truy cập. Khi mở nó, bạn sẽ thấy một vài bước ở phía bên trái màn hình. Đầu tiên, bạn thêm video hoặc hình ảnh của mình. Sau đó, bạn chọn kiểu cho video của mình, thêm một số nhạc và xuất video của mình. Đây là trình chỉnh sửa video nhanh, rất phù hợp để tạo các video ngắn và đơn giản.
Sau khi chỉnh sửa xong, bạn có thể chọn hình ảnh đại diện cho video của mình. Sau đó, bạn có thể chia sẻ video của mình trên Twitter, Facebook, Vimeo, YouTube, email hoặc thậm chí trên trang web của bạn. Với Magisto, bạn có thể chỉnh sửa video từ máy tính hoặc Google Drive. Tuy nhiên, vì Chromebook không có nhiều dung lượng nên bạn chỉ có thể sử dụng video từ Google Drive.
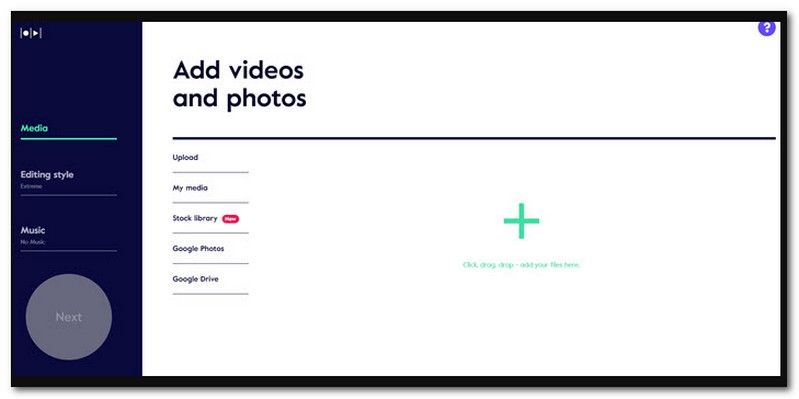
4. OpenShot
OpenShot là phần mềm chỉnh sửa video dành cho Chromebook và bạn có thể sử dụng phiên bản trực tuyến của phần mềm này trong trình duyệt web Chrome. Nó có thể không cầu kỳ nhưng bạn vẫn có thể làm được nhiều việc với nó. Bạn có thể cắt video của mình, kết hợp các phần khác nhau và thêm các hiệu ứng chuyển tiếp thú vị giữa chúng. Ngoài ra, bạn có thể làm cho video của mình trông đẹp hơn và âm thanh tốt hơn bằng các hiệu ứng đặc biệt. Không giống như một số trình chỉnh sửa video trực tuyến khác dành cho Chrome, nó không thể lấy video từ các trang web trên internet. Nếu muốn sử dụng video từ web, bạn phải tải chúng xuống và lưu trên Google Drive của mình.
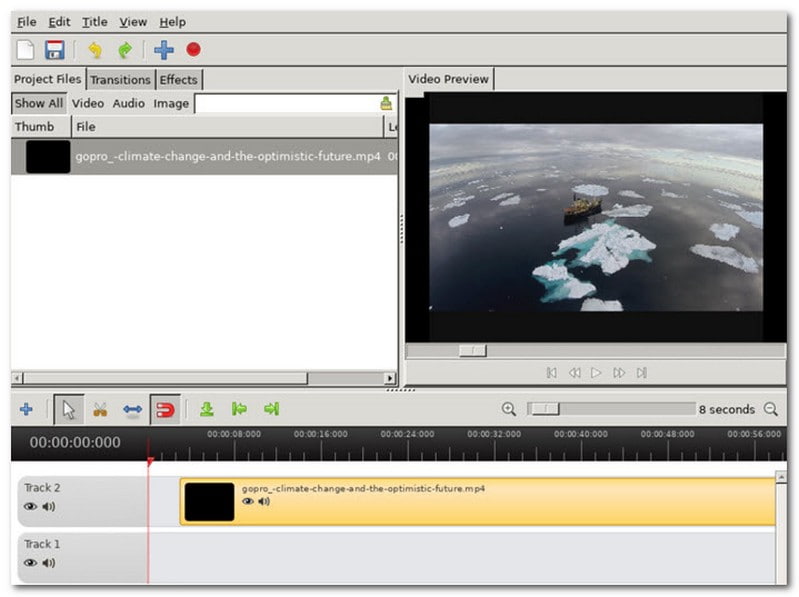
Phần 2. Cách chỉnh sửa video trên Chromebook
Chỉnh sửa video trên Chromebook bằng Magisto rất đơn giản. Dưới đây là hướng dẫn đơn giản về cách chỉnh sửa video trên Chromebook:
Bước 1. Bắt đầu bằng cách mở trang web Magisto trên trình duyệt web Chromebook của bạn. Nếu bạn có tài khoản, hãy đăng nhập. Nếu không, bạn sẽ cần đăng ký tài khoản Magisto.
Bước 2. Đánh vào Bắt đầu ở đây để đưa bạn đến phần chỉnh sửa chính. Sau đó nhấn vào Thêm phương tiện truyền thông, theo dõi bởi Tải lên để nhập video bạn muốn chỉnh sửa. Sau khi chọn xong nhấn nút Thêm vào để mang video của bạn thành công.
Bước 3. Nó cung cấp các phong cách hoặc chủ đề chỉnh sửa khác nhau. Chọn một cái phù hợp với video của bạn. Phong cách này sẽ quyết định video của bạn trông như thế nào.
Bạn có thể chọn thêm nhạc từ thư viện của Magisto vào video của mình. Chọn một bản nhạc phù hợp với tâm trạng của video của bạn.
Bước 4. Xem bản xem trước của video đã chỉnh sửa để đảm bảo video trông như bạn muốn. Vui lòng đợi vài giây để xử lý video của bạn.
Bước 5. Khi video của bạn hoàn thành, bạn có thể chia sẻ nó trên mạng xã hội, gửi qua email hoặc sử dụng nó trong các dự án khác. Lưu video đã chỉnh sửa của bạn vào Chromebook hoặc Google Drive để lưu giữ an toàn.

Phần 3. Phần thưởng: Trình chỉnh sửa video tốt nhất
Bạn đã bao giờ muốn làm cho video của mình tuyệt vời hơn chưa? Có thể bạn đã quay một số clip nhưng chúng cần thêm phép thuật để nổi bật. Chà, bạn thật may mắn vì tôi sẽ giới thiệu cho bạn Vidmore Video Converter, một trong những trình chỉnh sửa video tốt nhất! Vidmore Video Converter giống như cây đũa thần cho video của bạn. Nó là một công cụ cho phép bạn chỉnh sửa và biến video của mình thành một thứ gì đó đặc biệt. Cho dù bạn là một nhà làm phim mới vào nghề hay muốn làm cho video gia đình của mình trông thật tuyệt vời.
Giao diện của Vidmore Video Converter cực kỳ dễ sử dụng. Bạn không cần phải là một chuyên gia công nghệ để bắt đầu. Bạn có thể cắt, cắt, xoay, cắt và hợp nhất các video clip một cách dễ dàng. Ngoài ra, bạn có thể thêm bộ lọc, chủ đề, nhạc nền, phụ đề, v.v. Sau tất cả các chỉnh sửa, video của bạn vẫn trông sắc nét và rõ ràng; bạn sẽ không bị giảm chất lượng video. Vidmore Video Converter được thiết kế để hoạt động trơn tru và hiệu quả. Không phải chờ đợi hàng giờ trong khi video của bạn được xử lý. Nó hoàn thành công việc một cách nhanh chóng.
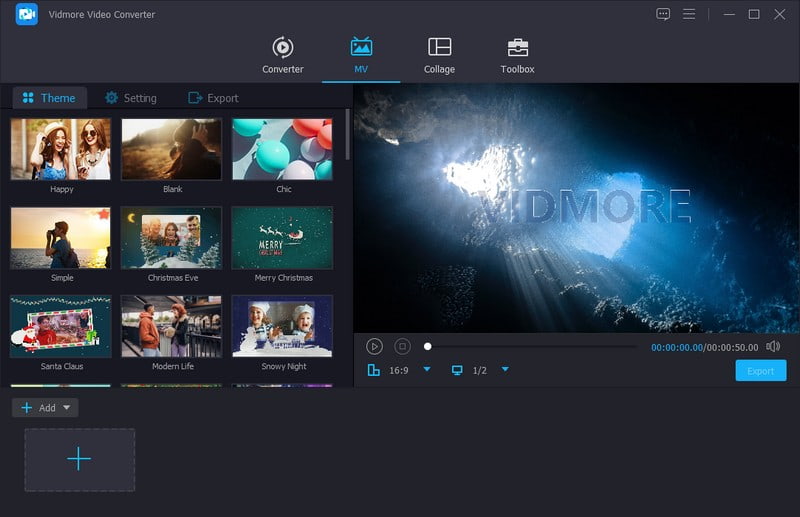
Phần 4. Câu hỏi thường gặp về Chromebook Video Editor
Làm cách nào để cài đặt trình chỉnh sửa video trên Chromebook của tôi?
Việc cài đặt trình chỉnh sửa video trên Chromebook của bạn tương đối dễ dàng. Sử dụng Google Chrome trên Chromebook của bạn. Trong thanh tìm kiếm của cửa hàng, nhập tên trình chỉnh sửa video mà bạn muốn, như Kapwing hoặc ClipChamp. Nhấp vào trình chỉnh sửa video bạn thích từ kết quả tìm kiếm, sau đó nhấn Cài đặt. Vui lòng đợi một chút trong khi nó cài đặt. Bạn sẽ thấy biểu tượng của trình chỉnh sửa video trong trình khởi chạy ứng dụng, thường ở dưới cùng bên trái.
Chromebook có ứng dụng chỉnh sửa video không?
Rất tiếc, bạn không thể tải iMovie trên Chromebook. iMovie là một chương trình chỉnh sửa video được sản xuất bởi Apple. Nó được thiết kế dành riêng cho các thiết bị của Apple, như máy tính Mac và iPhone.
Tôi có thể chỉnh sửa video trên Chromebook cấp thấp không?
Nhiều trình chỉnh sửa video trực tuyến, bao gồm cả các mẫu cấp thấp, được thiết kế để hoạt động hiệu quả trên Chromebook. Tuy nhiên, trải nghiệm chỉnh sửa có thể mượt mà hơn trên những chiếc Chromebook mạnh mẽ hơn.
Tôi có thể chỉnh sửa video ở độ phân giải 4K trên Chromebook không?
Một số trình chỉnh sửa video trực tuyến dành cho Chromebook hỗ trợ chỉnh sửa video 4K. Nhưng có thể cần phải có Chromebook mạnh hơn để xử lý video 4K một cách mượt mà.
Có bất kỳ hạn chế nào đối với việc chỉnh sửa video trên Chromebook không?
Chromebook có thể có những hạn chế liên quan đến các tác vụ chỉnh sửa video chuyên sâu hoặc chạy phần mềm chỉnh sửa video phức tạp trên máy tính để bàn. Ngoài ra, một số trình chỉnh sửa video trực tuyến có thể yêu cầu kết nối Internet đáng tin cậy.
Phần kết luận
Khi tìm thấy trình chỉnh sửa video tốt nhất cho Chromebook, việc chọn một cái phù hợp với nhu cầu của bạn là điều cần thiết. Cân nhắc loại video bạn muốn chỉnh sửa, bạn cần các tính năng cơ bản hay nâng cao.
Vì vậy, nếu bạn muốn biến những video thông thường của mình thành một thứ gì đó đặc biệt, hãy thử Vidmore Video Converter. Đó là tấm vé để bạn tạo ra những video tuyệt đẹp khiến khán giả phải kinh ngạc! Chúc bạn chỉnh sửa video vui vẻ!