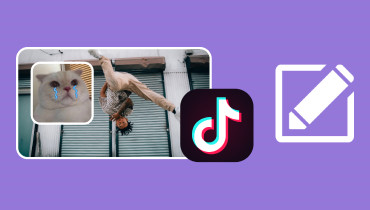Cách chuyển đổi video dọc sang ngang để xem nâng cao
Bạn có biết rằng video dọc ít hấp dẫn hơn video ngang, khiến chúng kém hấp dẫn hơn đối với người xem, đặc biệt là trên màn hình lớn hơn? Khi video dọc được hiển thị trên màn hình ngang, chúng thường có các thanh màu đen ở hai bên, điều này có thể gây mất tập trung. Vì vậy, chuyển đổi video dọc sang ngang những người có thể cung cấp một trải nghiệm xem thú vị. Bài đăng này sẽ trình bày các phương pháp khác nhau để chuyển đổi video dọc sang ngang, sẽ hướng dẫn bạn trong suốt quá trình. Bạn đã sẵn sàng để làm điều đó? Nếu vậy hãy tiếp tục đọc những phần khác.
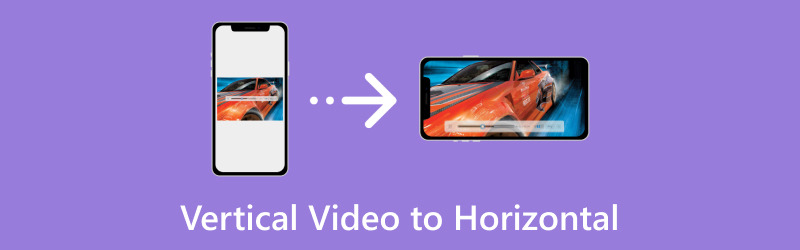
NỘI DUNG TRANG
Phần 1. Dọc và ngang là gì
Hãy tưởng tượng bạn cầm điện thoại thẳng đứng, giống như bạn thường gọi điện hoặc lướt mạng xã hội. Khi bạn quay video ở vị trí này thì được gọi là video dọc. Nó cao hơn chiều rộng, giống như một bức chân dung. Bây giờ hãy xoay điện thoại sang một bên giống như đang xem video. Khi bạn quay video bằng điện thoại cầm như thế này thì đó là video nằm ngang. Nó rộng hơn chiều cao, giống như một phong cảnh.
Phần 2. Cách chuyển đổi video dọc sang ngang
1. Vidmore Video Converter
Nếu bạn muốn một chương trình chuyên chuyển đổi video dọc thành video ngang một cách liền mạch, Vidmore Video Converter có thể giúp bạn. Đây là một chương trình chuyển đổi video đơn giản, mạnh mẽ để đáp ứng nhu cầu chuyển đổi định dạng video của bạn. Vidmore Video Converter là giải pháp phù hợp cho dù bạn đang xử lý video dọc hay muốn chuyển đổi giữa các định dạng tệp video khác nhau.
Vidmore Video Converter cung cấp bộ công cụ với nhiều công cụ chỉnh sửa, bao gồm cả Video Rotator. Tính năng này cho phép bạn xoay video 90 độ theo chiều dọc hoặc chiều ngang. Ngoài ra, bạn có thể lật video sang trái và phải, lộn ngược để đạt được hiệu ứng phản chiếu. Hơn nữa, bạn có thể thay đổi cài đặt video và âm thanh theo yêu cầu của mình trước khi xuất. Thật ấn tượng phải không?
Để tìm hiểu cách chuyển đổi video dọc sang ngang bằng Vidmore Video Converter, hãy làm theo các bước được cung cấp:
Bước 1. Truy cập trang web chính thức của Vidmore Video Converter để tải xuống và cài đặt chương trình trên máy tính của bạn.
Bước 2. Khởi chạy chương trình để bắt đầu. Đi đến Hộp công cụ tab và tìm kiếm Công cụ quay video.

Bước 3. nhấn (+) để thêm video dọc mà bạn muốn chuyển đổi sang video ngang.
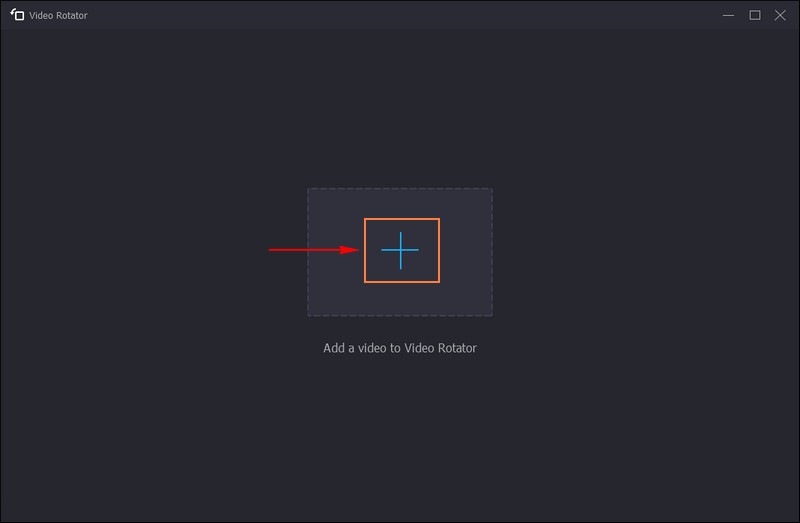
Bước 4. Khi video của bạn được nhập, bạn sẽ thấy các tùy chọn xoay bên dưới màn hình xem trước. Bạn có thể xoay video 90 độ sang trái và phải và lật ngược video.
Nhấn xem Xoay 90 độ sang trái hoặc là 90 độ bên phải để đạt được một bản trình bày phong cảnh. Bạn có thể thấy những thay đổi sau khi chọn tùy chọn từ màn hình xem trước bên phải.
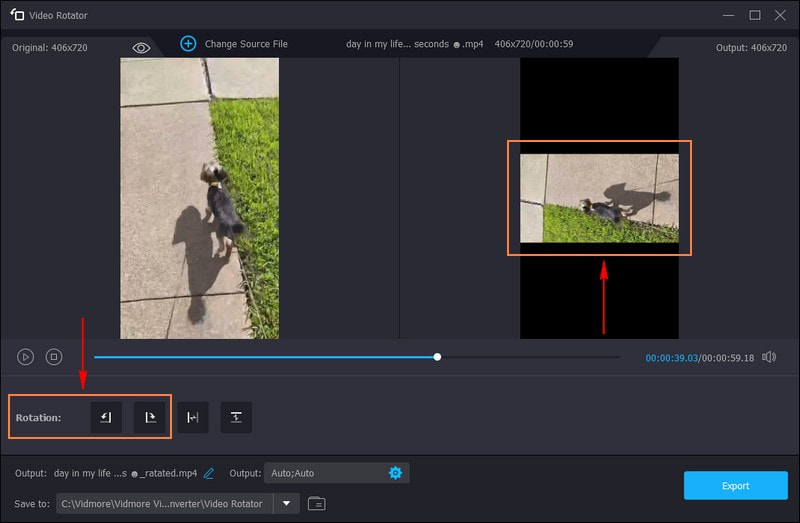
Bước 5. Nhấn vào Hộp số nút để thay đổi Cài đặt video, chẳng hạn như định dạng, Độ phân giải, Chất lượng, Tỷ lệ khung hình, v.v. Ngoài ra, bạn cũng có thể thay đổi Cài đặt âm thanh, chẳng hạn như Tốc độ bit, Kênh, Mã hoá, v.v. Khi đã ổn định, hãy nhấn nút đồng ý để áp dụng những thay đổi bạn đã thực hiện.
Khi hài lòng với kết quả, nhấn nút Xuất khẩu để lưu video ngang đã chuyển đổi vào ổ đĩa cục bộ của bạn.
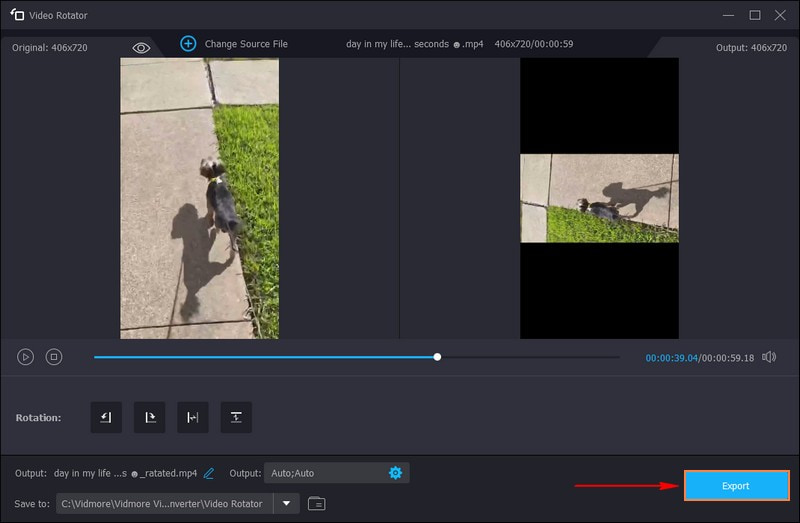
Ưu điểm
- Nó cung cấp một cách đơn giản để chuyển đổi video dọc theo chiều ngang, giúp người dùng ở mọi cấp độ chuyên môn có thể truy cập được.
- Nó chuyển đổi video dọc sang video ngang mà không làm giảm chất lượng hoặc biến dạng.
- Nó hỗ trợ nhiều định dạng video, đảm bảo khả năng tương thích với nhiều thiết bị và chương trình khác nhau.
- Bạn có thể thực hiện các tác vụ chỉnh sửa cơ bản và nâng cao như xoay, cắt, áp dụng hiệu ứng, v.v.
Nhược điểm
- Bạn cần mua giấy phép để truy cập toàn bộ chương trình.
2. Công chiếu chuyên nghiệp
Adobe Premiere Pro là một công cụ chỉnh sửa video đa năng và tuyệt vời được các chuyên gia và những người đam mê video tin cậy. Nó được thiết kế để chỉnh sửa và xử lý video, cung cấp nhiều tính năng và công cụ khác nhau. Chương trình này cho phép bạn chuyển đổi video dọc sang ngang với độ chính xác và khả năng kiểm soát. Nó trao quyền cho bạn để đạt được kết quả cấp độ chuyên nghiệp. Cùng với đó, đây là một giải pháp có giá trị cho nhu cầu chuyển đổi video của bạn.
Dưới đây là các bước về cách chuyển video dọc sang ngang bằng Premiere Pro:
Bước 1. Chạy Adobe Premiere Pro. Từ thanh menu chính, nhấn Tập tin menu và chọn Mới.
Bước 2. Đánh vào Tập tin trong thanh menu và chọn Nhập khẩu để nhập video bạn muốn xoay.
Bước 3. Đoạn phim đã nhập sẽ xuất hiện trong Dự án bảng điều khiển. Sau đó, kéo và thả tập tin vào Mốc thời gian bảng điều khiển. Bạn cần chọn video để xoay nó. Từ Mốc thời gian bảng điều khiển, nhấn vào video để chọn nó.
Bước 4. Đi đến Kiểm soát hiệu ứng và chọn Chuyển động trình đơn thả xuống. Nó sẽ tiết lộ Vòng xoay thả xuống. Bấm vào các chữ số, dòng chữ màu xanh được biểu thị bằng độ, bên cạnh Vòng xoayvà nhập mức độ ưa thích của bạn. Bạn có thể xoay đoạn phim bằng cách 90, 180, hoặc là 270 độ.
Bước 5. Đi đến Các hiệu ứng tab từ Dự án bảng điều khiển. Chọn Xuyên tạc thả xuống và nhấp đúp vào Biến đổi từ trình đơn thả xuống kết quả. Sau đó, bỏ chọn Thang đo thống nhất hộp kiểm. Thay đổi số bên cạnh Chiều rộng quy mô hoặc là Chiều cao quy mô đến - 100 để lật video của bạn theo chiều ngang.
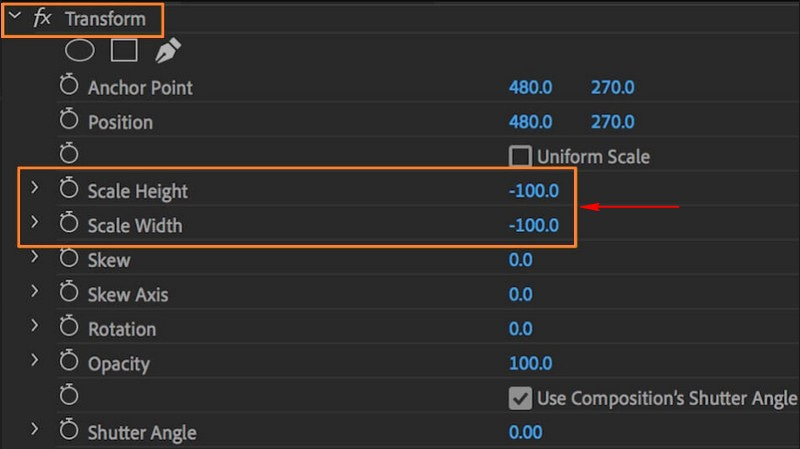
Ưu điểm
- Đây là một chương trình chỉnh sửa video chuyên nghiệp với nhiều tính năng.
- Nó cung cấp khả năng kiểm soát chính xác trong việc chỉnh sửa video.
- Bạn có thể duy trì chất lượng video cao trong quá trình chuyển đổi.
Nhược điểm
- Nó khá khó đối với người mới bắt đầu và việc học cách sử dụng nó đúng cách có thể mất một thời gian.
- Đây là một chương trình cao cấp và yêu cầu đăng ký, điều này có thể tốn kém.
3. iMovie
Nếu bạn đang tìm kiếm một công cụ chỉnh sửa video đơn giản cho người dùng Mac, bạn có thể có iMovie. Nó hoàn hảo cho người dùng Mac muốn chỉnh sửa video mà không cần sử dụng các chương trình phức tạp. Chương trình này có thể là một công cụ hữu ích để dễ dàng chuyển đổi video dọc sang ngang. Nó đơn giản hóa việc chuyển đổi video dọc sang ngang, giúp người mới bắt đầu có thể truy cập chúng. Thật vậy, nó cung cấp một giải pháp đơn giản để điều chỉnh video của họ cho phù hợp với nhiều nền tảng và bản trình bày khác nhau.
Tìm hiểu cách tạo video dọc theo chiều ngang bằng iMovie:
Bước 1. Mở iMovie và nhấn Tạo mới cái nút.
Bước 2. Chọn Bộ phim từ menu thả xuống.
Bước 3. Nhấn vào Phương tiện nhập khẩu và nhập video dọc mà bạn muốn chuyển đổi sang video ngang.
Bước 4. Bấm vào đó để chọn video khi video đã được nhập vào. Video sẽ được tô sáng màu vàng để cho biết lựa chọn của nó.
Bước 5. Đánh vào Cắt xén trên thanh công cụ phía trên trình phát video. Nó sẽ tiết lộ Xoay clip theo chiều kim đồng hồ và Xoay clip ngược chiều kim đồng hồ các tùy chọn.
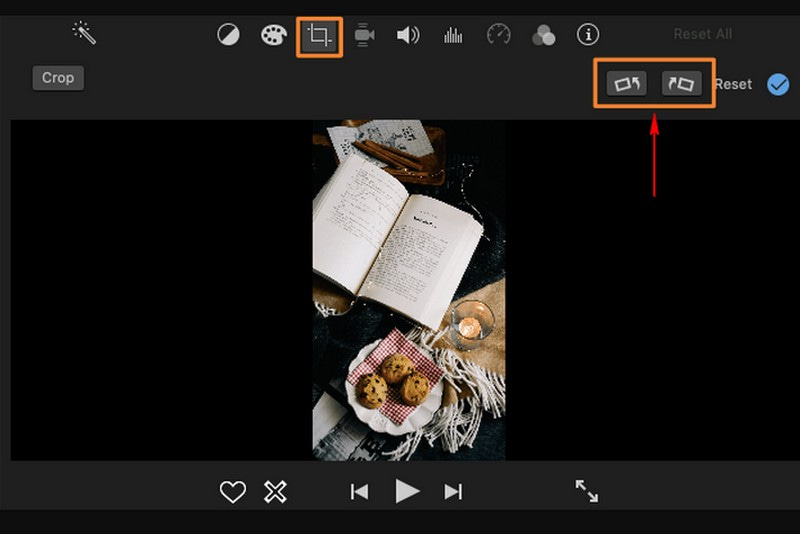
Ưu điểm
- Đây là một ứng dụng gốc dành cho người dùng Mac, đảm bảo tích hợp liền mạch với hệ điều hành Mac.
- Nó cung cấp khả năng chỉnh sửa video cơ bản, phù hợp để chuyển đổi video dọc sang ngang.
- Chuyển đổi video rất đơn giản và không yêu cầu kỹ năng kỹ thuật nâng cao.
Nhược điểm
- Nó chỉ khả dụng trên máy tính Mac, hạn chế khả năng truy cập trên các nền tảng khác.
- Chuyển đổi video dọc sang ngang có thể làm giảm chất lượng.
Phần 3. Câu hỏi thường gặp về Video dọc sang ngang
Làm thế nào để thay đổi từ dọc sang ngang?
Bạn có thể sử dụng Vidmore Video Converter để biến video dọc của mình thành video phong cảnh. Nó có một tính năng tích hợp có khả năng thay đổi cách trình bày video của bạn. Để làm điều đó, hãy mở Vidmore Video Converter, đi tới Hộp công cụ và tìm Công cụ quay video. Nhập tệp video dọc mà bạn muốn chuyển thành phong cảnh. Sau đó, chọn Xoay 90 độ sang phải hoặc 90 độ sang trái từ các tùy chọn Xoay dựa trên sở thích của bạn.
Có cách nào làm video dọc theo chiều ngang trên iPhone không?
Đúng! Có một ứng dụng chuyên dụng có thể giúp bạn làm video dọc trên iPhone bằng iMovie.
Làm cách nào để tạo video dọc theo chiều ngang không có thanh màu đen?
Bạn phải cắt và mở rộng nội dung video để video dọc nằm ngang không có vạch đen. Quá trình này có thể làm mất một số nội dung ở phần trên và phần dưới của video dọc gốc. Đảm bảo rằng các phần thiết yếu của video của bạn vẫn hiển thị sau khi chuyển đổi.
Quay phim theo chiều dọc hay chiều ngang tốt hơn?
Thông thường, quay phim bằng máy ảnh theo chiều ngang sẽ tốt hơn là theo chiều dọc. Bạn có thể chụp được nhiều cảnh xung quanh hơn khi quay phim theo chiều ngang. Hầu hết mọi người không thích video dọc vì chúng có thể trông thiếu chuyên nghiệp khi bạn tải video lên một trang web như YouTube.
Tôi nên sử dụng tỷ lệ khung hình nào cho video ngang?
Tỷ lệ khung hình tiêu chuẩn cho video ngang là 16:9, thường được sử dụng cho màn hình rộng.
Phần kết luận
Bạn đã phát hiện ra cách chuyển video dọc sang ngang. Bài đăng này cung cấp nhiều phương pháp khác nhau để biến video dọc của bạn thành video ngang một cách nhanh chóng. Nhưng nếu bạn muốn cách tốt nhất và đơn giản nhất để chuyển đổi dọc sang ngang, bạn có thể dựa vào Vidmore Video Converter. Chỉ với một vài cú nhấp chuột, kết quả mong muốn của bạn sẽ được thực hiện một cách dễ dàng. Hơn nữa, bạn có thể thay đổi cài đặt video và âm thanh dựa trên sở thích của mình trước khi lưu đầu ra. Bạn đang chờ đợi điều gì? Hãy cài đặt nó trên máy tính của bạn, dùng thử và tận hưởng việc chỉnh sửa!