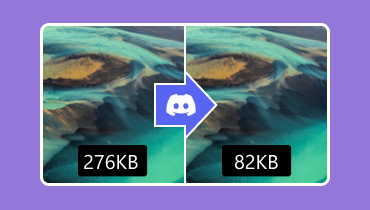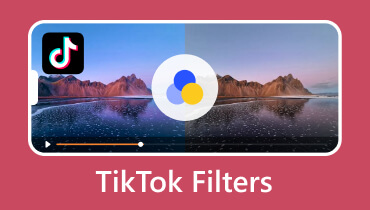Cách thêm giọng nói vào TikTok [Hướng dẫn toàn diện]
TikTok đang ngày càng trở nên phổ biến đối với những người sáng tạo nội dung video. Nó cho phép hàng triệu người sáng tạo nội dung tạo ra những video xuất sắc. Nền tảng này liên tục nâng cấp để giúp người sáng tạo nội dung tạo ra nội dung hấp dẫn. Một trong những tính năng tốt nhất của nền tảng này là lồng tiếng, được sử dụng để tường thuật. Nhưng bạn có tò mò làm thế nào người dùng đưa giọng nói vào video của họ không? Trong trường hợp đó, bạn đã đến đúng trang. Bài đăng này sẽ trình bày một hướng dẫn đầy đủ và toàn diện về cách lồng tiếng trên TikTok. Còn chần chừ gì nữa, hãy tiếp tục đọc các phần sau để nắm vững cách lồng tiếng trên TikTok.
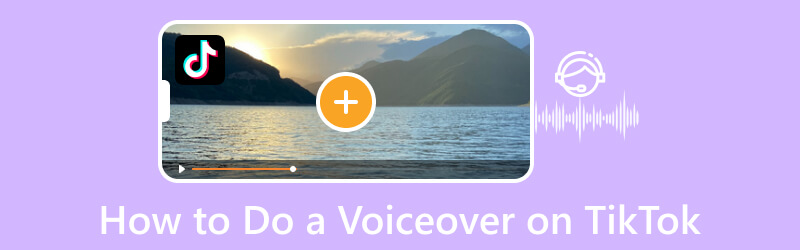
NỘI DUNG TRANG
Phần 1. Lồng tiếng là gì
Thuyết minh là một phương pháp tự giải thích cho phép người dùng thêm âm thanh vào video hoặc thay thế âm thanh của video gốc. Mục đích của lồng tiếng là thuật lại một câu chuyện hoặc giải thích thông tin cần thiết liên quan đến video. Có hai loại thuyết minh, đó là thuyết minh và không thuyết minh. Nó được gọi là tường thuật, khi giọng nói mô tả hành động trên màn hình. Ngược lại, không tường thuật là kể một câu chuyện theo những gì đang xảy ra. Những phương pháp này thường được thực hiện để giải thích những gì đang xảy ra trong video, có thể hữu ích cho các nội dung video khác nhau. Qua đó, người xem có thể hiểu thêm về video.
Phần 2. Tại sao nên lồng tiếng cho video cho TikTok
Nếu bạn là người tạo nội dung video, hãy xem xét thêm phần lồng tiếng cho video của mình. Có thể thêm phần lồng tiếng khi tạo hướng dẫn nấu ăn, cách chơi trò chơi hoặc chia sẻ thông tin có thể truyền đạt kiến thức cho người dùng. Câu hỏi đặt ra là tại sao lại lồng tiếng video cho TikTok? Để cung cấp câu trả lời cho câu hỏi của bạn, hãy dựa vào phần sau.
- Thuyết minh có thể giúp bạn tiếp cận nhiều người xem và thu hút sự chú ý của họ. Một số người xem giải trí bằng cách xem video và đồng thời nghe thuyết minh. Cùng với đó, ngày càng nhiều người xem sẽ xem video của bạn vì bạn giúp họ giải trí.
- Thuyết minh có thể giúp bạn kết hợp thông tin cần nói trong video của mình. Thêm thuyết minh vào video của bạn có thể giúp họ hiểu thêm về nội dung.
- Thuyết minh có thể giúp bạn thể hiện sự hài hước của mình với tư cách là người tạo nội dung video. Nếu bạn muốn người xem giải trí và tiếp tục xem video của mình, bạn có thể thể hiện sự hài hước của mình bằng cách lồng tiếng. Cùng với đó, bạn đang thể hiện cá tính của mình, đồng thời, bạn khiến người xem thích thú với nội dung video của bạn.
Phần 3. Cách thực hiện thuyết minh trên TikTok
TikTok có một tùy chọn chỉnh sửa bao gồm lồng tiếng. Điều đó có nghĩa là người dùng có thể thêm thuyết minh trực tiếp bằng nền tảng này. Họ có thể thêm thuyết minh từ video đã quay hoặc video đã tải lên từ thư viện điện thoại.
Dưới đây là các bước về cách thêm thuyết minh vào TikTok bằng tính năng tích hợp của TikTok:
Bước 1. Khởi chạy ứng dụng TikTok trên thiết bị di động của bạn.
Bước 2. Sau khi mở, hãy nhấn vào (+) ở giữa phía dưới màn hình, dẫn bạn đến phần ghi âm chính. Bạn có thể quay video mới hoặc tải video lên từ thư viện điện thoại của mình tại đây. Khi hoàn tất ghi hoặc thêm video từ thư viện, nhấn (✔) bên cạnh nút ghi âm. Sau đó, nó sẽ đưa bạn đến một phần khác chứa các tùy chọn chỉnh sửa.
Bước 3. Nhấn vào Âm thanh vượt mức biểu tượng từ các tùy chọn chỉnh sửa ở góc bên phải của bạn. Lưu ý rằng video bạn đã quay hoặc tải lên sẽ hiển thị ở nửa trên của màn hình. Nhấn nút ghi âm để bắt đầu ghi âm thuyết minh của bạn. Tại đây, bạn có thể thuật lại bất cứ điều gì liên quan đến video của mình. Trong khi quá trình ghi đang diễn ra, bạn có thể thấy rằng các phần khác của video đã áp dụng thuyết minh.
Bước 4. Khi ghi âm xong phần thuyết minh của bạn, hãy nhấn nút ghi âm một lần nữa để dừng ghi âm. Nhưng bạn không cần nhấp vào nút nếu định thêm phần lồng tiếng cho toàn bộ video. Quá trình ghi sẽ tự động dừng khi đến cuối video.
Bước 5. Bỏ chọn vòng tròn bên cạnh Giữ nguyên âm thanh để loại bỏ âm thanh gốc của video. Bên cạnh đó, chỉ có phần lồng tiếng của bạn mới được nghe từ video. Sau khi ổn định, nhấp vào Kế tiếp nút và đăng video.
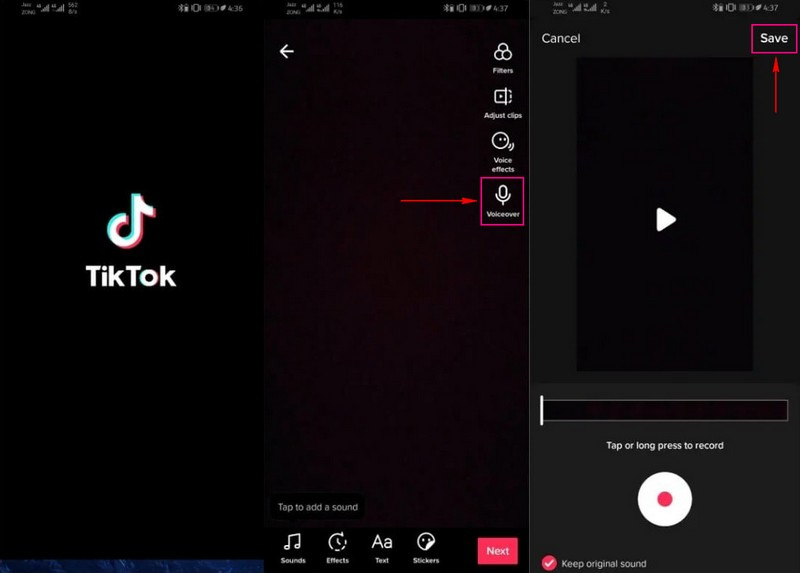
Phần 4. Cách thay thế: Thực hiện thuyết minh trên video và tải nó lên TikTok
Chương trình thay thế tuyệt vời mà bạn có thể truy cập để thực hiện thuyết minh trên video là Vidmore Screen Recorder. Đây là một trình ghi mạnh mẽ với một số tính năng tích hợp cho phép người dùng ghi lại các hoạt động trên màn hình, hướng dẫn, bài giảng trực tuyến, âm nhạc, trò chơi, v.v.
Trình ghi video là tính năng chính mà bạn có thể sử dụng để thực hiện thuyết minh trên video. Nó cho phép bạn ghi lại màn hình máy tính để bàn của mình dựa trên kích thước ưa thích của bạn. Bạn có thể ghi lại toàn bộ màn hình hoặc chọn một vùng hoặc cửa sổ cố định từ màn hình của mình. Trên hết, bạn có thể kết hợp phần lồng tiếng của mình bằng cách chuyển đổi các nút chuyển đổi của Âm thanh hệ thống hoặc Micrô. Trong trường hợp đó, bạn có thể sử dụng chương trình này để lồng tiếng cho video và tải nó lên TikTok sau đó. Nếu không có gì khó chịu, hãy tiếp tục các bước để thành thạo cách lồng tiếng cho video TikTok bằng Trình ghi màn hình Vidmore.
- Nó cung cấp cho người dùng nhiều chế độ khác nhau để ghi video, âm thanh và nhiều hoạt động khác trên màn hình.
- Nó có thể ghi lại các hoạt động trên màn hình trong khi kết hợp lồng tiếng.
- Nó có thể đặt thời lượng ghi cụ thể.
- Nó có thể đặt lịch để bắt đầu và dừng bản ghi.
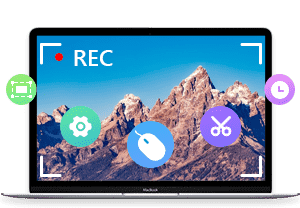
Bước 1. Tải xuống và cài đặt Trình ghi màn hình Vidmore
Tải xuống chương trình trên thiết bị máy tính để bàn của bạn từ trang web chính thức; nó hoạt động trên cả hai hệ điều hành. Khi bạn đã tải xuống tệp, hãy cài đặt chương trình bằng cách làm theo các quy trình thiết lập bắt buộc.
Bước 2. Chọn Đầu ghi hình
Khi chương trình mở ra, bạn sẽ thấy một số tính năng ghi âm được tích hợp sẵn; nhấn vào Máy ghi hình, dẫn bạn đến cài đặt ghi.
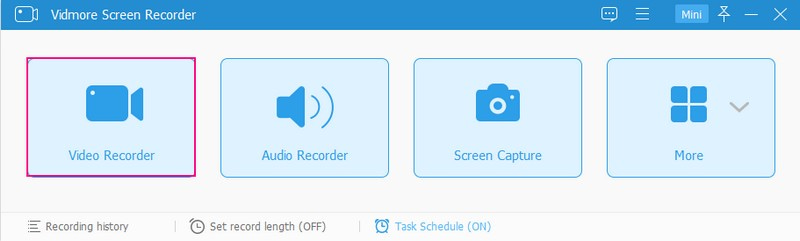
Bước 3. Bắt đầu ghi âm thuyết minh trên video
Đầu tiên, chọn phần nào của màn hình bạn sẽ ghi lại; nó có thể là vùng đầy đủ, cố định hoặc một cửa sổ cụ thể từ màn hình. Tiếp theo, Chuyển đổi Hệ thống âm thanh và Cái mic cờ rô chuyển đổi các nút để kích hoạt chúng. Ngoài ra, hãy kéo các thanh trượt từ trái hoặc phải để sửa đổi âm lượng. Sau khi ổn định, nhấn GHI để bắt đầu ghi âm thuyết minh của bạn trên video.
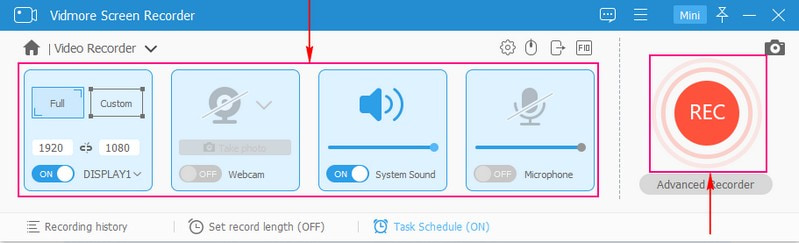
Bước 4. Lưu bản lồng tiếng đã ghi trên video
Khi ghi âm xong, nhấn nút Dừng lại nút, dẫn bạn đến một cửa sổ khác, nơi có phần lồng tiếng được ghi lại bằng video của bạn. Nếu bạn muốn phát bản ghi của mình, hãy nhấp vào nút Chơi cái nút. Sau khi hài lòng, nhấp vào Tiết kiệm và đầu ra của bạn sẽ được lưu vào thư mục máy tính để bàn của bạn. Sau đó, truy cập TikTok và tải phần lồng tiếng của bạn lên video.
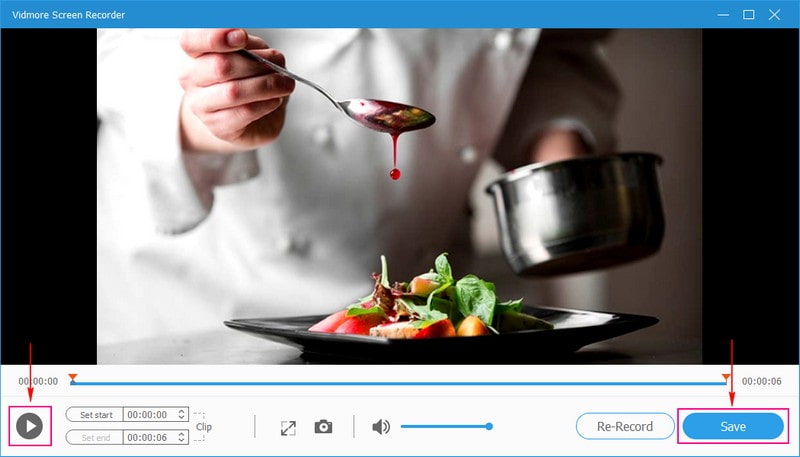
Phần 5. Câu hỏi thường gặp về Lồng tiếng của TikTok
Tại sao TikTok có thuyết minh?
TikTok cung cấp một số tính năng chỉnh sửa để giúp người dùng tạo video nổi bật. Một trong những tính năng chỉnh sửa này là Voiceover, một công cụ thu hút người xem TikTok và giúp người dùng tiếp cận nhiều đối tượng hơn.
Tại sao TikTok của tôi không có hiệu ứng giọng nói?
Đảm bảo bạn đang quay trên ứng dụng TikTok, không phải trong ứng dụng máy ảnh của điện thoại. TikTok chỉ cho phép người dùng thêm hiệu ứng giọng nói vào video mà họ đã quay bằng nền tảng này. Nếu bạn đã tải video lên từ thư viện điện thoại của mình, thì thông báo "Không thể áp dụng hiệu ứng giọng nói trong video này" sẽ xuất hiện trên màn hình của bạn.
TikTok có thay đổi giọng nói không?
TikTok có tính năng thay đổi giọng nói với nhiều hiệu ứng giọng nói, cho phép người dùng thay đổi giọng nói khi quay video.
Phần kết luận
Bài đăng này đã dạy bạn cách thêm giọng nói trên TikTok sử dụng tính năng tích hợp sẵn. Bên cạnh đó, một chương trình nổi tiếng được chia sẻ giúp bạn thêm lồng tiếng vào video mà bạn có thể tải lên TikTok sau đó. Nếu bạn quyết định ghi lại phần lồng tiếng trên video rồi tải lên TikTok, hãy sử dụng Trình ghi màn hình Vidmore. Chương trình này đóng vai trò là một trình ghi màn hình và một trình ghi âm thanh. Nó có thể giúp bạn ghi lại các hoạt động trên màn hình của mình, đồng thời kết hợp giọng nói của bạn trong khi ghi âm.