Cách sửa chữa video bị pixel bằng các bước đơn giản
Với làn sóng đổi mới và cập nhật công nghệ, chúng tôi đã nhìn thấy một tương lai đầy hứa hẹn cho các tệp video vừa có chất lượng đáp ứng vừa có khả năng tương thích tốt. Tuy nhiên, vẫn có những vấn đề về giảm chất lượng mà hầu hết mọi người gặp phải và khiến chúng tôi thất vọng. Trong một thời gian dài như vậy, việc loại bỏ các video bị pixel hoặc bị hỏng là lựa chọn đầu tiên của chúng tôi vì quy trình khôi phục dữ liệu và chất lượng ban đầu của tệp là một quy trình tốn nhiều thời gian. Bây giờ, bài đăng này mang lại hy vọng mới cho bạn. Đọc nó và tìm hiểu thêm về cách sửa video bị pixel.
NỘI DUNG TRANG
Phần 1. Đau đầu vì video có pixel?
Bạn có thể đã từng gặp phải trường hợp video quan trọng của mình đột nhiên trở thành một mớ hỗn độn. Màu sắc bị trộn lẫn và các pixel đứng không đều nên toàn bộ video bị mờ và nhiễu hạt. Điều này có thể xảy ra trong quá trình chuyển đổi video giữa các trình phát đa phương tiện hoặc khi bạn đang cố gắng nén một video lớn thành một video nhỏ hơn. Bạn có thể gặp phải vấn đề rắc rối này nếu không chú ý đến việc chỉnh sửa video của mình. Giờ đây, bất kể trường hợp bạn gặp phải là gì, bạn không cần phải vắt óc suy nghĩ hay cạn kiệt ý tưởng để tự mình tìm kiếm giải pháp khả thi. Chỉ cần theo dõi trang này để biết các lý do và phương tiện bạn có thể thực hiện để loại bỏ nỗi lo này.
Phần 2. Lý do đằng sau tệp Pixelated
Một số lý do có thể giải thích cho các tệp của bạn bị pixel. Cài đặt hoặc chỉnh sửa không phù hợp trong các phần khác nhau của quá trình tạo video sẽ làm phát sinh vấn đề về pixel. Sau đây chúng tôi liệt kê một số nguyên nhân phổ biến để bạn tham khảo:
Khi quay video của bạn:
- Quay video trong môi trường thiếu sáng
- Làm cho cài đặt máy ảnh của bạn độc quyền hoặc chưa từng có
- Sử dụng các thiết bị bị hỏng để quay video
- Lưu tệp video quá lớn
Khi chỉnh sửa video của bạn:
- Nén hoặc chuyển đổi video gốc của bạn sang kích thước nhỏ
- Nén tệp của bạn nhiều lần ở định dạng ngẫu nhiên
- Chỉnh sửa các tệp video của bạn thành một tệp có tốc độ bit và độ nét thấp hơn nhiều
- Kết nối video của bạn với một trình phát hạn chế với một vài định dạng được hỗ trợ
Đối với các trường hợp trên, bạn vẫn có thể đưa các video pixel của mình trở lại bình thường. Tiếp tục đọc và cung cấp cho nó một thử.
Phần 3. Các bản sửa lỗi dễ dàng đối với Pixelation
Khi tìm kiếm hướng dẫn về cách sửa video bị pixel trong Premiere Pro, bạn có bao giờ thắc mắc về một công cụ dễ dàng hơn với kết quả tương tự không? Để đạt được chất lượng ban đầu và cài đặt video của bạn trực tuyến hoặc ngoại tuyến một cách tốt nhất, bạn có thể chọn các công cụ sau để có giải pháp dễ dàng và nhanh chóng tùy theo nhu cầu của mình.
Giải pháp 1: Trình chuyển đổi video Vidmore
Vidmore Video Converter là một phần mềm mạnh mẽ và hiệu quả cho phép bạn khôi phục lại tệp video bị ảnh hưởng của mình từ các khía cạnh khác nhau. Thông qua một vài cú nhấp chuột, bạn được đảm bảo truy cập an toàn và mượt mà để tối ưu hóa độ phân giải, độ sáng và độ tương phản, loại bỏ nhiễu video và giảm rung video. Để tránh các thủ tục không cần thiết, bạn có thể xem trước tác động của từng thay đổi trong khi thực hiện các điều chỉnh giữa chúng.
- Nâng cao chất lượng video/hình ảnh của bạn (720p/10800p/4K)
- Chỉnh sửa chuyên nghiệp chi tiết trên video và âm thanh
- Các giải pháp có sẵn cho các video bị rung cho nhu cầu của bạn
- Trải nghiệm thân thiện với người dùng cho cả người dùng Mac/Android

Cách sửa video bị pixel bằng Vidmore Video Converter
Bước 1: Với tới Vidmore Video Converter và tải xuống trên PC của bạn.
Bước 2: Nhấp chuột Thêm các tập tin để nhập video pixel của bạn và chuẩn bị sẵn sàng.
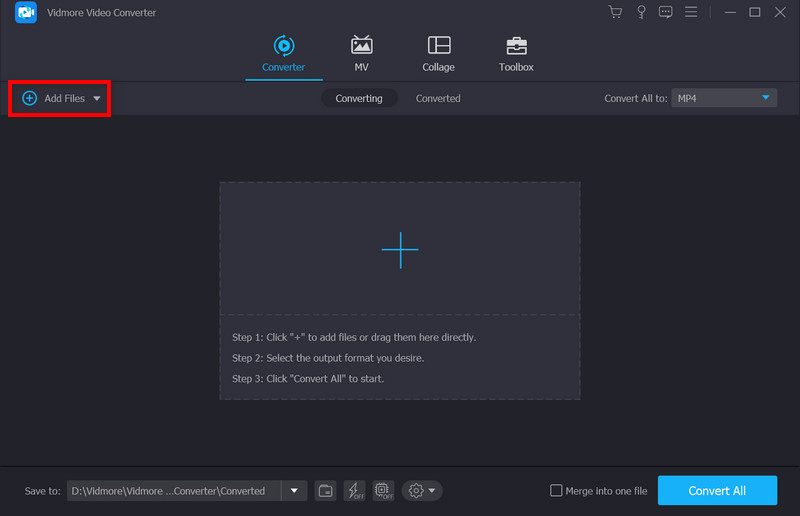
Bước 3: Chọn Nâng cao video biểu tượng trên thanh menu.
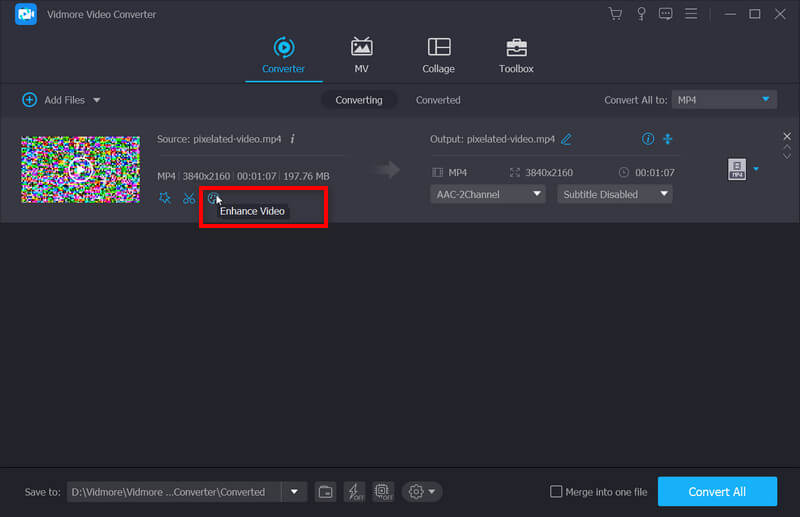
Trong cửa sổ bật lên, bạn có thể thoải mái nâng cao chất lượng video của mình với một danh sách các tùy chọn thông qua độ phân giải, độ sáng và độ tương phản, độ nhiễu và rung của video. Kiểm tra một trong khi xem trước hiệu ứng bằng cách Xem trước.

Bước 4: Nhấp chuột Tiết kiệm, sau đó chọn Đổi và chờ kết quả nâng cao của bạn.
Giải pháp 2: Sửa video Vidmore
Nếu video của bạn đột nhiên bị mờ và nổi hạt khi phát, có thể video của bạn đã xảy ra sự cố nào đó và điều đầu tiên bạn nên làm là khắc phục video bị pixel. Sửa video Vimore là một công cụ mạnh mẽ để khắc phục các video có vấn đề. Nó có khả năng sửa chữa nhiều video không thể phát được do nhiều thiết bị quay. Thuận tiện nhất là nó có giao diện ngắn gọn và bạn không mất nhiều thời gian để học cách sử dụng nó. Bằng cách làm theo hướng dẫn chi tiết, bạn có thể sửa chữa các video có vấn đề của mình trong vòng 4 bước như sau.
Bước 1: Cài đặt Vidmore Video Fix trên PC của bạn.
Bấm đúp vào phần mềm để khởi chạy Video Fix.
Bước 2: Thêm video bị hỏng.
Nhấn vào "+Nút ở phía bên trái để thêm video bị hỏng của bạn. Sau khi tải lên, kích thước, độ phân giải, bộ mã hóa, thời lượng, tốc độ bit và tốc độ khung hình của video sẽ được phân tích và hiển thị bên dưới video bị lỗi.
Bước 3: Thêm video mẫu.
Nhấn vào "+Nút ” ở bên phải để thêm video mẫu được quay bằng cùng một thiết bị. Việc thêm video mẫu có thể cải thiện tỷ lệ sửa chữa video thành công.

Bước 4: Bắt đầu sửa chữa video.
Nhấn vào Sửa nút để bắt đầu sửa chữa. Bạn có thể dừng sửa chữa bất cứ lúc nào bằng cách nhấn vào Dừng lại cái nút.

Bước 5: Xem trước và lưu video đã sửa chữa
Khi quá trình sửa chữa hoàn tất, bạn có thể nhấp vào Xem trước để kiểm tra hiệu quả của việc sửa chữa. Nếu bạn hài lòng với kết quả, bạn có thể nhấp vào Tiết kiệm để xuất video ra máy tính.
Giải pháp 3: Wondershare Repairit
Nếu bạn muốn sửa chữa ảnh pixel của mình bằng phần mềm mạnh mẽ, thì bạn nên sử dụng công cụ này để được trợ giúp. Nó cũng cung cấp các phiên bản để bạn sửa các video có pixel trên Android/iPhone.
Bước 1: Mở phần mềm và thêm tệp pixel của bạn thông qua Thêm vào cái nút.
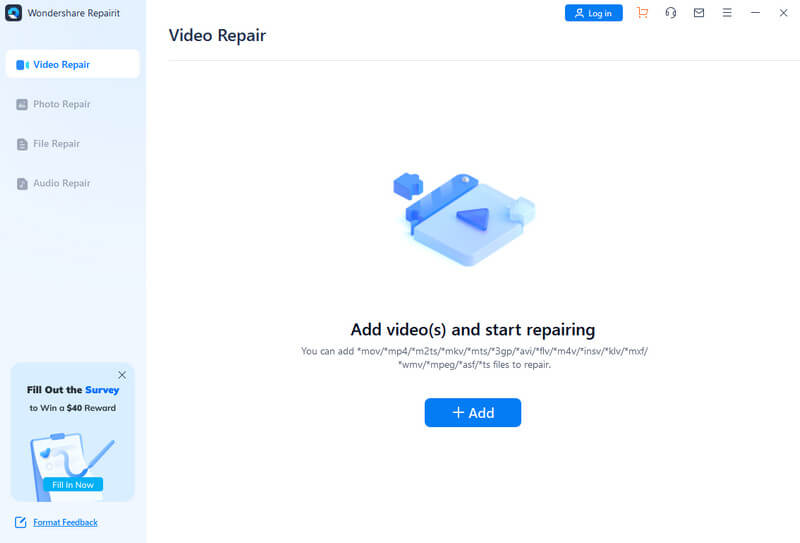
Bước 2: Nhấp chuột Sửa để bắt đầu quá trình sửa lỗi.
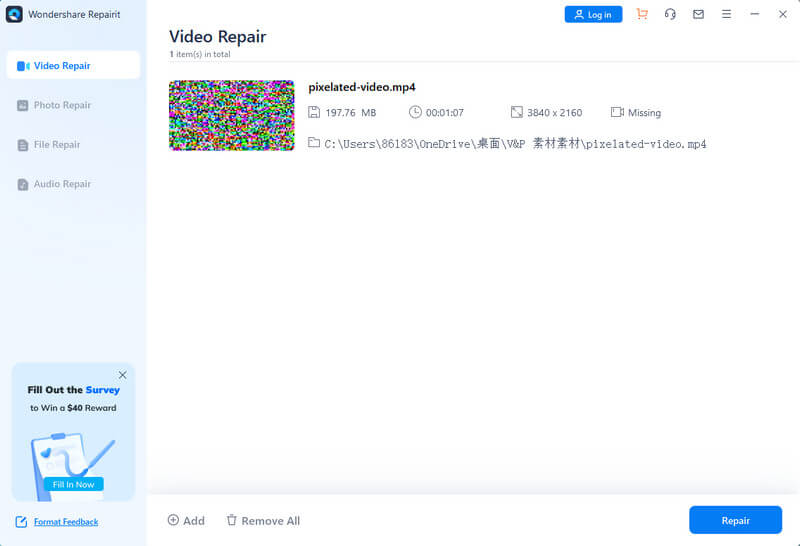
Bước 3: Sau khi xử lý thành công, chọn Tiết kiệm để tạo ra kết quả.
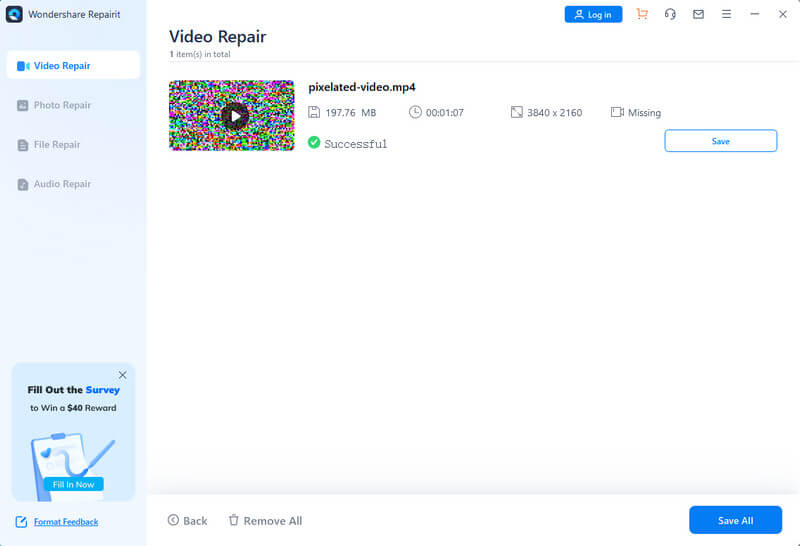
Giải pháp 4: Fix.video
Nếu bạn đang tìm kiếm một nền tảng trực tuyến miễn phí để sửa tệp video pixel của mình, thì bạn có thể thử Fix.video với các bước sau.
Bước 1: bấm vào trung tâm Thêm đăng ký và tải lên video của bạn.
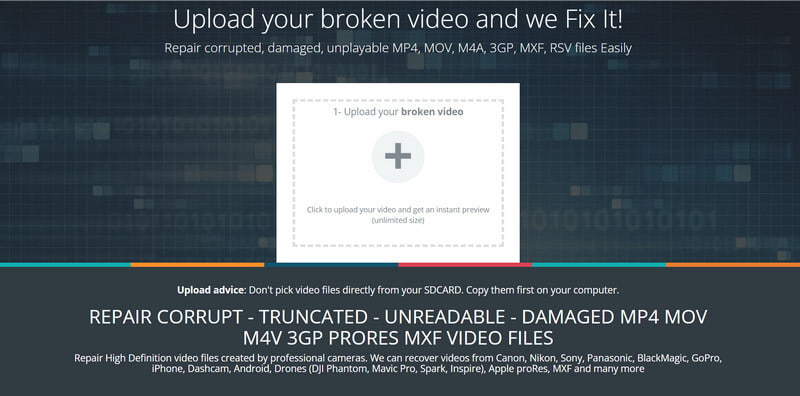
Bước 2: Sau khi tệp của bạn được tải lên, nền tảng sẽ tự động sửa chữa video của bạn. Nó có thể mất một thời gian. Sau đó, bạn có thể xem tất cả các chi tiết trong cửa sổ mới và nhấp vào Tải xuống toàn bộ video để lưu kết quả của bạn.
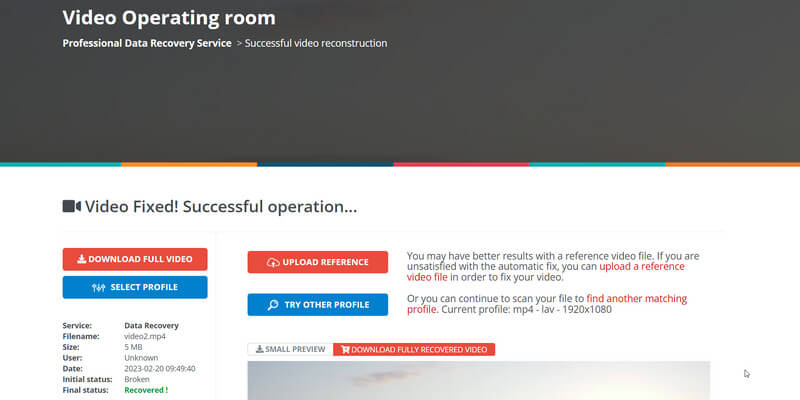
Giải pháp 5: VEED.IO
Trình cải thiện video trực tuyến này sẽ giúp bạn cải thiện chất lượng video của mình bằng nhiều chức năng.
Bước 1: Thêm tệp của bạn bằng cách kéo và thả hoặc nhấp vào Tải lên một tài liệu vùng để chọn.
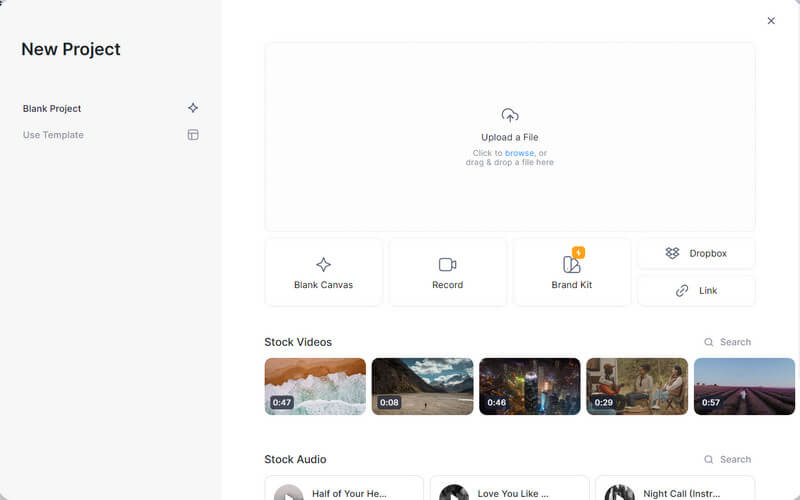
Bước 2: Đi qua Cài đặt ở bên trái và bắt đầu chỉnh sửa video của bạn. Bạn có thể điều chỉnh âm thanh, độ sáng, v.v. tùy theo nhu cầu của mình.

Sau khi hoàn tất, hãy lưu công việc của bạn vào PC.
Phần 4. Câu hỏi thường gặp về pixel hóa video
Pixelation có nghĩa là mờ?
Chúng tôi sử dụng pixelation hoặc pixelated để mô tả những phần hình ảnh/video bị mờ hoặc mờ và bạn có thể thấy các thành phần hình vuông có một màu hoặc các pixel riêng lẻ.
Làm thế nào để cải thiện độ phân giải hình ảnh?
Bạn có thể chọn một máy ảnh hoặc thiết bị phù hợp để ghi video hoặc hình ảnh của mình với chất lượng cao ngay từ đầu. Hoặc nhờ đến các biên tập viên như Vidmore Video Converter và nhiều hơn nữa.
Có ứng dụng nào để sửa video pixel không?
Bạn có thể truy cập nhiều ứng dụng như PowerDirector, Adobe After Effects, v.v. để sửa các video bị pixel trên thiết bị di động của mình.
Phần kết luận
Với tất cả các công cụ trên, bạn được khuyến khích sửa các video pixel của bạn với ít chi phí. Hy vọng rằng hướng dẫn này sẽ làm cho vấn đề khó khăn này bớt phức tạp hơn và giúp bạn có được một video với chất lượng tốt.


