Cách cắt video trong Windows Movie Maker [Hướng dẫn đầy đủ]
Có rất nhiều người đang tìm kiếm câu trả lời cho câu hỏi của bạn nếu Windows Movie Maker cắt video. Đó là lý do tại sao, một lần và mãi mãi, chúng tôi sẽ cung cấp cho bạn câu trả lời tốt nhất cho vấn đề này. Nhiệm vụ chính của chúng tôi khi xây dựng bài viết này là giúp bạn hiểu rõ sự thật đằng sau các khả năng của Windows Movie Maker. Do đó, sau khi đọc bài đăng này, bạn sẽ có đủ kiến thức về cách cắt xén video phù hợp và hiệu quả bằng máy tính để bàn chạy Windows. Vì vậy, không cần nói thêm gì nữa, chúng ta hãy bắt đầu chương trình nghị sự chính của mình và tiếp tục đọc nội dung bên dưới.

NỘI DUNG TRANG
Phần 1. Cách tốt nhất để cắt video mà không cần Windows Movie Maker
Trước khi tìm hiểu cách cắt video trong Windows Movie Maker, chúng tôi muốn cung cấp cho bạn công cụ tốt nhất để sử dụng khi không có WMM. Mọi người, nhường đường cho Vidmore Video Converter, một phần mềm tối ưu cung cấp nhiều công cụ chỉnh sửa video, bao gồm cả trình cắt video. Chúng tôi đảm bảo rằng bạn sẽ ngạc nhiên về mức độ mạnh mẽ nhưng đơn giản của phương pháp cắt xén của nó. Nó cho phép bạn cắt video của mình một cách đơn giản, giúp bạn loại bỏ các phần không mong muốn của video một cách tự do và chuẩn. Có, công cụ cắt xén sẽ cho phép bạn cắt video của mình thông qua quy trình kéo và bằng cách nhập kích thước chuẩn để cắt. Điều ấn tượng hơn là Vidmore Video Converter cho phép bạn cắt nhiều video cùng một lúc và áp dụng các thay đổi cắt xén cho tất cả các video đã tải lên của bạn.
Ngoài ra, nếu bạn cũng nghĩ đến câu hỏi làm thế nào để phóng to video trên Windows Movie Maker, thì bạn sẽ rất vui khi biết rằng chế độ thu phóng cũng là một phần trong cài đặt trước của Vidmore Video Converter. Đáng chú ý, phải không? Điều đáng chú ý hơn là các tính năng và công cụ khác được thêm vào hộp công cụ của nó, như trình cải tiến video, trình tạo 3D, hình mờ video, loại bỏ hình mờ, sửa màu, hợp nhất, bộ điều khiển tốc độ, v.v. Trên hết, nó cũng có thể là nhà làm phim mạnh mẽ của bạn để tạo ra những bộ phim của riêng bạn. Do đó, có được phần mềm này khi không có Windows Movie Maker là một kho báu. Trên lưu ý này, hãy thêm hứng thú của bạn bằng cách xem hướng dẫn đầy đủ về cách sử dụng công cụ tuyệt vời này để cắt video của bạn.
- Trình tạo phim và trình cắt video thay thế tốt nhất của Window Movie Maker.
- Nó phù hợp nhất với máy tính để bàn Windows và MacBook.
- Nhiều công cụ và tính năng mạnh mẽ để sử dụng.
- Công nghệ AI và tăng tốc phần cứng đang trao quyền..

Cách cắt video trong Windows Movie Maker's Alternative
Bước 1. Truy cập Trình cắt video
Trước hết, bạn cần tải xuống và cài đặt phần mềm này trên máy tính để bàn của mình bằng cách nhấn vào các nút tải xuống được trình bày ở trên. Khởi chạy phần mềm sau khi cài đặt và bắt đầu truy cập vào Video Cropper công cụ khi bạn nhấp vào Hộp công cụ thực đơn. Sau đó, trên cửa sổ mới, chỉ cần nhấp vào Thêm để chọn video bạn muốn cắt.
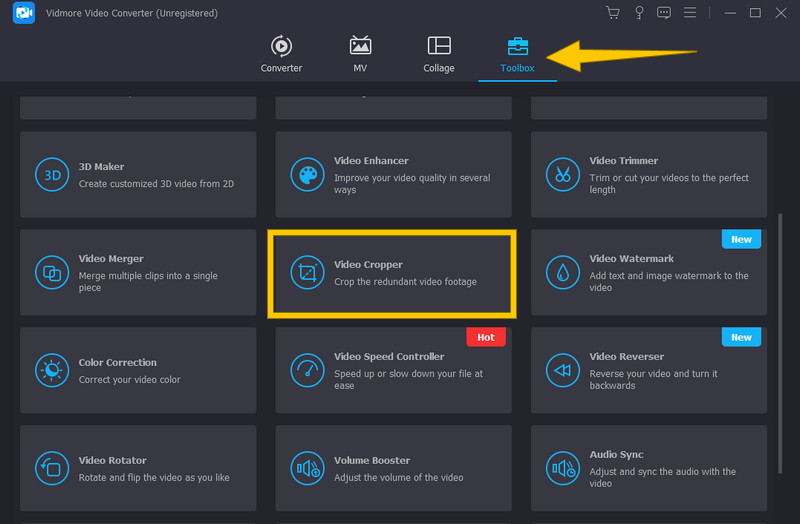
Bước 2. Bắt đầu cắt video
Sau khi tải video lên, bạn có thể bắt đầu cắt video. Bạn có thể bắt đầu cắt video bằng cách kéo thanh cắt màu vàng mà bạn có thể thấy trên video trong dòng thời gian. Ngoài ra, bạn có thể điều hướng các Tỷ lệ khung hình và Vùng thu hoạch theo sở thích của bạn.
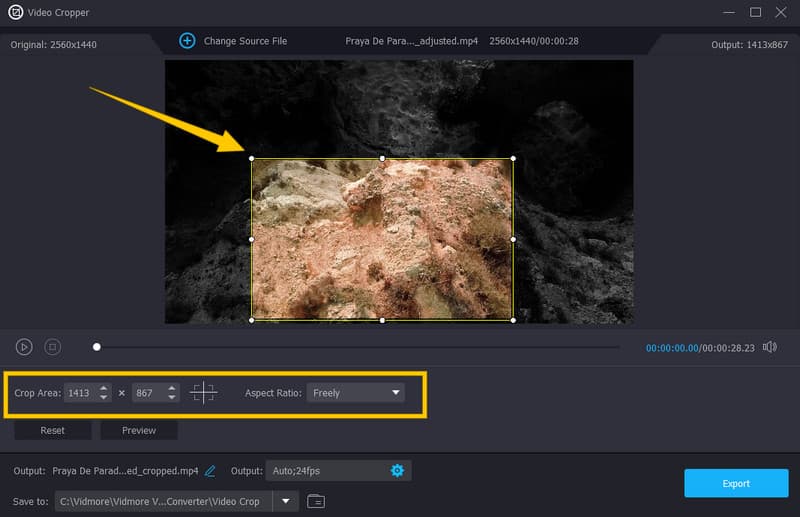
Bước 3. Truy cập Cài đặt đầu ra
Cuối cùng, khi bạn đạt được phần cắt mong muốn, bạn có thể tối ưu hóa các giá trị đặt trước khác cho đầu ra của mình. Để làm như vậy, bấm vào Coggle biểu tượng trong Đầu ra tiết diện. Sau đó, trên cửa sổ bật lên, hãy bắt đầu điều chỉnh cài đặt đầu ra theo ý muốn của bạn. Áp dụng các thay đổi bằng cách nhấn đồng ý chuyển hướng.
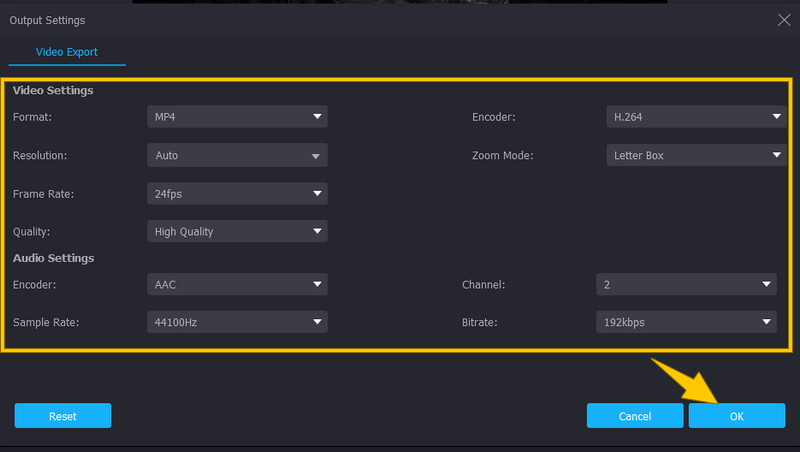
Bước 4. Định sẵn đầu ra
Sau đó, chọn thư mục đích cho đầu ra của bạn bằng cách nhấn vào nút thả xuống từ Lưu vào tiết diện. Sau đó, nhấp vào Duyệt và chọn thư mục tùy chọn và chọn thư mục ưa thích của bạn.
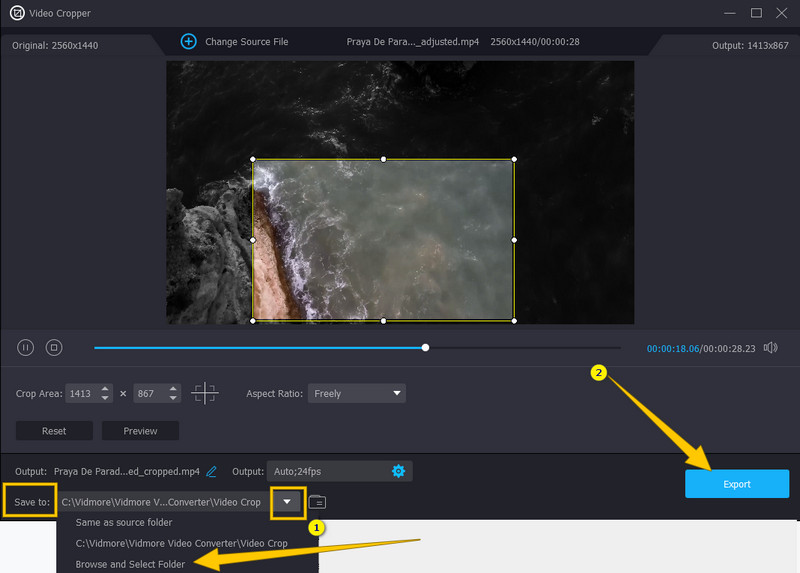
Bước 5. Xuất video đã cắt
Cuối cùng, bây giờ bạn có thể nhấn Xuất khẩu và thưởng thức xem video đã cắt của bạn sau vài giây cho quá trình xuất.
Phần 2. Cách Cắt Video Bằng Windows Movie Maker
Để trả lời câu hỏi của bạn về việc Windows Movie Maker có thể cắt video hay không, bây giờ bạn phải biết rằng không có tùy chọn cắt xén nào trên công cụ này. Tuy nhiên, có nhiều cách khác mà bạn có thể sử dụng Windows Movie Maker để cắt kích thước khung hình của video bằng cách nào đó và đó là thông qua hoạt ảnh thu phóng của nó. Điều này có thể không làm bạn ngạc nhiên vì phần mềm này đã ngừng hoạt động cách đây một thập kỷ. Do đó, các tính năng của nó bây giờ chỉ là các tính năng và công cụ ban đầu được phát triển khi nó vẫn đang phát triển. Tuy nhiên, vẫn còn nhiều chức năng thiết yếu mà bạn có thể tận hưởng với Windows Movie Maker, chẳng hạn như khả năng chụp nhanh video dự án và xuất bản video lên các nền tảng truyền thông xã hội khác nhau, bao gồm Facebook, Vimeo, Flicker, v.v. Và chưa kể đến , khả năng phát các tệp phương tiện tốt vì nó có trình phát phương tiện tích hợp. Tuy nhiên, để gắn bó với chương trình nghị sự của chúng tôi, bây giờ chúng ta hãy xem hướng dẫn bên dưới.
Cách phóng to video trên Windows Movie Maker
Bước 1. Khởi chạy Windows Movie Maker trên máy tính để bàn Windows 7, 8 và 8.1 của bạn. Sau đó, nhập video của bạn bằng cách nhấp vào Thêm Video và Ảnh ở trên cùng của bản xem trước.
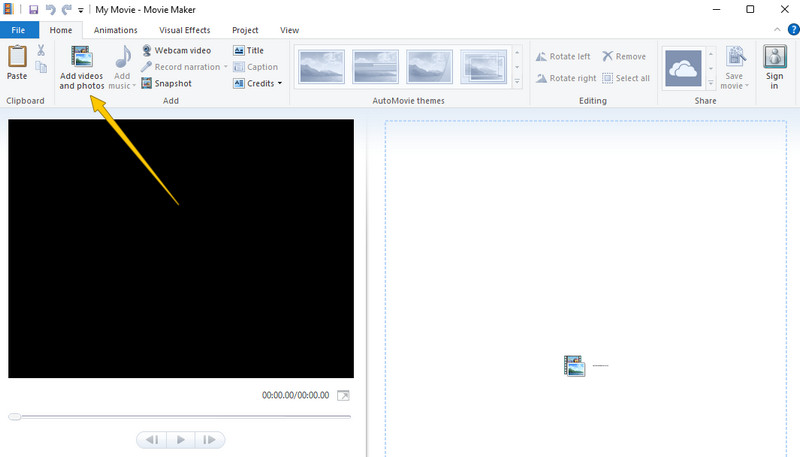
Bước 2. Khi video được tải lên, hãy chuyển đến Ảnh động tab và nhấp vào nó. Sau đó, chọn tùy chọn mong muốn của bạn từ Xoay và thu phóng tuyển chọn. Bằng cách áp dụng hiệu ứng này, bạn có thể loại bỏ các khung hình không mong muốn khỏi video của mình.
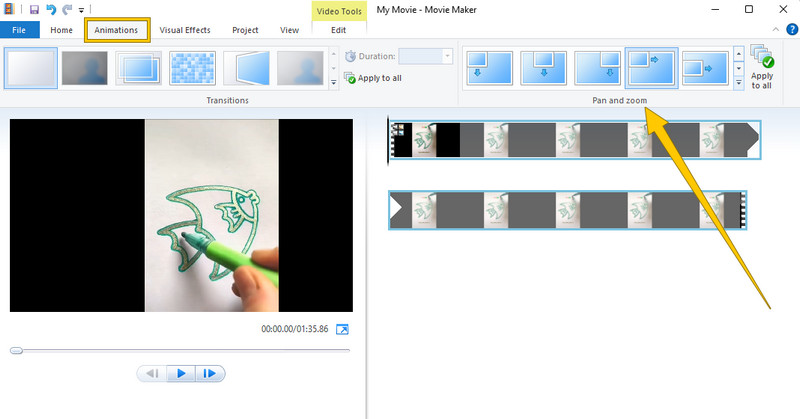
Bước 3. Sau đó, bạn đã có thể lưu video của mình. Làm sao? Đi và nhấn Tập tin trình đơn, và chọn Lưu dự án sự lựa chọn.
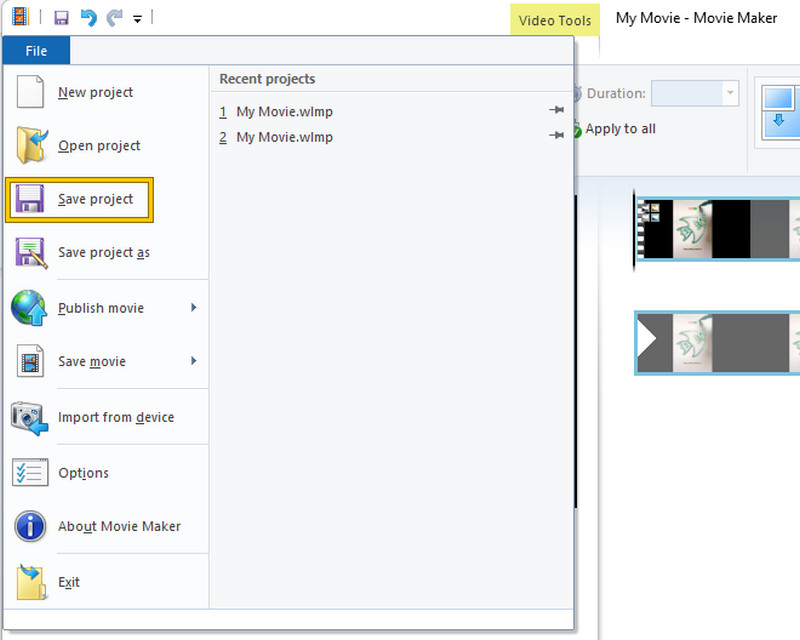
Phần 3. Các câu hỏi thường gặp về Cắt Video bằng Windows Movie Maker
Thay vào đó, tôi có thể cắt video của mình trên Windows Media Player không?
Không. Windows Media Player cũng không phải là trình chỉnh sửa video như Windows Movie Maker. Điều này cũng không có khả năng cắt video của bạn.
Windows Movie Maker có thể tùy chỉnh tỷ lệ khung hình không?
Không. Windows Movie Maker không thể tùy chỉnh tỷ lệ khung hình của video của bạn. Tuy nhiên, nó cho phép bạn xem dự án của mình ở tỷ lệ khung hình rộng (16:9) và tiêu chuẩn (4:3).
Làm cách nào tôi có thể cắt video của mình trên máy tính để bàn Windows mà không cần cài đặt phần mềm?
Thật không may, bạn cần sự trợ giúp của phần mềm bên thứ ba để cắt video bằng máy tính để bàn của mình. Do đó, để thành công trong quá trình cắt ảnh đẹp, bạn sẽ cần phần mềm chỉnh sửa video đẹp và mạnh mẽ như Vidmore Video Converter.
Phần kết luận
Ở đó bạn có nó, câu trả lời cho câu hỏi của bạn có thể Windows Movie Maker cắt video. Windows Movie Maker có thể đã là một phần mềm tích hợp sẵn tuyệt vời nếu nó được tiếp tục phát triển. Do đó, bạn vẫn có thể vui mừng vì chúng tôi đã cung cấp cho bạn giải pháp thay thế tốt nhất, Vidmore Video Converter, để đáp ứng mọi mong đợi của bạn về cắt xén video và các tác vụ chỉnh sửa video khác.


