Cách sử dụng VLC Media Player để phát phim Blu-ray được mã hóa
Hướng dẫn này sẽ chỉ cho bạn mọi thứ bạn nên biết về sử dụng VLC để phát Blu-ray phim. Đĩa Blu-ray là sự kế thừa của DVD và chủ yếu được sử dụng để lưu trữ phim chất lượng cực cao. Thật hợp lý khi Blu-ray là sự lựa chọn hàng đầu của những người yêu thích điện ảnh.
Tuy nhiên, thách thức lớn nhất là phát phim Blu-ray trên Windows và Mac OS X do AACS, Hệ thống nội dung truy cập nâng cao. Nó được phát triển để ngăn người dùng chơi và sao chép nội dung Blu-ray. VLC có thể phát phim Blu-ray không? Bài viết này sẽ trả lời câu hỏi và chia sẻ cho bạn nhiều lựa chọn hơn để xem nội dung Blu-ray.


Phần 1: VLC có thể chơi Blu-ray không?
Vì Windows 10 và Apple Mac Mojave không cung cấp hỗ trợ phát lại gốc cho phim Blu-ray, nên bạn cần tìm trình phát đa phương tiện của bên thứ ba. VLC Media Player là một trình phát đa phương tiện được sử dụng rộng rãi trên khắp thế giới. Nó có sẵn cho Mac, Windows và Linux. VLC có thể phát các tệp khác nhau và trích xuất DVD.
Khi nói đến việc bạn có thể sử dụng VLC để phát Blu-ray hay không, câu trả lời là khác nhau tùy thuộc vào tình huống của bạn. Thứ nhất, nếu phim Blu-ray của bạn không được mã hóa, bạn có thể phát chúng trực tiếp trong VLC. Vì lý do AACS và pháp lý, tất cả các phiên bản của VLC không thể mở đĩa Blu-ray được mã hóa. Mỗi khi bạn cố gắng phát đĩa Blu-ray được mã hóa, bạn sẽ chỉ nhận được thông báo lỗi giải mã AACS.
Phần 2: Chơi Blu-ray với VLC trên Windows và Mac
Rõ ràng, VLC chỉ không thể phát phim Blu-ray được mã hóa. May mắn thay, có một giải pháp mà bạn có thể biến VLC thành đầu phát Blu-ray và giải mã Blu-ray thương mại. VLC không thể phát Blu-ray được mã hóa là do hồ cơ sở dữ liệu khóa giải mã và thư viện động AACS. Nói cách khác, khi bạn nhận được các tệp bổ sung này, VLC có thể phát Blu-ray trên Windows và Mac.
Cách phát Blu-ray với VLC trên Windows
Bước 1: Đảm bảo rằng bạn đã cài đặt phiên bản VLC mới nhất trên PC của mình; nếu không, hãy tải xuống miễn phí từ đây (https://www.videolan.org/vlc/). VLC 2.0 trở lên hỗ trợ phát lại Blu-ray.
Bước 2: Tải xuống cơ sở dữ liệu Keys từ trang web (http://www.techisky.com/application/vlc-bluray/KEYDB.zip) xuống màn hình của bạn hoặc một thư mục tạm thời. Sau đó đi tới thư mục người dùng của bạn, C: Usersy usernameAppData. Nếu bạn không thể nhìn thấy Dữ liệu chương trình thư mục, nhấn vào biểu tượng Xuống ở góc trên bên phải, đi tới Lượt xem tab và kiểm tra Mặt hàng ẩn. Tạo một thư mục mới trong AppData và đổi tên nó aacs. Tiếp theo, di chuyển tệp cơ sở dữ liệu Keys có tiêu đề KEYDB.cfg vào thư mục aacs.
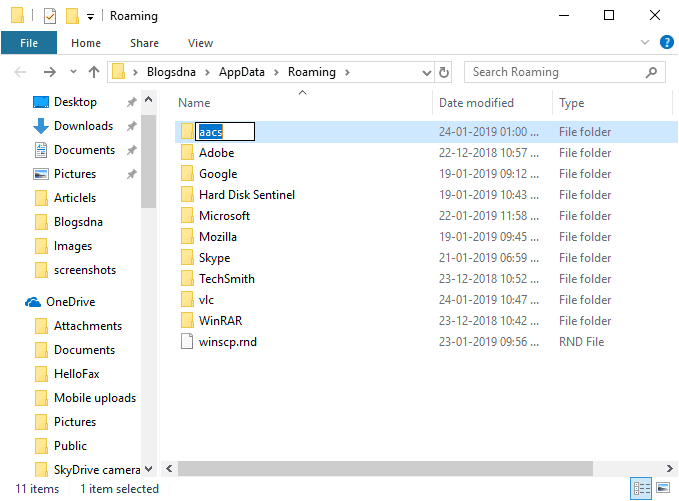
Bước 3: Tải xuống thư viện động AACS. Đối với Windows 32bit, tải xuống từ đây (http://www.techisky.com/application/vlc-bluray/32bit-aacs/libaacs.dll). Nếu Windows của bạn là 64bit, hãy tải xuống tại đây (http://www.techisky.com/application/vlc-bluray/64bit-aacs/libaacs.dll). Hướng đến C: Tệp chương trình hoặc là C: Tệp chương trình (x86), tìm thư mục VLC và đặt tệp libaacs.dll vào đó.
Giờ đây, bạn có thể phát phim Blu-ray trong VLC mà không gặp bất kỳ khó khăn nào.
Ghi chú: VLC 2.2.1 trở lên vẫn chưa hỗ trợ menu cho đĩa Blu-ray. Ngoài ra, cách này chỉ khả dụng với đĩa Blu-ray được mã hóa bởi AACS. Đối với công nghệ mã hóa khác, không có hỗ trợ.
Cách phát Blu-ray bằng VLC trên Mac
Bước 1: Mở Safari và truy cập http://vlc-bluray.whoknowsmy.name/. Tải xuống phiên bản Mac của cơ sở dữ liệu Keys và thư viện động AACS xuống màn hình của bạn.
Bước 2: Chạy Finder và truy cập ~ / Library / Preferences / aacs /. Nếu bạn không thể tìm thấy aacs , hãy tạo một cái mới và đặt tên cho nó. Sau đó di chuyển tệp cơ sở dữ liệu Keys vào thư mục.
Bước 3: Đi tới thư mục Ứng dụng, tìm ứng dụng VLC, nhấp chuột phải vào nó và chọn Xem Nội dung đóng gói. Sau đó đưa tệp thư viện động vào Contents / MacOS / lib /.

Bước 4: Vì VLC không hỗ trợ menu Blu-ray, bạn phải chọn tiêu đề để phát theo cách thủ công.
Cách phát Blu-ray bằng VLC trên Linux
Bước 1: Đầu tiên, tạo một thư mục có tên aacs và tải xuống cơ sở dữ liệu Keys với các mã:
cd ~ /
mkdir -p ~ / .config / aacs /
cd ~ / .config / aacs / && wget http://vlc-bluray.whoknowsmy.name/files/KEYDB.cfg
Bước 2: Sau đó cài đặt thư viện động AACS với các mã:
sudo add-apt-repository ppa: n-muench / vlc
sudo apt-get cập nhật
sudo apt-get install vlc libaacs0 libbluray-bdj libbluray1
sudo apt-get dist-upgrade
Bước 3: Bây giờ, chạy VLC và phát phim Blu-ray của bạn một cách đơn giản.
Phần 3: Phát mọi đĩa Blu-ray trong VLC sau khi sao chép
Một số người đã báo cáo rằng họ vẫn không thể phát phim Blu-ray trong VLC mặc dù họ đã làm theo hướng dẫn ở trên. Hãy nhớ rằng chỉ hỗ trợ các đĩa Blu-ray được mã hóa bởi AACS. Nếu nó không hoạt động với bạn, điều đó có nghĩa là khóa cần thiết không được đưa vào thư viện. Trong trường hợp này, bạn có hai lựa chọn, trích xuất đĩa Blu-ray và phát trong VLC hoặc tìm kiếm một trình phát đa phương tiện khác có sẵn cho đĩa Blu-ray.
Ripping Blu-ray cho VLC với Vidmore Blu-ray Monster là một ý tưởng tốt. Nó làm cho phim Blu-ray của bạn có thể phát được trên nhiều loại trình phát đa phương tiện. Ngoài ra, nó cũng là một cách để sao lưu đĩa Blu-ray của bạn.
- Rip đĩa Blu-ray sang video kỹ thuật số để phát ở mọi nơi.
- Giữ chất lượng âm thanh và video gốc trong khi trích xuất.
- Hỗ trợ nhiều định dạng đầu ra, chẳng hạn như MP4, AVI, v.v.
- Trích xuất phim Blu-ray để phát lại trên các thiết bị di động.
- Cung cấp các công cụ chỉnh sửa video phong phú, như cắt, xoay và hơn thế nữa. Tóm lại, Blu-ray Ripper là cách tốt nhất để phát phim Blu-ray trong VLC mà không cần cài đặt thêm thư viện.
Làm thế nào để Rip Blu-ray để chơi trong VLC
Bước 1: Cài đặt trình ripper Blu-ray tốt nhất
Khi bạn muốn một đĩa Blu-ray nhưng VLC không thể phát nó, hãy tải xuống trình ripper Blu-ray tốt nhất từ trang web chính thức. Nhấp đúp vào tệp trình cài đặt và làm theo hướng dẫn trên màn hình để cài đặt nó trên máy tính của bạn. Sau đó, lắp đĩa Blu-ray vào ổ đĩa của bạn.
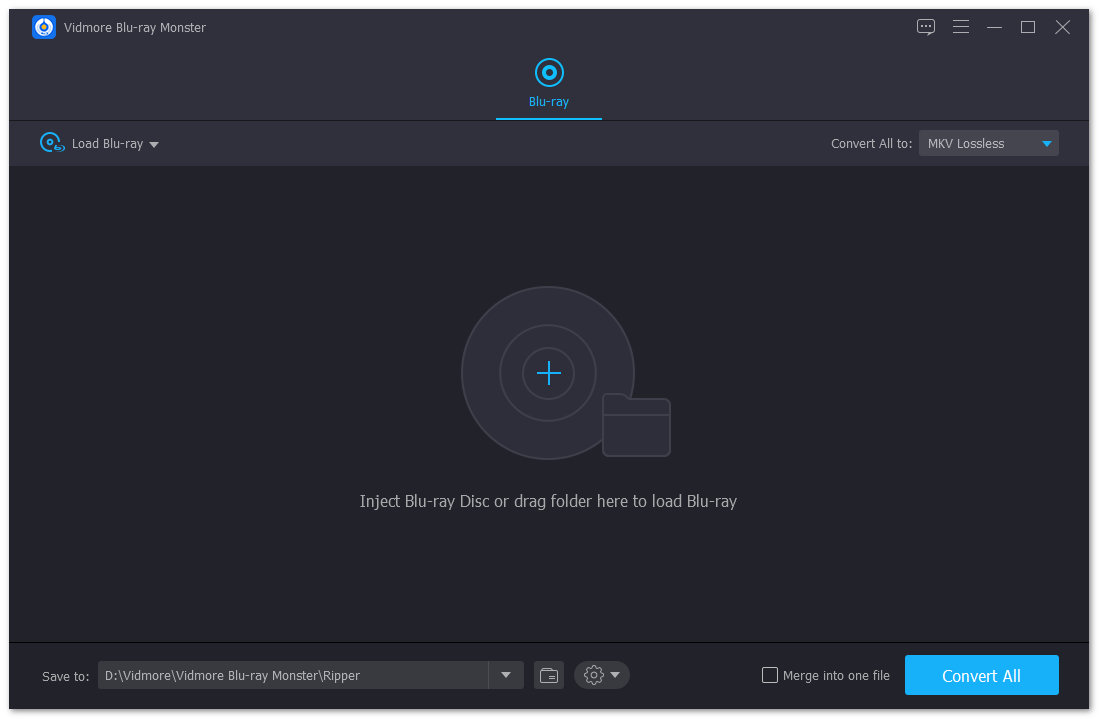
Bước 2: Nhập đĩa Blu-ray
Nhấp và mở rộng Tải Blu-ray ở phía trên bên trái, chọn Đĩa Blu-ray Lod và chọn đĩa của bạn. Các Tải thư mục Blu-ray được sử dụng để trích xuất video từ thư mục Blu-ray. Sau đó, bạn sẽ được trình bày bộ phim chính. Để xem tất cả các tiêu đề, hãy nhấp vào Xem / Chọn tiêu đề nút, kiểm tra các tiêu đề bạn muốn tách và nhấn đồng ý để xác nhận nó.
Tiếp theo, nhấp vào biểu tượng định dạng trên một tiêu đề để mở hộp thoại định dạng. Chuyển đến tab Video, chọn định dạng yêu thích của bạn từ cột bên trái và chọn chất lượng mong muốn. Nếu bạn muốn trích xuất Blu-ray để phát lại trên điện thoại iPhone hoặc Android, hãy chuyển đến tab Thiết bị và chọn thiết bị của bạn. Sau đó đặt định dạng đầu ra cho các tiêu đề khác. Biểu tượng thanh ma thuật có thể đưa bạn đến cửa sổ trình chỉnh sửa video.
Tiền boa: MKV Lossless là định dạng đầu ra mặc định khi trích xuất đĩa Blu-ray. Nó cung cấp chất lượng video tốt nhất cũng như giữ tất cả phụ đề và bản âm thanh. Tuy nhiên, nếu muốn chỉnh sửa video, bạn phải chuyển sang định dạng khác.
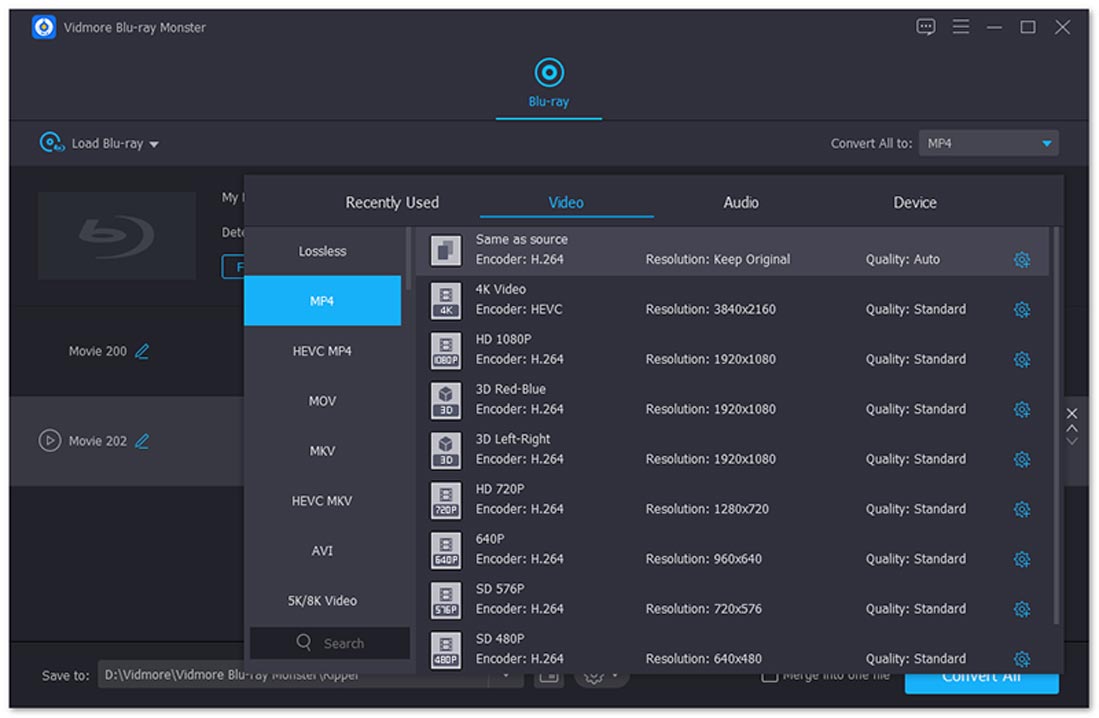
Bước 3: Rip phim Blu-ray cho VLC
Sau khi thiết lập, hãy nhấp vào Chơi ở phía trước tiêu đề để xem trước phim Blu-ray với trình phát media tích hợp. Sau đó định vị khu vực dưới cùng và đặt một thư mục cụ thể để lưu phim Blu-ray trong Lưu vào cánh đồng. Tiếp theo, nhấp vào Rip tất cả để bắt đầu trích xuất Blu-ray cho VLC. Một vài phút sau, bạn có thể mở phim Blu-ray đã trích xuất trong VLC hoặc bất kỳ trình phát đa phương tiện nào.

Phần 4: 4 lựa chọn thay thế đầu phát Blu-ray hàng đầu cho VLC
Ngoài việc trích xuất đĩa Blu-ray cho VLC, bạn cũng có thể tải trực tiếp chương trình đầu phát Blu-ray. Ở đây chúng tôi đã xác định top 5 phần mềm chơi Blu-ray tốt nhất.
Top 1: PotPlayer
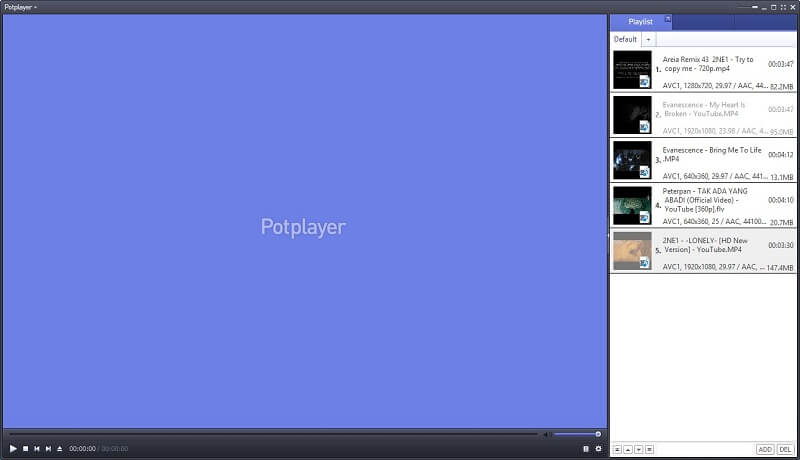
Tương tự như VLC, PotPlayer là ứng dụng phát Blu-ray miễn phí. Vì nó đã tích hợp bộ giải mã và giải mã Blu-ray, nên bạn có thể phát trực tiếp Blu-ray trong thay thế VLC này. Giao diện thân thiện giúp sử dụng đơn giản hơn VLC.
Ưu điểm:
- Hoàn toàn miễn phí mà không có bất kỳ hạn chế nào.
- Hỗ trợ menu Blu-ray và phụ đề.
- Chụp ảnh nhanh khi phát phim Blu-ray.
Nhược điểm:
- Đây không phải là tệp trợ giúp.
- Kết xuất video mặc định không tốt lắm.
Top 2: VSO Media Player
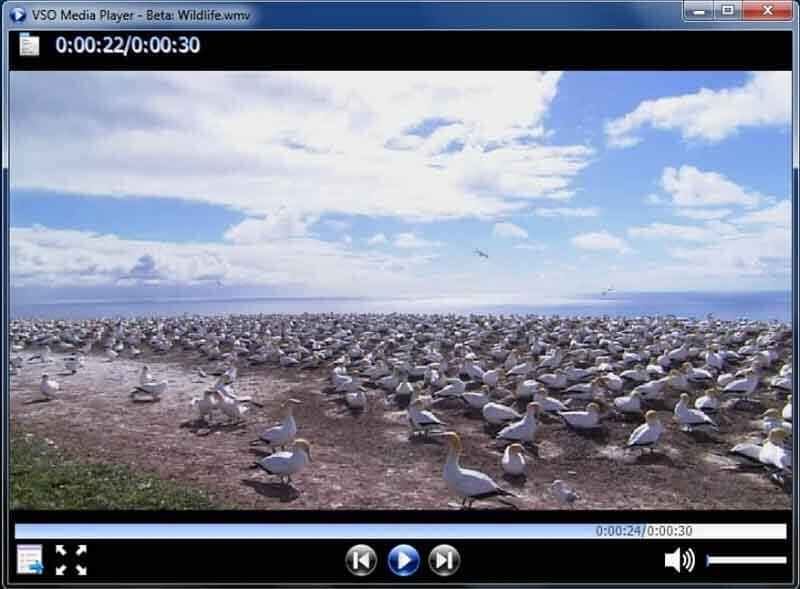
VSO Media Player là một cách khác để phát Blu-ray mà không cần VLC. Quan trọng hơn, nó có thể phát các đĩa Blu-ray của bạn miễn phí, cũng như hầu hết các định dạng video và DVD phổ biến. Đối với người mới bắt đầu, đó là một điểm khởi đầu tốt để thưởng thức các bộ phim Blu-ray của bạn.
Ưu điểm:
- Phát phim Blu-ray mà không cần thêm thư viện hoặc codec.
- Kiểm soát hình ảnh và phụ đề của phim Blu-ray.
- Hỗ trợ đa góc và đa phiên bản.
Nhược điểm:
- Nó không tương thích với Mac OS X.
- Nó không thể giải mã mã hóa Blu-ray mới nhất.
Top 3: Đầu phát Blu-ray Macgo
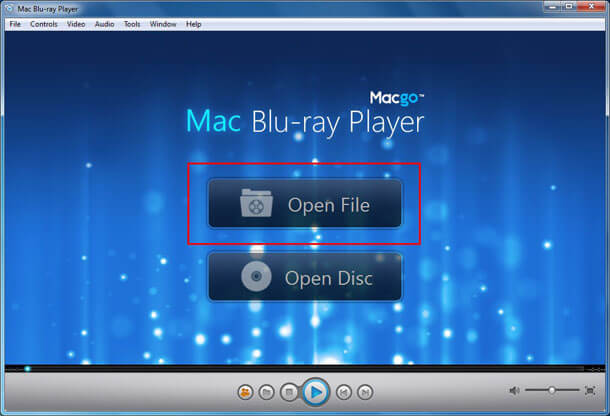
Macgo Blu-ray Player là một giải pháp thay thế VLC linh hoạt để phát đĩa Blu-ray. Thứ nhất, nó có sẵn cho cả Windows và Mac OS X. Ngoài ra, nó cung cấp phiên bản tiêu chuẩn và phiên bản chuyên nghiệp với một số công cụ bổ sung.
Ưu điểm:
- Hỗ trợ đĩa Blu-ray và các tệp phương tiện thông thường.
- Điều hướng menu Blu-ray bằng các phím mũi tên trên bàn phím của bạn.
- Sử dụng nó với các thành viên trong gia đình bằng Family Sharing.
Nhược điểm:
- Nó không hỗ trợ phát lại Ultra HD Blu-ray.
- Không thể hiển thị đĩa Blu-ray 3D.
Top 4: Cyberlink PowerDVD

Cyberlink PowerDVD là một giải pháp trình phát đa phương tiện chuyên nghiệp. Bây giờ, nhà phát triển đã giới thiệu tính năng phát lại Blu-ray vào đó. Nếu bạn có đủ ngân sách, nó là một trong những giải pháp thay thế tốt nhất cho VLC để phát lại Blu-ray.
Ưu điểm:
- Hỗ trợ đĩa Blu-ray và nội dung 8K.
- Cung cấp giao diện người dùng được thiết kế tốt.
- Bao gồm nhiều tính năng để nâng cao trải nghiệm, như TrueTheater HD.
Nhược điểm:
- Nó yêu cầu hệ thống phần cứng cấp cao hơn.
- Thay thế này cho VLC lớn và tốn không gian.
Phần 5: Những câu hỏi thường gặp khi chơi Blu-ray với VLC
VLC có phát Blu-ray trên Windows 10 không?
Câu trả lời là khác nhau tùy thuộc vào tình huống của bạn. Trước hết, chỉ riêng VLC không thể phát đĩa Blu-ray thương mại hoặc thư mục Blu-ray trên Windows 10. Nếu bạn cài đặt cơ sở dữ liệu Keys và thư viện động AACS, VLC có thể giải mã đĩa Blu-ray của bạn đúng cách. Tuy nhiên, nó không thể đảm bảo rằng tất cả các đĩa Blu-ray đều được hỗ trợ.
Làm cách nào để phát đĩa Blu-ray mà không cần đầu phát Blu-ray?
Để phát đĩa Blu-ray, bạn có hai sự lựa chọn, lấy đầu phát Blu-ray hoặc trích xuất đĩa Blu-ray thành video kỹ thuật số. Nếu bạn không thích đầu phát Blu-ray, Vidmore Blu-ray Monster có thể đáp ứng nhu cầu của bạn. Nó có thể trích xuất đĩa Blu-ray của bạn thành các tệp video chất lượng cao.
Tôi có thể phát Blu-ray trên máy tính xách tay của mình không?
Phát đĩa Blu-ray, bạn cần cả ổ đĩa Blu-ray BD-ROM và ứng dụng đầu phát Blu-ray, chẳng hạn như VLC. Hầu hết các nhà sản xuất đã loại bỏ ổ đĩa ROM để làm cho máy tính xách tay mỏng và nhẹ. Vì vậy, bạn có thể cần một ổ đĩa Blu-ray BD-ROM bên ngoài. Giải pháp thay thế là tách đĩa của bạn và sau đó phát video kỹ thuật số trên máy tính xách tay của bạn.
Phần kết luận
Bài viết này đã thảo luận về cách phát đĩa Blu-ray bằng VLC Media Player. VLC không chỉ là một trình phát đa phương tiện được sử dụng rộng rãi mà còn cung cấp rất nhiều công cụ. Đó có thể là lý do tại sao nó phổ biến trên khắp thế giới. Nếu bạn đã làm theo hướng dẫn nhưng VLC vẫn không thể phát đĩa Blu-ray của bạn, bạn có thể trích xuất nó bằng Vidmore Blu-ray Monster hoặc tìm một đầu phát Blu-ray khác. Bạn có câu hỏi khác? Vui lòng viết chúng xuống bên dưới hướng dẫn này.
Mẹo Blu-ray
-
VLC
-
Rip Blu-ray
-
Phát Blu-ray


