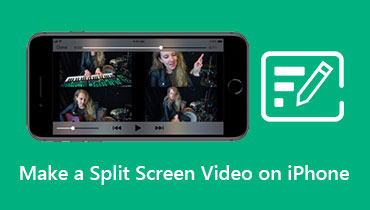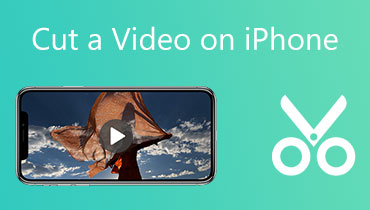4 mẹo hữu ích để tạo video chuyển động chậm trên iPhone
Làm chậm video là một phương pháp tiêu chuẩn để tạo hiệu ứng tuyệt vời cho phim của bạn, đặc biệt là để nhảy, mỉm cười, đua xe trên đồng cỏ và các hoạt động tương tự khác. Bạn có thể đặt hiệu ứng này vào bất kỳ clip nào để minh họa kịch bản chi tiết hơn và làm cho nó có vẻ kịch tính hơn. Nếu bạn muốn sản xuất một video ý nghĩa cho những người thân yêu của mình, hãy thử làm chậm hành động trong những khoảnh khắc cảm động ấy. Bài viết này sẽ thảo luận về nhiều phương pháp trên cách làm chậm video trên iPhone. Kiểm tra các tài liệu sau nếu bạn tò mò.
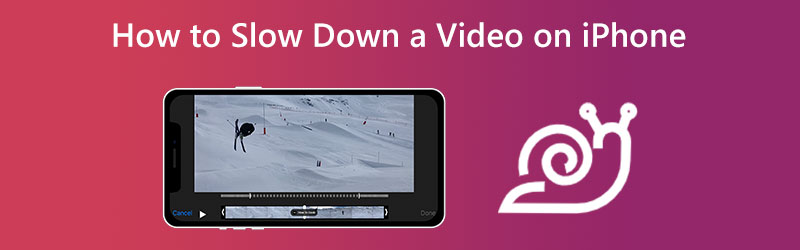

Phần 1. Cách làm chậm video trên iPhone
1. Thư viện ảnh của iPhone
IPhone không cho phép chúng ta làm chậm các video thông thường. Tuy nhiên, nó cho phép chúng tôi sửa đổi tốc độ của các video chuyển động chậm. Với tính năng slow-mo tích hợp trên iPhone, bạn có thể dễ dàng đơn giản hóa quá trình điều chỉnh tốc độ của phim trước khi quay. Nó không quan trọng ngay cả khi bạn là một người mới hoặc một chuyên gia trong việc chỉnh sửa video. Khả năng quay chậm được tích hợp trong máy ảnh cho phép bạn kéo dài các tình huống hài hước để bạn có thể ghi lại và xem chúng sau này. Sau đây là hướng dẫn đầy đủ về các quy trình cần thiết để tạo phim chuyển động chậm trên iPhone.
Bước 1: Mở khóa iPhone của bạn, sau đó khởi chạy Máy ảnh ứng dụng trên thiết bị của bạn.
Bước 2: Để sử dụng chuyển động chậm, hãy vuốt sang trái rồi nhấn vào nút ở bên phải chấm đỏ. Sau khi bạn đã khai thác, bạn cần phải nhấn Ghi lại ở giữa màn hình để quay video.
Bước 3: Để kết thúc ghi, bấm Ghi lại một lần nữa. Sau đó, bạn có thể xem video của mình bằng cách nhấn vào hình thu nhỏ ở góc trên bên trái của màn hình.
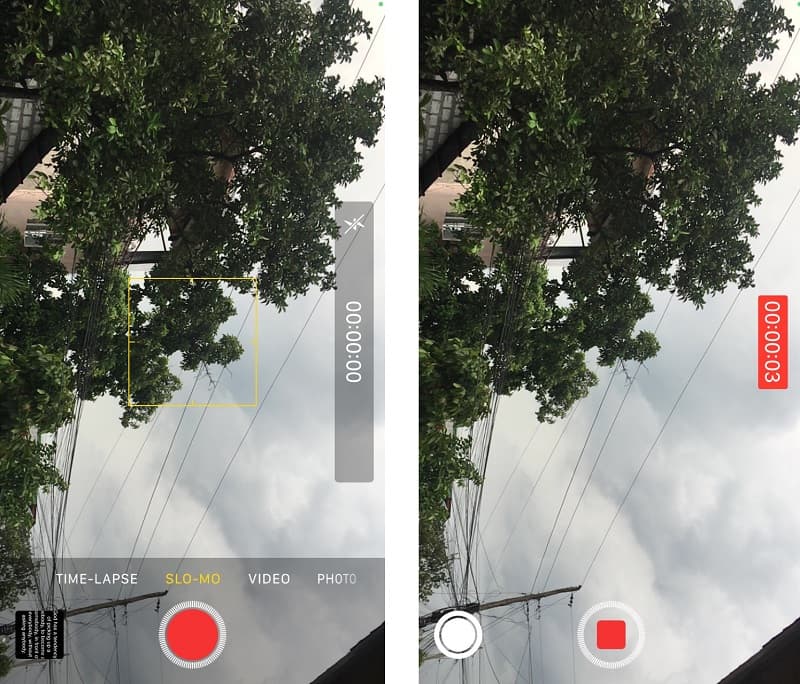
2. iMovie
Sau khi quay phim trên iPhone, bạn có thể sử dụng iMovie, trình chỉnh sửa video tích hợp, để phát lại phim với tốc độ chậm hơn. iMovie là một trình chỉnh sửa video miễn phí mạnh mẽ có nhiều khả năng phức tạp và cho phép người dùng thực hiện nhiều kiểu chỉnh sửa khác nhau cho phim. iMovie có sẵn để tải xuống. Bạn có tùy chọn với phần mềm này để chỉnh sửa video phát ở tốc độ trung bình hoặc video phát ở tốc độ chậm hơn. Bạn chỉ cần một vài lần nhấn trên bàn phím để đạt được tốc độ mà bạn muốn cho video của mình.
Bước 1: Khởi chạy ứng dụng iMovie. Bạn có thể tải xuống miễn phí nó từ App Store nếu bạn chưa có. Để bắt đầu một dự án, hãy chọn Tạo phim mới tùy chọn và Bộ phim cái nút.
Bước 2: Chọn một hoặc nhiều video clip từ bộ sưu tập trong ứng dụng Ảnh trên thiết bị của bạn. Sau đó, trên màn hình để chỉnh sửa, hãy nhấn vào biểu tượng có nhãn Tốc độ. Trên iPhone, bạn có thể làm chậm quá trình phát lại video bằng cách kéo chấm nhỏ sang trái.
Bước 3: Bạn có thể hoàn tất quá trình bằng cách nhấp vào nút Xong. Sau đó, nhấn vào biểu tượng Chia sẻ bên dưới và thấy tùy chọn Lưu video. Nhấn vào nó để lưu video vào thiết bị của bạn.
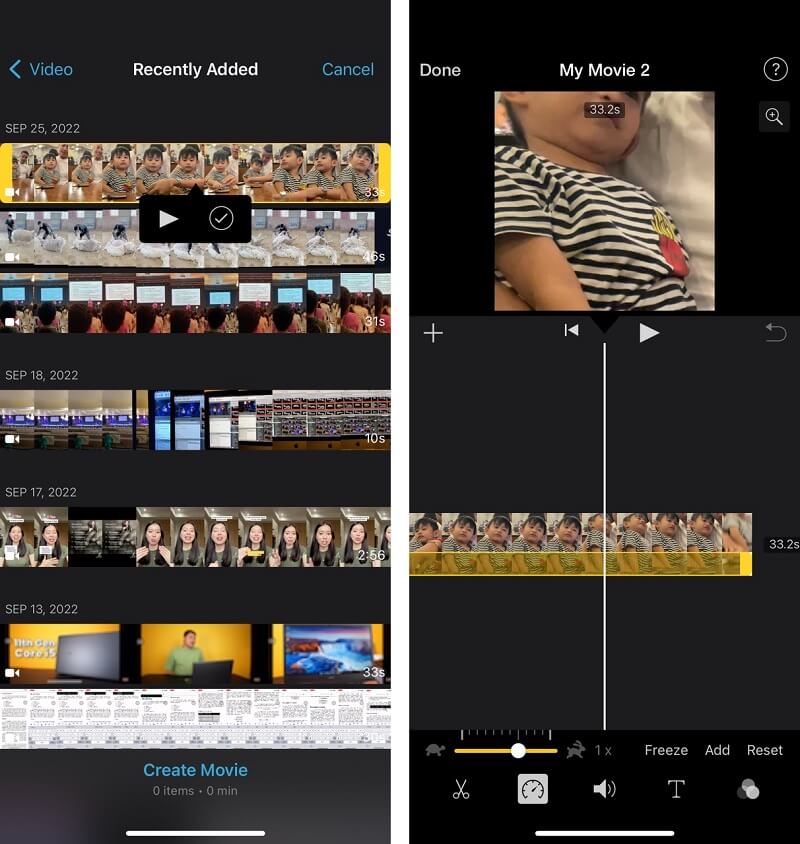
Phương pháp thưởng về cách làm chậm video trên iPhone
Giả sử rằng ứng dụng Camera Roll và iMovie trên iPhone cung cấp một số trợ giúp khi làm chậm phim. Tuy nhiên, bạn sẽ không có quyền kiểm soát chính xác tốc độ phát lại phim của mình. Bạn chỉ có một số lựa chọn để kiểm soát tốc độ của video trên thiết bị di động của mình. Ngay cả khi bạn đang sử dụng iMovie hoặc Camera Roll để làm chậm video thì đó là sự thật. Giả sử bạn muốn có các tùy chọn bổ sung và kiểm soát chính xác hơn mức độ chậm lại của một bộ phim.
Trong trường hợp đó, bạn nên cung cấp cho Vidmore Video Converter trước kia. Chương trình này có thể truy cập được trên cả máy tính Mac và Windows. Ngoài ra, bạn không chỉ có thể quản lý chính xác tốc độ video của mình bằng công cụ này mà còn có thể cắt video và khôi phục âm thanh từ video. Nó có thể làm một số nhiệm vụ khác. Chương trình này bao gồm một hướng dẫn sẽ chỉ cho bạn cách làm chậm quá trình phát lại video của bạn.
Bước 1: Bạn có thể chỉnh sửa video trên PC của mình miễn phí với trình chỉnh sửa video mà bạn có thể tải xuống này. Cài đặt nó, và sau đó bắt đầu sử dụng nó. Bạn sẽ cần nhấp vào Hộp công cụ , theo sau là Bộ điều khiển tốc độ video để thay đổi tốc độ phát video.
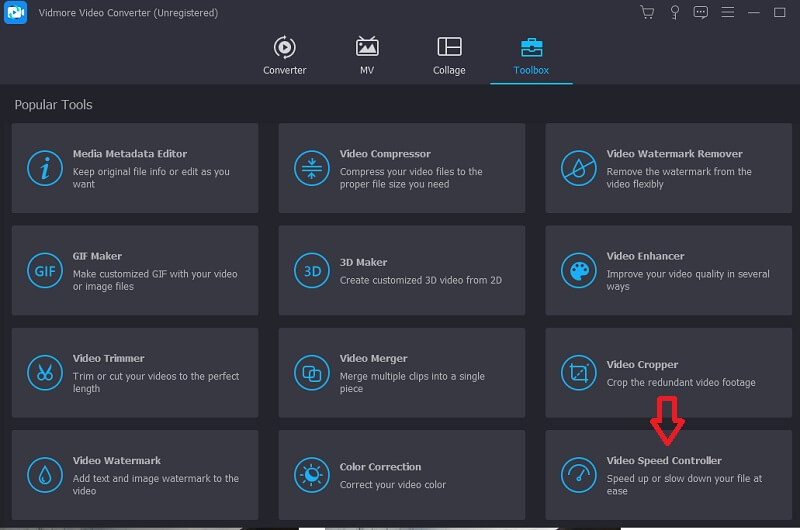
Bước 2: Chọn dấu cộng lớn trong hộp bật lên. Sau đó, bạn có thể chọn một bộ phim từ thư mục xuất hiện mà bạn muốn làm chậm lại; sau đó, bạn có thể nhấp vào Mở để xác nhận quyết định của bạn. Sau đó, cửa sổ xem trước video của bạn sẽ hiển thị.
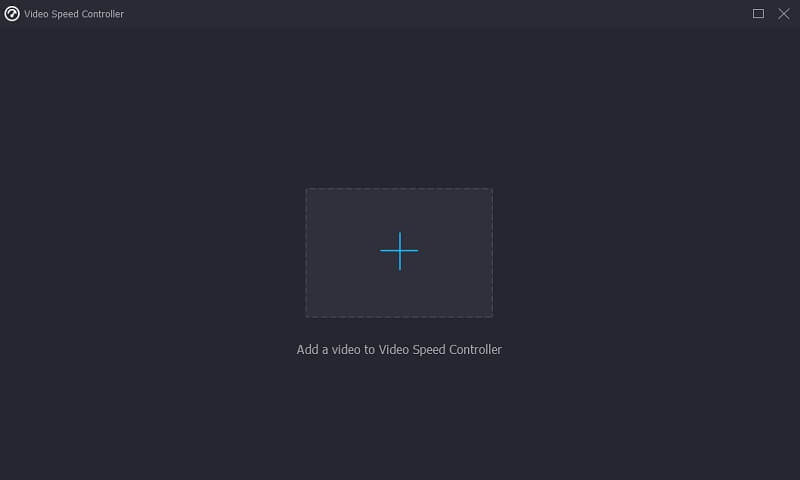
Bước 3: Nếu bạn muốn đi với tốc độ chậm hơn, bạn có thể nhấp vào một trong số các lựa chọn tốc độ hiển thị trên bảng điều khiển. Sau khi bạn đã chọn tốc độ, bạn có thể nhấp vào mũi tên thả xuống bên cạnh các Tiết kiệm Để tùy chọn và chọn một thư mục khác để sử dụng làm đường dẫn lưu. Để kết thúc, hãy chọn Xuất khẩu từ menu thả xuống.

Phần 2. Câu hỏi thường gặp về cách làm chậm video trên iPhone
Làm thế nào bạn có thể làm chậm nhiều phim cùng một lúc trên iPhone?
Phần mềm iMovie cho iPhone là lựa chọn tốt nhất của bạn nếu bạn muốn thêm hiệu ứng chuyển động chậm vào nhiều video clip khác nhau cùng một lúc. Khi bắt đầu một dự án mới trong iMovie, bạn có thể chọn từ số lượng clip không giới hạn làm tài liệu nguồn cho các chỉnh sửa của mình. Sau đó, bạn có thể thay đổi tốc độ phát lại của chúng bằng cách làm theo các hướng dẫn trong hướng dẫn vừa được hiển thị cho bạn.
Việc làm chậm video có làm thay đổi giao diện của chúng không?
Đúng. Khi bạn giảm tốc độ của video, tốc độ khung hình cũng sẽ giảm để phù hợp với tốc độ mới. Bạn có thể nên chọn tốc độ khung hình cao để giữ cho quá trình phát lại mượt mà để bù cho các khung hình bị giảm.
Bạn có thể tạo video với iMovie chậm đến mức nào?
Bạn có thể giảm tốc độ phim bằng cách kéo thanh trượt tốc độ, với mức giảm tối đa là 1/8 tốc độ tiêu chuẩn. Khi bạn kéo thanh trượt, số tương ứng với tốc độ hiện tại sẽ xuất hiện bên cạnh thanh. Bạn cũng có thể thử tùy chọn làm chậm bằng cách nhấp vào nút ở trên.
Kết luận
Tóm lại, bạn có thể tạo video chuyển động chậm trên iPhone của bạn với sự trợ giúp của iMovie và Camera Roll. Tuy nhiên, hai điều này sẽ không thể làm nhiệm vụ cho bạn nếu bạn muốn đảm bảo và chính xác về phần phim mà bạn muốn làm chậm. Do đó, bạn phải muốn có một công cụ sao lưu như Vidmore Video Converter.