Hướng dẫn về cách After Effects tăng tốc độ video bằng 2 phương pháp
Quay video bằng camera khi tham gia các môn thể thao đang trở nên phổ biến hơn đối với những người tham gia. Bạn có thể thỉnh thoảng muốn làm chậm quá trình phát lại video của mình để có thể quan sát hành động chính xác hơn. Adobe After Effects là một công cụ ứng dụng chuyên nghiệp mà người dùng có thể sử dụng để tạo phim và áp dụng các hiệu ứng hình ảnh kỹ thuật số cho các bản ghi hiện có của họ. Trong After Effects, bạn có thể tăng tốc độ video. Và bài viết này sẽ cho bạn biết hai cách cách thay đổi tốc độ video trong After Effects.
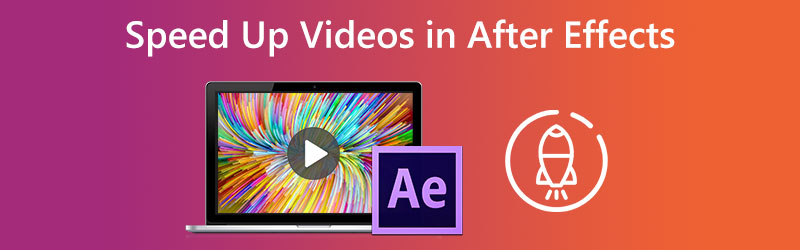

Phần 1. Cách tăng tốc độ video trong After Effects
1. Bản đồ thời gian
Cách tiếp cận đầu tiên là sử dụng tùy chọn Time Remapping mà After Effects cung cấp. Bạn có thể sử dụng hiệu ứng này để làm chậm bất kỳ phần nào của video hoặc tạo một clip trong After Effects được phát lại ở dạng chuyển động chậm phù hợp với nhu cầu của bạn.
Bước 1: Khởi động Adobe After Effects 2021 trên máy tính của bạn, sau đó tạo một phần mới để bạn có thể nhập clip của mình.
Bước 2: Khi nhấp chuột phải vào video của mình, bạn sẽ nhận được nhiều tùy chọn khác nhau. Sau đó, chọn tùy chọn Thời gian và sau đó, nhấp vào Bật tính năng hoán đổi thời gian cái nút. Bạn cũng có thể mở cửa sổ Time Remapping bằng cách nhấn phím tab trên bàn phím đồng thời nhấn Ctrl, Alt và T chìa khóa.
Bước 3: Di chuyển con trỏ nhỏ màu xanh lam được bao quanh bởi hình chữ nhật màu đỏ để làm cho các khung hình chính cách xa nhau hơn. Sau đó, clip bạn chọn sẽ chậm lại.
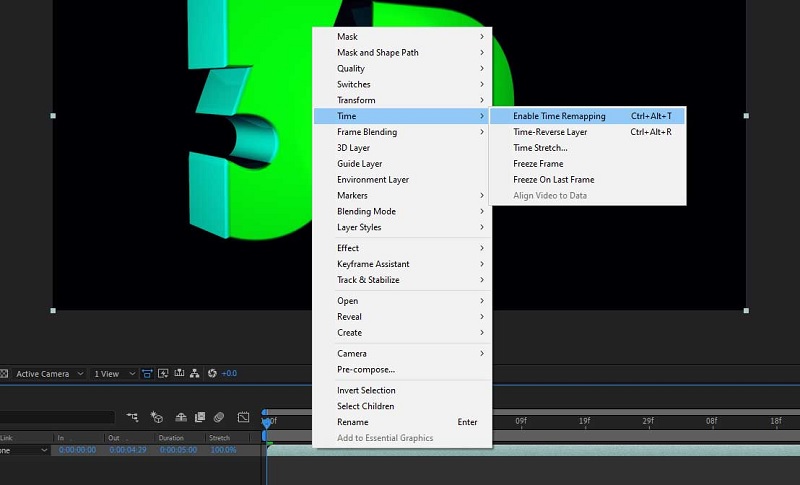
2. Tăng tốc độ
Kỹ thuật tăng tốc độ được sử dụng bất cứ khi nào bạn muốn để cải thiện khả năng kiểm soát tốc độ thời gian chậm lại hoặc tăng tốc.
Bước 1: Chọn một khung hình chính và nhấn vào Trình chỉnh sửa đồ thị sau khi thiết lập khung cho Bản đồ thời gian biến và đảm bảo rằng Kết hợp khung tùy chọn được bật.
Bước 2: Bạn sẽ muốn thay đổi loại biểu đồ từ cuối màn hình và đảm bảo nó được đặt thành Chỉnh sửa biểu đồ tốc độ; theo mặc định, nó sẽ hiển thị Biểu đồ giá trị. Khi bạn đã hoàn thành việc này, bạn có thể chuyển sang bước tiếp theo. Ngoài ra, quay lại chế độ xem thông thường bằng cách chọn Trình chỉnh sửa đồ thị lại. Sau đó, thay đổi giai đoạn đầu tiên thành Easy Ease Out và khung hình chính cuối cùng thành Easy Ease In.
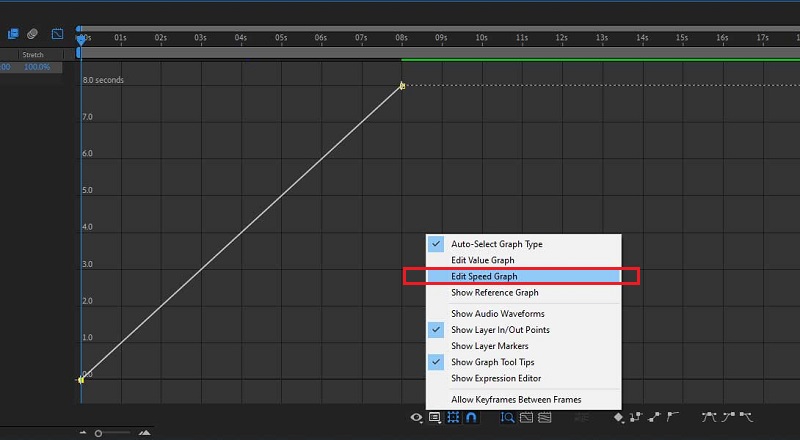
Bước 3: Một lần nữa, nhấn vào Trình chỉnh sửa đồ thị, rồi kéo các thanh màu vàng theo hướng bạn thấy thích hợp.
Phần 2. Các phương pháp thay thế về cách tăng tốc độ video trong After Effects
Chúng tôi không thể tranh cãi rằng việc điều hướng After Effects là khá khó khăn. Vì lý do này, chúng tôi quyết định hạn chế một số cách tiếp cận độc đáo hơn hiện có để tăng tốc độ phim. Các công cụ này cung cấp các hướng dẫn đơn giản và dễ thực hiện. Xin vui lòng ghé qua và xem chúng.
1. Vidmore Video Converter
Vidmore Video Converter là cách tiếp cận ban đầu được coi là an toàn nhất để tăng tốc video trong After Effects. Nó là một trình chỉnh sửa video cũng như một trình chỉnh sửa âm thanh và nó đi kèm với một loạt các tính năng chỉnh sửa mà bạn có thể thấy hữu ích. Nó sẽ hỗ trợ tăng tốc video bằng Bộ điều khiển tốc độ video của công cụ, được thiết kế đặc biệt cho mục đích này. Nó cung cấp tốc độ từ 0,25 đến 8% của tốc độ gốc. Vidmore Video Converter là bộ điều chỉnh tốc độ video tất cả trong một mà bạn nên sử dụng khi cần truyền tải hiệu ứng tăng tốc vào phim. Thay vì chỉ phát phim với tốc độ cao.
Ngoài việc tăng tốc phát lại video trên thiết bị của bạn, bạn cũng có tùy chọn sửa đổi cài đặt video và âm thanh. Bạn có thể tăng âm lượng và thậm chí cắt bỏ phân đoạn cụ thể mà bạn chọn. Quá trình chỉnh sửa sẽ ảnh hưởng đến chất lượng tổng thể của video clip của bạn; tuy nhiên, bạn không cần phải lo sợ về việc mất bất kỳ thứ gì trong số chúng trong quá trình này. Vidmore sẽ đảm bảo rằng tệp bạn gửi không bị giả mạo.
Bước 1: Trước khi bạn có thể sử dụng Vidmore Video Converter trên thiết bị của mình, trước tiên bạn cần tải xuống, sau đó cài đặt và sau đó kích hoạt.
Bằng cách điều hướng đến Hộp công cụ menu và chọn Bộ điều khiển tốc độ video , bạn có thể sửa đổi tốc độ phát video của mình. Nó cho phép bạn tăng tốc hoặc làm chậm tốc độ của toàn bộ thời lượng phim của bạn.
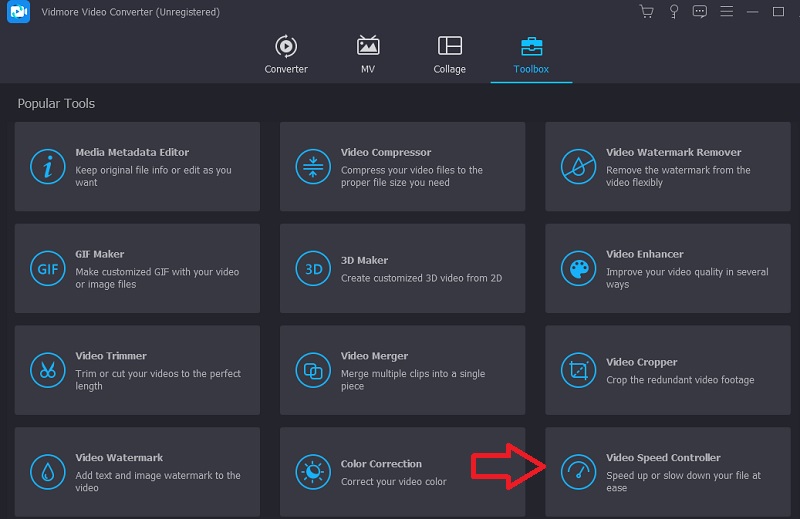
Sau khi chọn Bộ điều khiển tốc độ video từ menu thả xuống, bạn nên nhấp vào biểu tượng dấu cộng ở giữa màn hình.
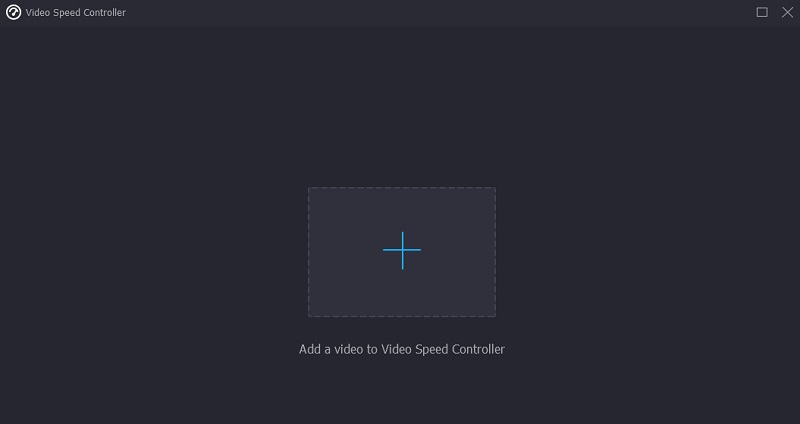
Bước 2: Sau khi hoàn tất, nhiều lựa chọn tốc độ video khác nhau sẽ xuất hiện bên dưới clip. Bạn có thể chọn số lượng thử thách hoặc loại tốc độ mà bạn muốn chơi bằng cách nhấn nút.
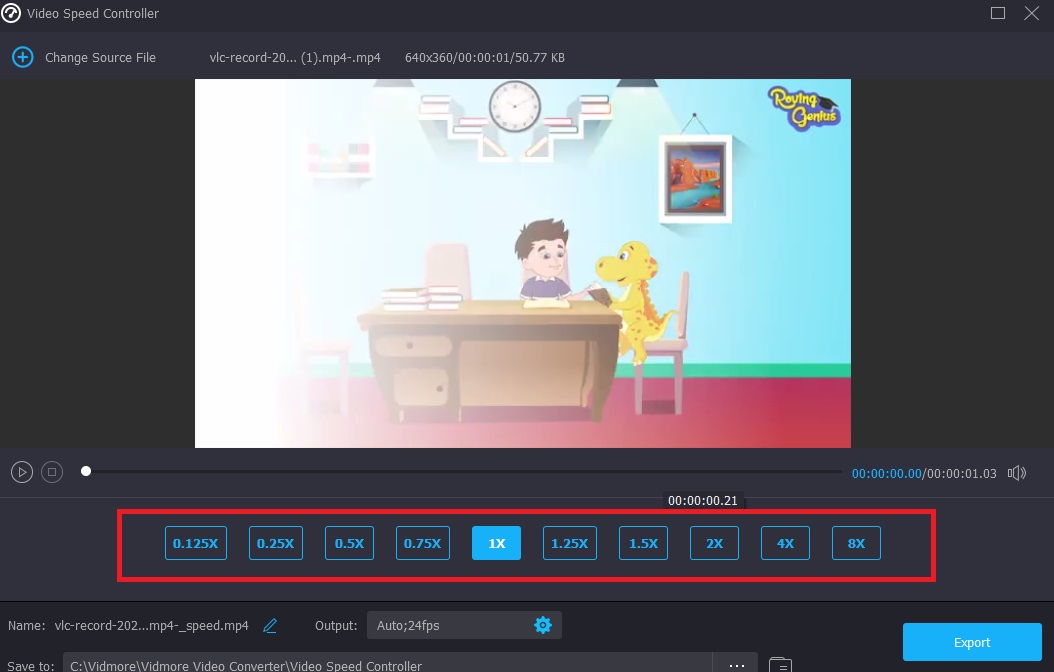
Bạn cũng có thể thay đổi chất lượng tệp của mình nếu bạn chọn Cài đặt chuyển hướng. Để làm như vậy, hãy chạm vào tab. Bạn có thể cải thiện độ phân giải, tốc độ khung hình và các tùy chọn khác. Bạn có thể tiến hành chuyển đổi nếu bạn không có kế hoạch thay đổi bất kỳ cài đặt nào trong số này trong thời gian ngắn.
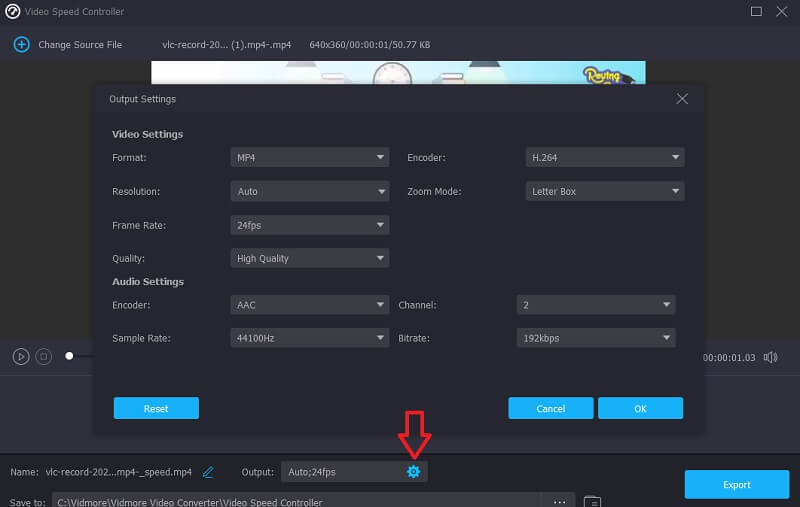
Bước 3: Để bắt đầu quá trình xuất, hãy nhấp vào nút có nhãn Xuất khẩu, sau đó đợi cho đến khi hoạt động kết thúc trước khi tiếp tục.
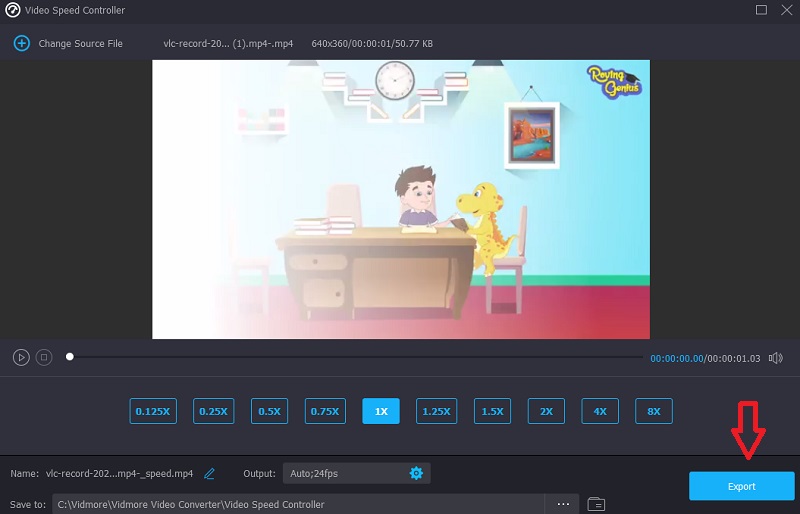
2. Clideo - Thay đổi tốc độ video
Clideo là một dịch vụ chỉnh sửa video trực tuyến phức tạp cũng bao gồm khả năng sửa đổi tốc độ của video trực tuyến. Nó cho phép bạn thực hiện video nhanh hơn hoặc chậm hơn, vì vậy bạn có thể thay đổi nhịp độ của phim chỉ trong vài giây mà không cần phải chỉnh sửa lại. Bạn có thể lựa chọn điều chỉnh thanh trượt để có được tốc độ mong muốn hoặc bạn có thể chọn một trong sáu tốc độ là các tùy chọn phổ biến nhất. Bạn có thể tải lên một video clip hiện đang được lưu trữ trên thiết bị của mình.
Bước 1: Để bắt đầu, hãy tìm tùy chọn Clideo - Change Video Speed trong menu của trình duyệt của bạn. Sau khi được chuyển hướng đến trang web, bạn phải nhấp vào Chọn tập tin để gửi phim của bạn.
Bước 2: Sau đó, bạn có thể thay đổi tốc độ của video bằng cách kéo thanh trượt sang bên phải hoặc chọn một tùy chọn từ menu thả xuống.
Bước 3: Để kết thúc, hãy nhấp vào Xuất khẩu nút phía dưới.
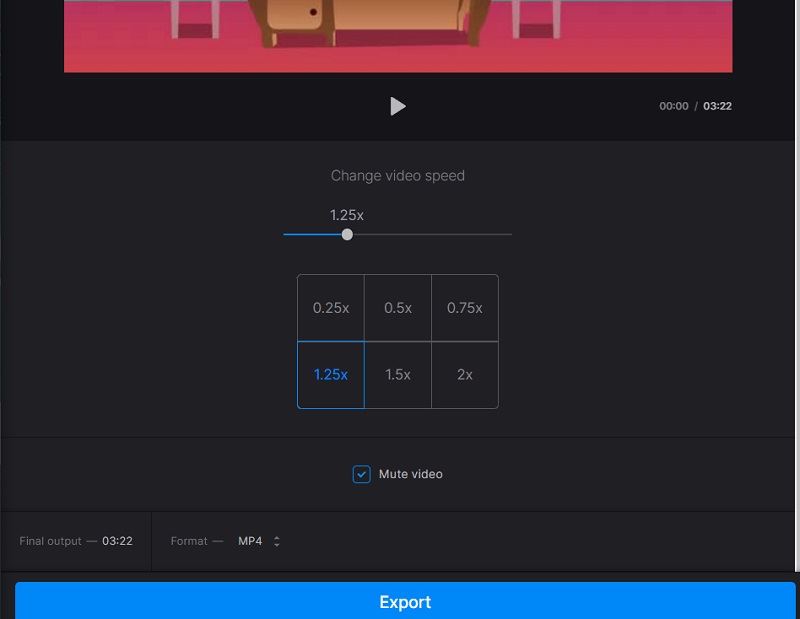
Phần 3. Câu hỏi thường gặp về Tăng tốc độ video trong After Effects
After Effects có thể được sử dụng miễn phí không?
Không. Nếu bạn cần sử dụng Adobe After Effects trong một khoảng thời gian dài, đăng ký cá nhân có giá $20,99 mỗi tháng; tuy nhiên, Adobe cung cấp phiên bản dùng thử miễn phí của phần mềm có thể được tải xuống và sử dụng trong bảy ngày.
After Effects có hoạt động trên điện thoại thông minh hoặc máy tính bảng không?
Ứng dụng này không có sẵn để tải xuống trên bất kỳ nền tảng di động nào được hỗ trợ của Adobe. Bạn sẽ không thể sử dụng Adobe After Effects trên điện thoại Android của mình vì Android cũng là một hệ điều hành di động. Đó là kịch bản có thể xảy ra nhất.
Cái nào quan trọng hơn, Blender hay After Effects?
Máy xay sinh tố nên là công cụ lựa chọn của bạn nếu bạn muốn làm phim hoạt hình 3D hoặc trò chơi. Giả sử công việc của bạn tập trung chủ yếu vào tổng hợp và đồ họa chuyển động. Trong trường hợp đó, bạn nên chọn After Effects làm phần mềm chỉnh sửa của mình.
Kết luận
Không nghi ngờ gì khi Adobe After Effects cung cấp một bộ công cụ độc đáo. Và bây giờ bạn đã biết cách After Effects tăng tốc video, bạn có thể bắt đầu sửa đổi các clip của mình. Tuy nhiên, bạn có thể chuyển sang các giải pháp trực tuyến hoặc ngoại tuyến đã được trình bày trước đây nếu bạn gặp khó khăn khi làm theo.


