Cách tăng độ phân giải của hình ảnh trong Photoshop
Có những lý do khác nhau mà bạn có thể cần phải tăng độ phân giải của hình ảnh. Một trong những lý do này là để bạn có thể tập trung vào các khía cạnh tốt hơn của hình ảnh của bạn. Ví dụ, khi bạn định in hình ảnh ở kích thước lớn hơn, bạn sẽ cần độ phân giải cao hơn để nhìn rõ các chi tiết. Photoshop ở đó để bạn dựa vào nếu bạn cần tăng kích thước hình ảnh của mình trong khi vẫn duy trì chất lượng của nó. Tại thời điểm này, bạn sẽ học cách tăng độ phân giải của hình ảnh trong Photoshop.
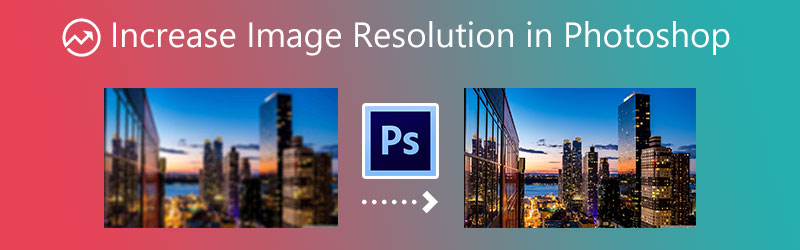

Phần 1. Photoshop có thể tăng độ phân giải của hình ảnh không?
Adobe là công ty đã phát minh ra chương trình tạo hình ảnh, thiết kế đồ họa và chỉnh sửa ảnh được gọi là Photoshop. Hình ảnh dựa trên pixel, đồ họa raster và đồ họa vector có thể được chỉnh sửa bằng cách sử dụng các công cụ chỉnh sửa hình ảnh toàn diện của phần mềm. Không có gì ngạc nhiên khi nhiều chuyên gia đang chuyển sang sử dụng Photoshop, một trình chỉnh sửa ảnh xuất sắc, để cải thiện tiêu chuẩn tổng thể cho các bức ảnh của họ. Bạn có thể điều chỉnh độ phân giải của hình ảnh bằng phần mềm chỉnh sửa như Photoshop, phần mềm này cũng cung cấp cho bạn thông tin về độ phân giải của hình ảnh.
Phần 2. Cách tăng độ phân giải của hình ảnh trong Photoshop
Sau đây là hướng dẫn đơn giản sẽ hướng dẫn bạn cách tăng độ phân giải của hình ảnh trong Photoshop.
Bước 1: Để bắt đầu, hãy mở hộp thoại kích thước hình ảnh để bạn có thể xác định kích thước hình ảnh của mình. Để thực hiện điều này, hãy điều hướng đến tab Hình ảnh và tìm kiếm Kích thước ảnh ở đó. Khi nói đến việc thay đổi độ phân giải hình ảnh, bạn có một vài sự lựa chọn khác nhau. Khi bạn in, bạn có thể chọn một trong các cài đặt trước dựa trên các kích thước điển hình của giấy và bản in.
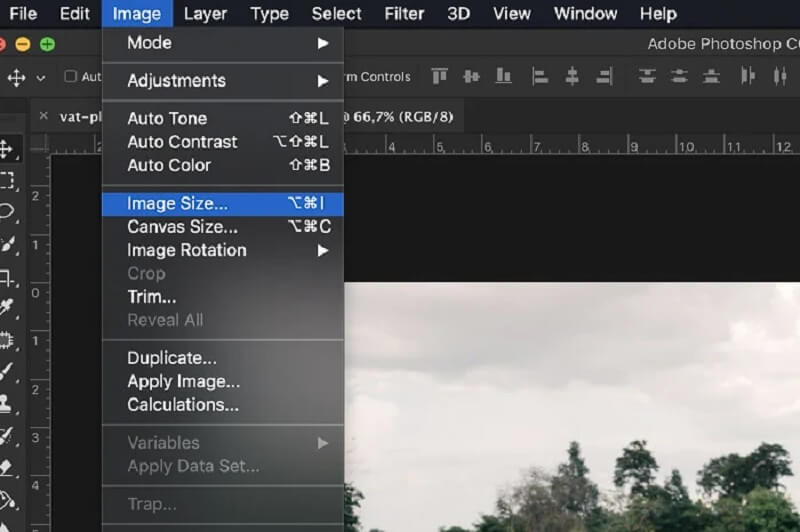
Để chọn một kích thước khác cho tài liệu của bạn, hãy sử dụng menu thả xuống cho biết Phù hợp với. trong một trong hai Chiều cao hoặc chiều rộng , nhập số pixel bạn muốn.
Bước 2: Có hai tùy chọn tuyệt vời để giải quyết cao hơn: Bicubic Smoother và các chi tiết về bảo tồn quyền mua. Tuy nhiên, bạn có thể sử dụng Bicubic mịn hơn cho một phương pháp hữu ích hơn. Sau đó, hãy đảm bảo Hộp lấy lại mẫu được chọn, và sau đó chọn chế độ lấy lại mẫu phù hợp nhất với nhu cầu của bạn.
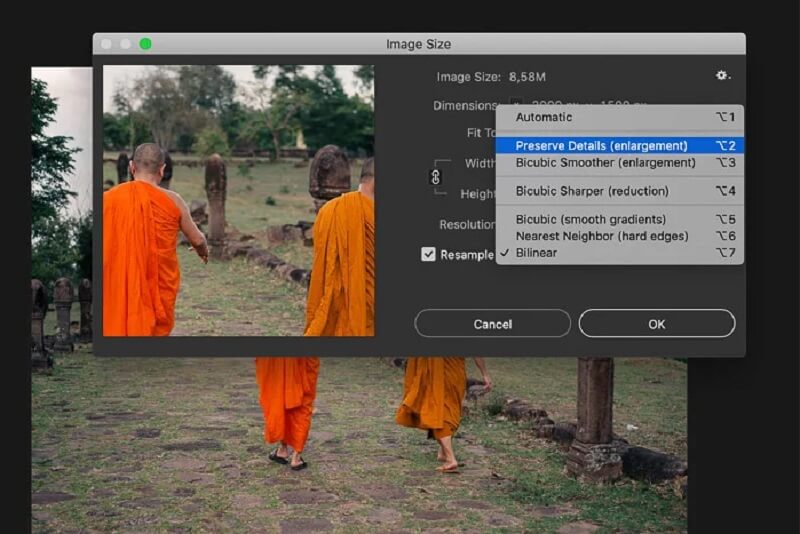
Bước 3: Cuối cùng, để kiểm tra phiên bản hình ảnh sắc nét hơn, hãy điều hướng Bộ lọc menu và chọn Làm sắc nét quyền mua. Sau đó, chọn Mặt nạ Unsharp Lựa chọn.
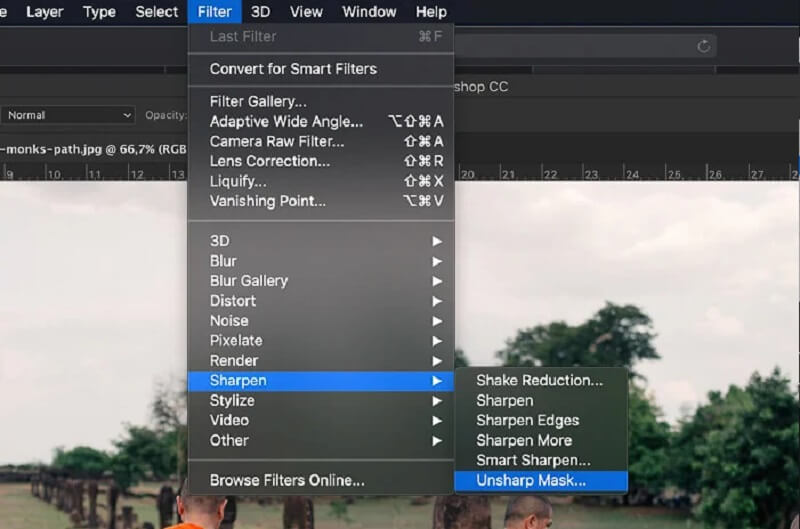
Phần 3. Cách đơn giản hơn để tăng độ phân giải của hình ảnh
Chúng ta không thể bỏ qua thực tế là Photoshop có một giao diện hơi phức tạp để điều hướng. Tuy nhiên, bạn có thể dựa vào một công cụ trực tuyến nếu bạn muốn một cách dễ dàng hơn để tăng độ phân giải hình ảnh. Tùy chọn này có sẵn cho bạn. Các Vidmore Free Online Image Upscaler là một trong những công cụ nâng cấp hình ảnh có sẵn cho bạn. Công cụ chỉnh sửa hình ảnh này có sẵn trực tuyến và được trang bị trí thông minh nhân tạo để tự động nâng cao độ phân giải của hình ảnh. Nó nâng cao chất lượng hình ảnh và giúp loại bỏ hiện tượng mờ trong ảnh, đây là một lợi ích đáng kể.
Phiên bản trực tuyến của Vidmore Free Image Upscaler được cung cấp miễn phí và người dùng không cần đăng ký thành viên để sử dụng. Ứng dụng miễn phí này có thể hỗ trợ bạn nếu bạn đang gặp vấn đề với kích thước hiển thị của hình ảnh và nó không phù hợp với tỷ lệ hiển thị trên tài khoản của bạn cho mạng xã hội. Nó có thể thay đổi kích thước và phóng to hình ảnh! Tính năng phóng to ảnh này có thể phóng đại hình ảnh mà không làm giảm chất lượng. Vidmore Free Image Upscaler Online cũng sẽ bảo vệ chất lượng gốc trong khi chuyển đổi nó thành ảnh 1440p. Bên cạnh đó, trình tăng cường ảnh có thể hỗ trợ bạn tạo ra hình ảnh có độ phân giải cao để in hoặc lưu giữ những kỷ niệm của bạn, tùy thuộc vào nhu cầu của bạn.
Ngoài ra, Vidmore Free Online Image Upscaler có thể nâng cao nhiều định dạng hình ảnh, làm cho nó trở thành một công cụ rất linh hoạt. Hệ thống nâng cấp hình ảnh này có thể hỗ trợ bạn thực hiện một loạt hoạt động, chẳng hạn như tăng cường hình ảnh anime có độ phân giải thấp, làm đẹp một tấm bìa cứng có pixel hoặc thậm chí thay đổi hình nền mà không làm giảm chất lượng của hình ảnh.
Để hỗ trợ bạn trong việc tăng độ phân giải của hình ảnh bằng cách sử dụng công cụ nâng cấp hình ảnh trực tuyến này, chúng tôi đã cung cấp các bước đơn giản bên dưới.
Bước 1: Đi tới trang Công cụ nâng cấp hình ảnh miễn phí của Vidmore và nhấp vào nút Tải lên hình ảnh nút ở giữa cửa sổ hiển thị. Khi các thư mục tài liệu của bạn xuất hiện, hãy chọn hình ảnh bạn muốn cải thiện.
Hãy dùng thử Trình nâng cấp hình ảnh ngay bây giờ!
- Cải thiện chất lượng ảnh.
- Phóng to hình ảnh lên 2X, 4X, 6X, 8X.
- Khôi phục hình ảnh cũ, làm mờ ảnh, v.v.

Bước 2: Nếu hình ảnh đã được phản ánh trên đầu của bạn, nó sẽ hiển thị kết quả trước và sau. Bạn cũng có thể chọn từ Phóng đại sở thích nào bạn sẽ chọn.
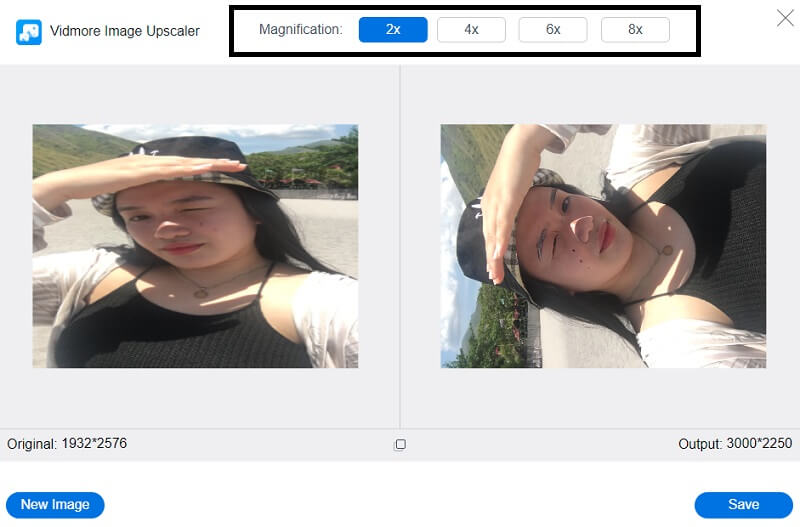
Bước 3: Sau khi chọn Phóng đại bạn muốn, hãy nhấp vào Tiết kiệm bên dưới và đợi hình ảnh của bạn được tải xuống.
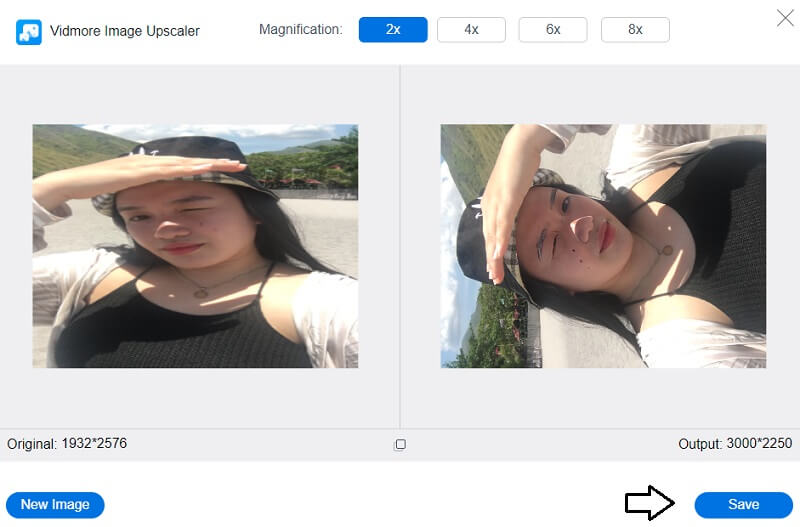
Phần 4. Câu hỏi thường gặp về tăng độ phân giải của hình ảnh trong Photoshop
Độ phân giải DPI nào là tối ưu?
Thông thường, độ phân giải 300 DPI được coi là chuẩn mực cho những bức ảnh và hình ảnh tuyệt vời. Sản xuất tài liệu bên ngoài cho một công ty, chẳng hạn như tài liệu quảng cáo, sách mỏng hoặc tờ rơi, yêu cầu độ phân giải 300 chấm trên inch. Nếu bạn bớt lo lắng về chất lượng và độ phân giải của bản in, bạn có thể sử dụng chỉ 250 DPI.
Cài đặt độ phân giải Photoshop tối ưu là gì?
Chất lượng 1440 DPI trở lên được coi là chấp nhận được. Bạn có thể chọn cài đặt DPI thích hợp cho nhu cầu của mình trên một số máy in, chẳng hạn như 300 DPI cho ảnh xem trước và 1200 dpi cho bản in cuối cùng. Một số máy tính cho phép điều chỉnh mức DPI.
Cái nào có tầm cỡ cao hơn? 600 DPI hay 1200 DPI?
Số chấm trên inch hoặc DPI càng cao thì độ phân giải càng cao và chất lượng bản sao và bản in càng tốt. Ví dụ: độ phân giải 1200 x 1200 điểm trên inch (dpi) sẽ cung cấp cho bạn chất lượng sao chép và in cao hơn 600 x 600 điểm trên inch (dpi). Nó cũng sẽ cung cấp cho bạn những bản bán sắc tốt hơn.
Kết luận
Bạn chỉ cần một vài bước để hoàn thành quy trình bây giờ mà bạn biết cách tạo ảnh có độ phân giải cao trong Photoshop. Và chúng ta đều biết rằng Photoshop là một phần mềm linh hoạt, đó là cách nó kết thúc với tất cả các tính năng chỉnh sửa kỹ thuật của nó. Do đó, mọi người gặp khó khăn khi tăng độ phân giải của ảnh vì họ muốn làm như vậy. Một công cụ trực tuyến miễn phí được gọi là Vidmore Free Image Upscaler là một giải pháp thay thế thuận tiện cho các phương pháp phức tạp được mô tả trước đây để nâng cao độ phân giải của hình ảnh.


