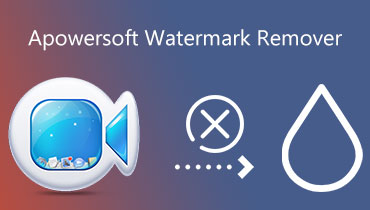Xóa hình mờ khỏi PDF bằng 4 phương pháp riêng biệt
Adobe Inc. đã thiết kế và phổ biến định dạng PDF, một loại tệp tài liệu linh hoạt. Cùng với Microsoft Word, chúng là hai trong số các định dạng tài liệu được sử dụng rộng rãi nhất. Với các công cụ thích hợp, bạn có thể sử dụng PDF cho nhiều mục đích sử dụng. Bạn có thể, trong số những thứ khác, kết hợp, chuyển đổi, trích xuất, thay đổi kích thước, cắt, chia và xoay các tệp PDF. Rốt cuộc, tất cả những thứ này đều miễn phí. Một tính năng thú vị khác của PDF là khả năng thêm hoặc xóa hình mờ. Bài báo này mô tả cách xóa hình mờ khỏi PDF các tài liệu.
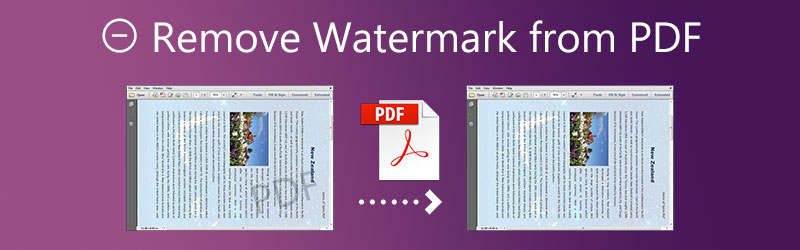

Phần 1. Cách xóa Watermark khỏi PDF
1. Google Tài liệu
Google Docs là trình xử lý văn bản dựa trên web do Google cung cấp. Người dùng có thể sản xuất, sửa đổi và xuất bản tệp trực tuyến và bất kỳ thiết bị nào có truy cập internet đều có thể xem chúng. Ngay cả các thiết bị cho Android và iOS đều có sẵn. Khả năng cộng tác của Google Tài liệu phân biệt nó với đối thủ cạnh tranh lớn trên máy tính để bàn, Microsoft Word. Nó cũng là một trong những phần mềm xử lý văn bản đầu tiên cung cấp khả năng chỉnh sửa tài liệu trực tuyến cộng tác. Google đã làm cho việc chia sẻ tài liệu giữa các thiết bị trở nên rất đơn giản và cộng tác trên chúng trong thời gian thực bằng trình duyệt web.
Ngoài ra, bạn được phép thêm hoặc xóa hình mờ trong Google Tài liệu. Bạn có thể sử dụng các bước được liệt kê dưới đây làm hướng dẫn.
Bước 1: Khởi chạy tài liệu bạn đã tạo trong Google Documents trên máy tính của bạn. Sau đó, trong Thực đơn , hãy chuyển đến tùy chọn Chèn và sau khi cuộn xuống danh sách, hãy chọn Chữ ký ảnh Lựa chọn.
Bước 2: Bạn có thể tìm thấy vùng chứa Hình mờ trong trình chỉnh sửa Google Tài liệu ở phía bên phải màn hình.
Bước 3: Bạn sẽ tìm thấy Xóa hình mờ trên cùng một hộp hình mờ bên dưới Định dạng lựa chọn. Tất cả những gì bạn cần là nhấn vào nút và nó sẽ xóa hình mờ khỏi phông nền của tài liệu Google Docs của bạn.
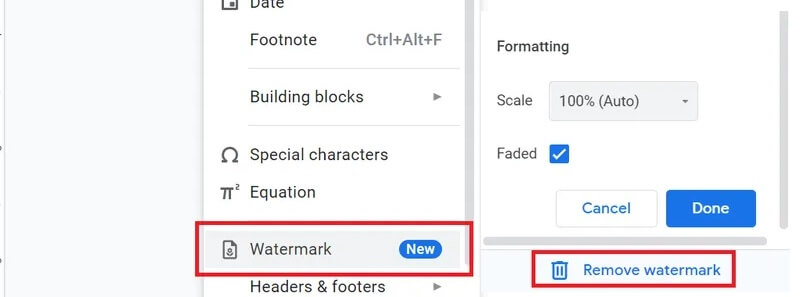
2. Adobe Reader
Do Adobe đã phát triển chương trình này, rõ ràng đây là ứng dụng phổ biến nhất được sử dụng để hoạt động với các tệp PDF. Tuy nhiên, trong thời kỳ hiện đại này, có những công cụ thay thế, trong một số trường hợp, cung cấp hiệu suất vượt trội hơn so với ứng dụng Acrobat. Với Adobe Reader, định dạng tệp PDF có thể có thêm hình mờ, một trong những tùy chọn hàng đầu để xóa hình mờ. Hình mờ có thể bị xóa khỏi tài liệu bằng các kỹ thuật sau trong Adobe Reader.
Bước 1: Để bắt đầu, bạn sẽ cần tải xuống chương trình Adobe Acrobat DC, sau đó khởi chạy nó. Sau đó, chọn Công cụ menu và sau đó là Chỉnh sửa PDF Lựa chọn.
Bước 2: Sau đó, chọn Chữ ký ảnh và sau đó chọn tùy chọn để loại bỏ nó. Để xóa hình mờ khỏi tệp PDF, hãy sử dụng Thêm các tập tin tùy chọn từ menu.
Bước 3: Chọn điểm đến để lưu trữ tệp PDF ở một nơi khác với Đầu ra menu lựa chọn. Bước cuối cùng là xóa hình mờ khỏi tệp PDF bằng cách chọn đồng ý từ menu.
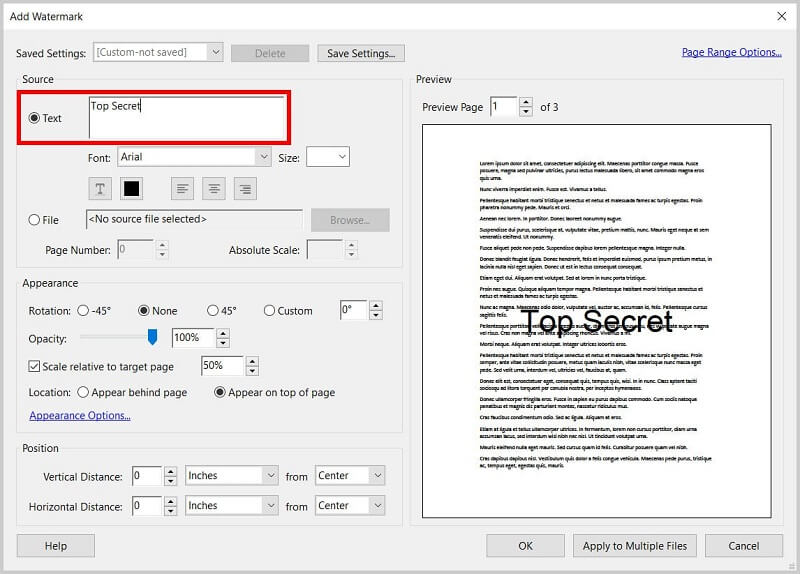
3. Apowersoft Online Image Watermark Remover
Apowersoft là một công cụ xóa hình mờ hoạt động trên máy tính chạy hệ điều hành Windows hoặc Mac. Có thể xóa hình mờ khỏi video và hình ảnh bằng phương pháp này. Bạn sẽ có thể chọn từ ba kỹ thuật xóa hình mờ khác nhau. Bạn có thể xóa các phần tử cụ thể của biểu tượng hình mờ trong khi vẫn cho phép các phần khác của dấu hiển thị trong video của bạn và hơn thế nữa.
Apowersoft tương thích với tất cả các định dạng video phổ biến nhất. Vì vậy, bạn có thể nhập phim của mình bằng cách kéo và thả chúng vào ứng dụng từ không gian lưu trữ trên máy tính.
Bước 1: Đi tới Apowersoft Online Image Watermark Remover và tải ảnh có watermark lên. Sau đó, nhấp vào Xóa hình mờ khỏi hình ảnh nút nằm ở giữa màn hình.
Bước 2: Một hộp sẽ hiển thị vị trí của văn bản trước đó trong hình ảnh. Tìm hộp để bạn có thể đặt nó trong hình mờ.
Bước 3: Cuối cùng, chọn hình mờ bạn muốn xóa khỏi ảnh của mình bằng cách nhấp vào Xóa Lựa chọn.
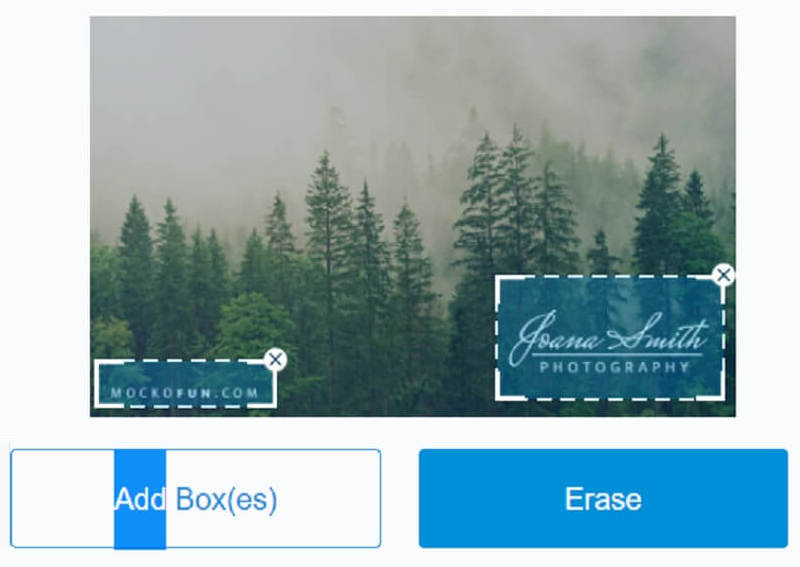
Phần 2. Cách sáng tạo để xóa hình mờ khỏi hình ảnh
Watermark Remover miễn phí trực tuyến là phương pháp tiên tiến nhất và dễ sử dụng nhất khi xóa hình mờ khỏi ảnh. Nó là một công cụ xóa hình mờ hình ảnh không cần thành viên để bạn sử dụng nó. Free Watermark Remover không giống như các phần mềm xóa watermark khác. Nó không cần bạn phải trả tiền cho một thành viên hoặc giấy phép trước khi bạn có thể sử dụng nó. Các trình xóa hình mờ khác hoạt động theo cách này.
Cách tiếp cận vừa là tiên tiến nhất vừa là cách tiếp cận nhiều nhất. Nó được lập trình với một hệ thống trí tuệ nhân tạo có thể tự xóa hình mờ khỏi hình ảnh hoặc tệp tin. Công cụ này không cần một lượng lớn thông tin đầu vào của người dùng. Ngoài ra, Free Watermark Remover Online tương thích với nhiều loại tệp khác nhau. Nếu công cụ xóa hình mờ có thể xử lý tệp của bạn, thì bạn không cần phải lo lắng.
Dưới đây là một số tài sản mạnh mẽ của công cụ này.
◆ Nó an toàn 100% cho người dùng vì nó tự động xóa tệp sau khi bạn xóa xong hình mờ của hình ảnh.
◆ Nó có tính năng loại bỏ hình mờ chất lượng cao, để lại hình ảnh với thiết lập ban đầu.
◆ Nó có một bộ xử lý hình ảnh nhanh giúp loại bỏ hình mờ của hình ảnh rất nhanh.
◆ Nó cho phép người dùng xóa hình mờ tùy thích.
Bạn có thể làm theo hướng dẫn đơn giản dưới đây về cách xóa hình mờ bằng Free Watermark Remover Online.
Bước 1: Đầu tiên, bạn phải truy cập trang chính thức của Free Watermark Remover Online của Vidmore. Sau đó, bạn có thể nhấp vào Tải lên hình ảnh và tìm hình ảnh có hình mờ và tải nó lên trang.
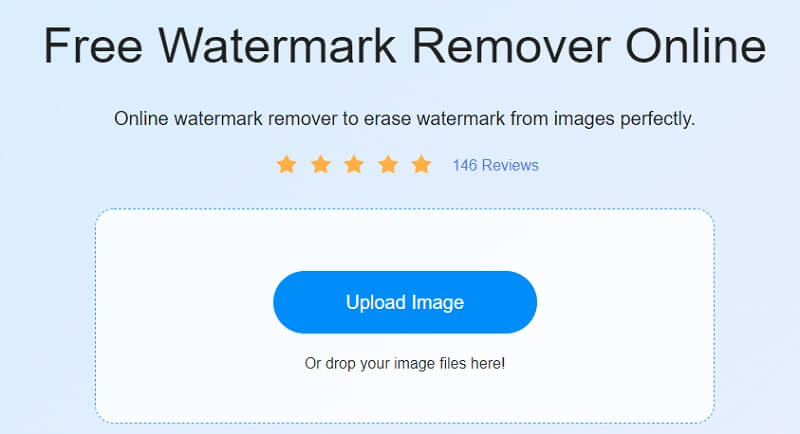
Bước 2: Sau khi bạn nhìn thấy hình ảnh của mình, bạn có thể bắt đầu chỉnh sửa nó. Để bắt đầu truy tìm tem, bạn cần nhấp vào dây cột ngựa nút nằm ở trên cùng của hình ảnh. Sau đó, bắt đầu đánh dấu màu đỏ lên hình mờ. Dấu đỏ sẽ là dấu hiệu cho thấy bạn sẽ xóa nó. Nhấn vào Tẩy ở trên.
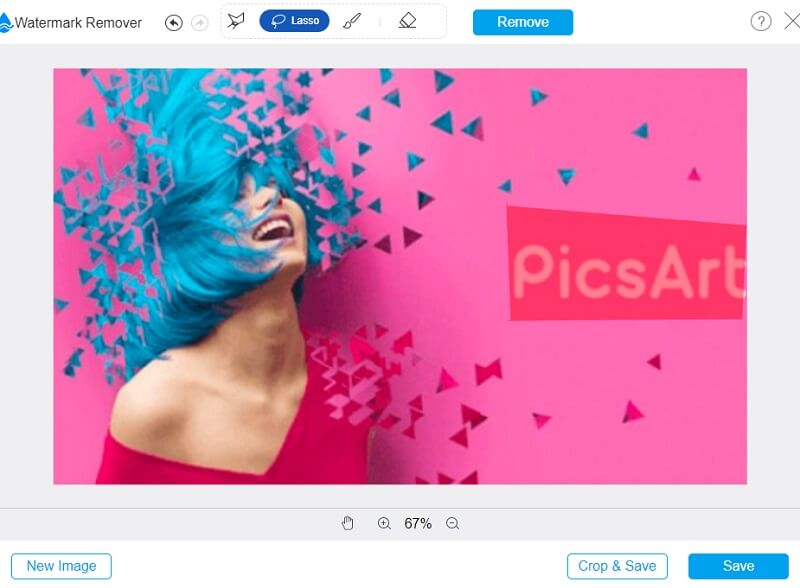
Bước 3: Ngoài ra, bạn có thể thay đổi kích thước video của mình. Chạm vào Cắt và Lưu và khi bốn góc được nhấn mạnh, bây giờ bạn có thể điều chỉnh tỷ lệ của hình ảnh.
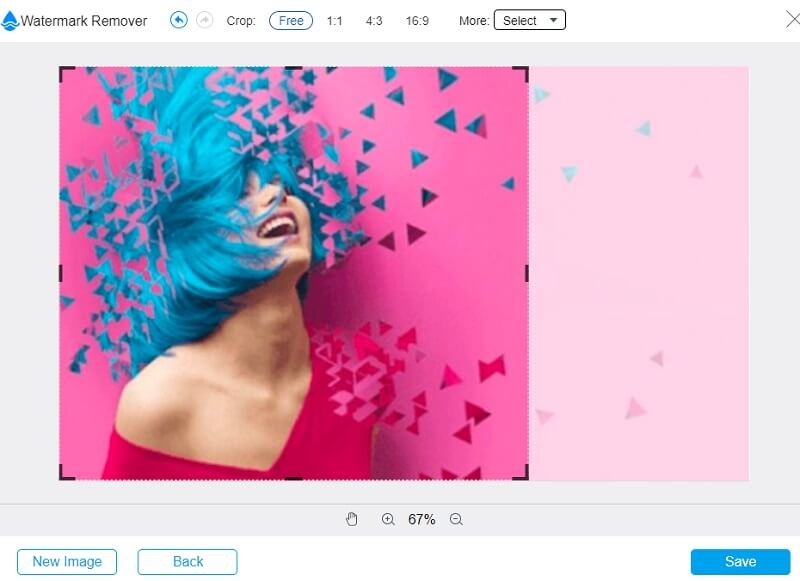
Bước 4: Nếu bạn không muốn bất kỳ sửa đổi nào đối với tệp của mình, vui lòng nhấp vào Tiết kiệm nút phía dưới.
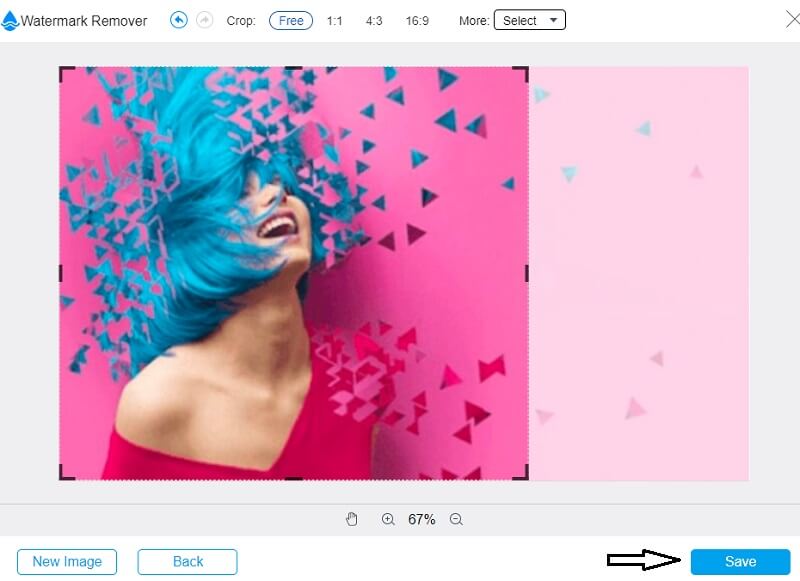
Phần 3. Các câu hỏi thường gặp về xóa Watermark khỏi PDF
Chức năng của hình mờ PDF là gì?
Bạn có thể xác định tệp là bản sao của tệp gốc và loại tệp PDF, chẳng hạn như đánh giá, hóa đơn hoặc bất kỳ thứ gì khác, bằng cách thêm hình mờ vào tệp PDF của bạn. Bạn có thể thực hiện tất cả các tác vụ này bằng cách thêm hình mờ. Ngoài ra, việc thêm hình mờ vào PDF giúp đảm bảo rằng nội dung của tài liệu không thể bị thay đổi bằng bất kỳ phương pháp nào bao gồm việc sử dụng phương tiện kỹ thuật số.
Hình mờ có phải là biện pháp ngăn cản bản quyền không?
Phương pháp watermarking không thể cung cấp một biện pháp bảo vệ kỹ thuật số hoàn hảo chống lại các cáo buộc vi phạm và sở hữu bản quyền, ngay cả khi chúng ta bỏ qua các vấn đề kỹ thuật và quản trị cố hữu của các công nghệ đang được sử dụng ngày nay.
Hình mờ khác với logo như thế nào?
Hình mờ là một dấu ấn của một hoa văn mờ được tạo ra trên bề mặt của phôi. Nó chỉ được nhìn thấy khi tờ giấy được đưa ra ánh sáng. Ngược lại, logo là một dấu hiệu hoặc biểu tượng đóng vai trò như một nhãn hiệu.
Kết luận
Bây giờ bạn có thể tự do xóa hình mờ khỏi PDF với sự trợ giúp của các công cụ trên. Chúng được đảm bảo đạt được hình ảnh chất lượng cao ngay cả sau khi xóa hình mờ.