Cách xóa hình mờ Filmora khỏi video một cách hiệu quả
Một trong những phần mềm chỉnh sửa video tốt nhất và được sử dụng nhiều nhất trên thị trường là Filmora. Nó đi kèm với các công cụ dễ dàng và thiết thực để tạo video sáng tạo và đẹp mắt. Sử dụng chương trình này, bạn có thể cắt, xén, hợp nhất, cắt xén và thêm các hiệu ứng hình ảnh để nâng cao video của mình. Ngoài ra còn có vô số mẫu, đoạn văn bản tuyệt vời và hình ảnh động thú vị.
Bạn có thể sử dụng công cụ miễn phí với phiên bản dùng thử của nó. Tuy nhiên, nó vẫn để lại một hình mờ đáng chú ý trên các video đã xuất. Người dùng có thể xóa hình mờ bằng cách đăng ký gói của họ. Ở đây, chúng tôi sẽ tìm hiểu một số công cụ tuyệt vời để trả lời câu hỏi của bạn về cách xóa logo Filmora từ một video.
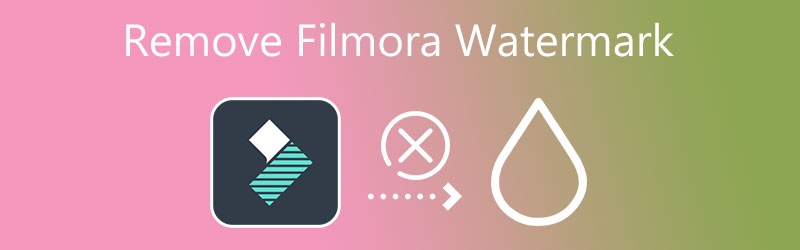
- Phần 1. Tại sao lại khó xóa Filmora Watermark
- Phần 2. Làm thế nào để loại bỏ Filmora Watermark
- Phần 3. Xóa Filmora Watermark miễn phí: Ghi lại màn hình
- Phần 4. Câu hỏi thường gặp về cách xóa Filmora Watermark
Phần 1. Tại sao lại khó xóa Filmora Watermark
Hầu hết các hình mờ được đặt ở góc của video, vì vậy rất dễ dàng để loại bỏ chúng. Bạn có thể nhanh chóng xóa hình mờ bằng cách sử dụng các phương pháp cắt và tỉa. Tuy nhiên, trong trường hợp của Filmora, hình mờ được đặt ở phần giữa - dưới của màn hình. Việc áp dụng các phương pháp này có thể làm hỏng hoặc ảnh hưởng đến tính toàn vẹn của video. Theo một cách nào đó, họ đang buộc người dùng miễn phí nâng cấp lên phiên bản chuyên nghiệp để loại bỏ hình mờ và tận hưởng các tính năng khác.
Mặt khác, chúng tôi đã nghiên cứu một số phương tiện khả thi để giúp bạn xóa hình mờ Filmora trên video của mình. Bạn sẽ không phải chi một số tiền lớn để nâng cấp lên phiên bản chuyên nghiệp của nó. Tìm hiểu thêm về các công cụ này để xóa hình mờ Wondershare Filmora khỏi video của bạn.
Phần 2. Làm thế nào để loại bỏ Filmora Watermark
1. Vidmore Video Converter
Vidmore Video Converter là một chương trình chức năng được đóng gói với các công cụ hữu ích cho phép bạn xóa hình mờ khỏi video. Nó cho phép bạn xóa nhiều hình mờ khỏi cùng một tệp. Do đó, cho dù hình mờ vẫn còn hay đang di chuyển, bạn có thể xóa nó bằng cách sử dụng chương trình này. Hơn nữa, cả chuyên gia và nghiệp dư đều có thể sử dụng chương trình này do giao diện người dùng trực quan của nó. Chỉ trong vài cú nhấp chuột, hình mờ từ các video Filmore của bạn sẽ biến mất. Ngoài ra, bạn cũng có thể sử dụng nó để cắt, xén hoặc thay thế hình mờ bằng một đối tượng hoặc biểu tượng mới. Làm theo các bước được liệt kê bên dưới và tìm hiểu cách sử dụng loại bỏ hình mờ trình chỉnh sửa video Filmora này.
![]() Vidmore Video Converter - Watermark Remover
Vidmore Video Converter - Watermark Remover
- Xóa hình mờ của các định dạng khác nhau như MP4, MPV, AVI, WMV, v.v.
- Xóa hình mờ chuyển động và tĩnh.
- Xử lý hình mờ trong các phần khác nhau của video.
- Giao diện sạch sẽ và đơn giản.
- Loại bỏ watermark đa nền tảng.

Bước 1. Tải xuống ứng dụng
Đầu tiên, tải chương trình bằng cách nhấp vào bất kỳ Tải xuống miễn phí các nút được cung cấp. Sau đó, chạy trình cài đặt và tiến hành cài đặt chương trình. Sau đó, hãy tự làm quen với giao diện của nó.
Bước 2. Tải video
Sau đó, đi đến Hộp công cụ trên đầu giao diện. Bạn sẽ thấy danh sách các chức năng được cung cấp bởi ứng dụng. Nhấn vào Video Watermark Remover chức năng và nhấn Thêm nút ký để thêm video mục tiêu của bạn.
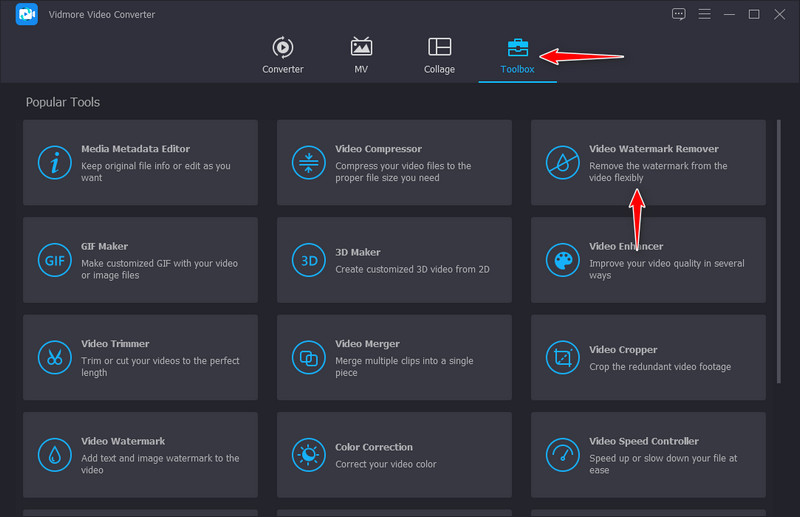
Bước 3. Xóa hình mờ khỏi video
Sau đó, nhấp vào Thêm khu vực xóa hình mờ và đặt tỷ lệ khung hình trên hình mờ. Di chuyển và thay đổi kích thước theo kích thước và vị trí của hình mờ.
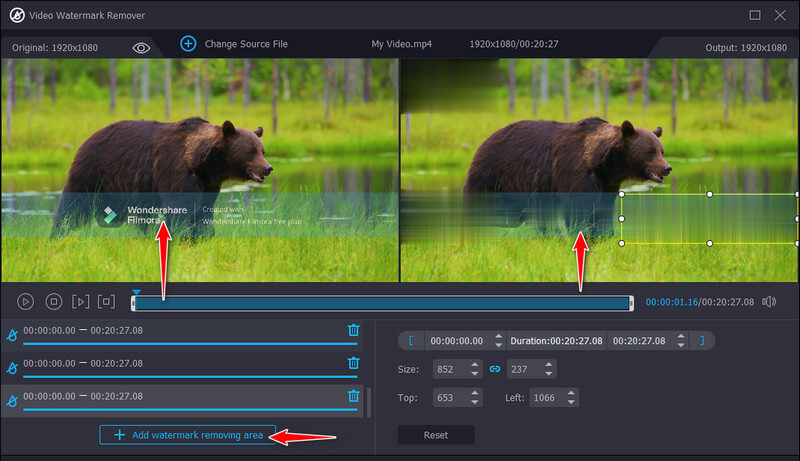
Bước 4. Lưu video FIlmora đã chỉnh sửa
Khi bạn đã hoàn tất việc xóa hình mờ của video, hãy mở cài đặt đầu ra. Từ đây, bạn sẽ có thể thay đổi định dạng, độ phân giải, tốc độ khung hình và tốc độ lấy mẫu của âm thanh, kênh, v.v.
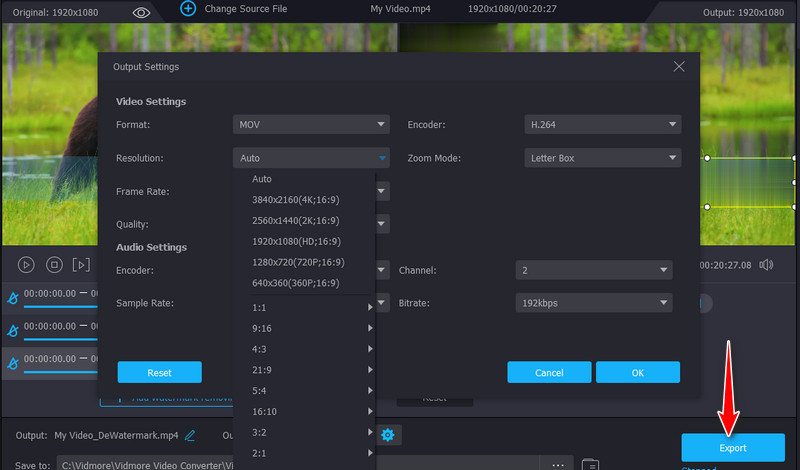
2. Xóa Logo ngay bây giờ
Với Xóa biểu trưng ngay, bạn có thể xóa hình mờ khỏi hầu hết mọi video. Nó cung cấp một cách tự động và thủ công để loại bỏ hình mờ. Công cụ này đi kèm với công cụ Tìm Logo tự động phát hiện và xóa hình mờ. Bạn có thể tùy ý chọn hình mờ của mình để lựa chọn hình mờ chính xác và chính xác. Hơn nữa, lựa chọn thủ công có thể được thực hiện bằng cách sử dụng công cụ Chọn hoặc Đánh dấu. Bây giờ, nếu bạn quan tâm đến việc sử dụng chương trình này, hãy làm theo các bước về cách xóa hình mờ trong video Filmora Go.
Bước 1. Truy cập trang web chính thức của Remove Logo Now để tải xuống phần mềm. Chạy cài đặt và khởi chạy nó trên máy tính của bạn.
Bước 2. Bây giờ, hãy thêm video bạn muốn chỉnh sửa và nhấn Tẩy ở đầu giao diện. Bạn sẽ thấy các cài đặt trên bảng điều khiển bên phải.
Bước 3. Sau đó, chọn hình mờ trên video Filmora và nhấn Khởi đầu để xuất phiên bản cuối cùng của video.
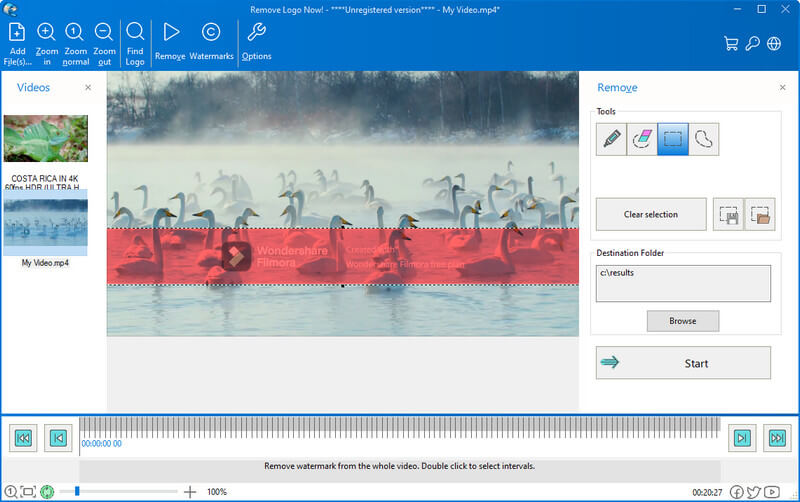
3. Apowersoft Online Watermark Remover
Apowersoft Online Watermark Remover là một chương trình miễn phí cho phép bạn xóa hình mờ khỏi video Filmora nếu bạn không muốn bỏ ra một số tiền. Nó có thể xóa hình mờ cho MP4, AVI, MKV, WMV, MOV, v.v. Hãy xem hướng dẫn xóa hình mờ vĩnh viễn của Wondershare Filmora dưới đây.
Bước 1. Mở trang web chính thức của chương trình bằng trình duyệt trên máy tính của bạn.
Bước 2. Bấm vào Xóa hình mờ khỏi video để xóa hình mờ Filmora khỏi video của bạn.
Bước 3. Sau đó, tải lên video bạn muốn chỉnh sửa và nhấn Thêm (các) Hộp để chọn khu vực hình mờ bạn muốn xóa.
Bước 4. Cuối cùng, đánh dấu vào Xóa để xử lý và tải xuống video đã hoàn thành.
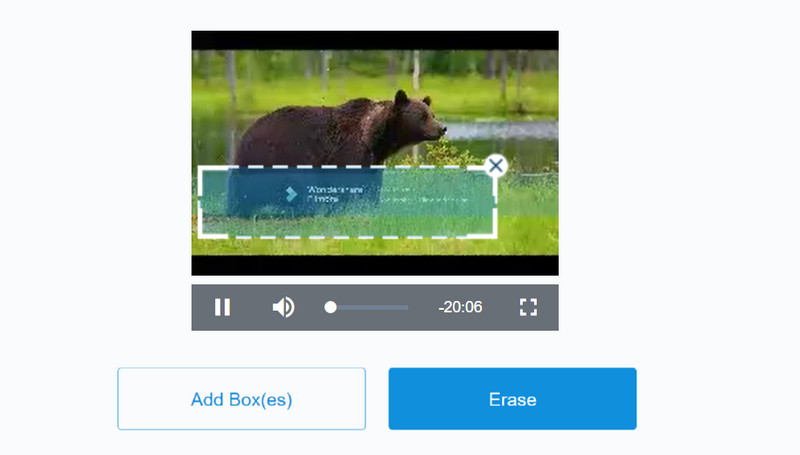
Phần 3. Xóa Filmora Watermark miễn phí: Ghi lại màn hình
Một trong những cách giải quyết tốt nhất để có được video mà không có bất kỳ hình mờ nào là quay video. Bạn không cần phải làm mờ, cắt hoặc cắt các phần của video. Đây là trình quay video màn hình tốt nhất cho Windows và Mac cung cấp giao diện thân thiện với người dùng. Hơn nữa, chương trình có thể ghi lại cả video và âm thanh. Chưa kể, bạn có thể lưu video ở một số định dạng như MP3, MOV, AVI, v.v.
Bước 1. Trước hết, hãy truy cập trang tải xuống của chương trình và nhận công cụ. Tiến hành cài đặt sau khi mở trình cài đặt. Khởi chạy nó sau đó.
Bước 2. Bạn sẽ thấy giao diện chính của công cụ, hiển thị bốn tab chính. Từ đây, hãy chọn Máy ghi hình và điều chỉnh khung ghi theo kích thước khung của video Filmora của bạn.
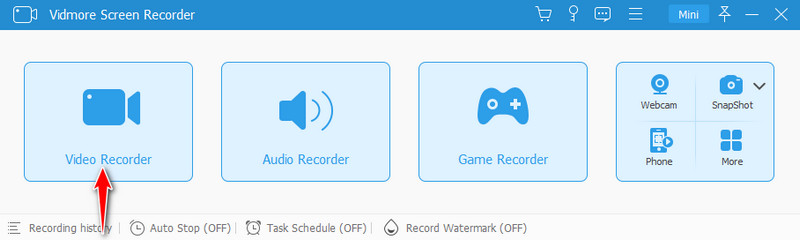
Bước 3. Đánh vào Ghi lại để bắt đầu ghi và phát video Filmora.
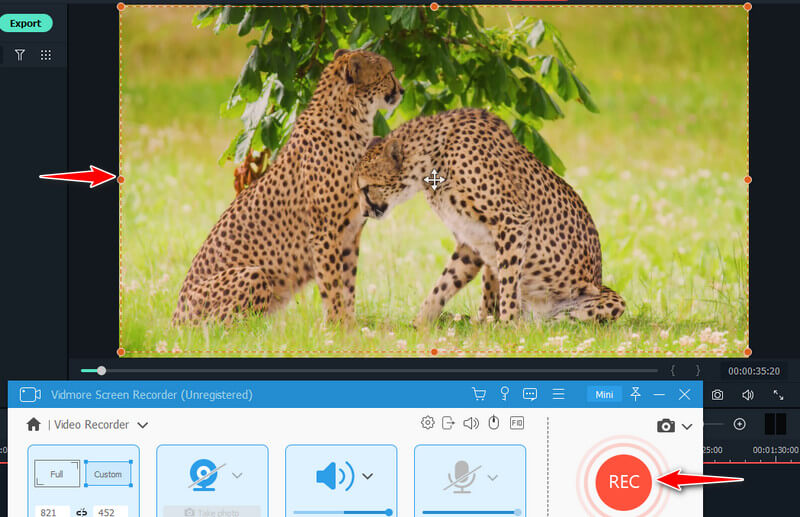
Bước 4. Sau khi hoàn tất, hãy nhấp vào Dừng lại biểu tượng. Đánh vào Xuất khẩu và chỉnh sửa siêu dữ liệu của video. Cuối cùng, nhấn Hoàn thành để hoàn tất video.
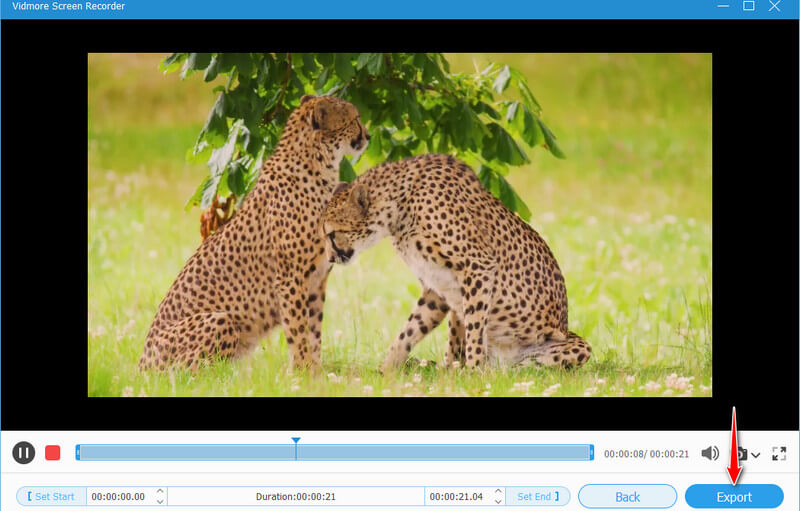
Phần 4. Câu hỏi thường gặp về cách xóa Filmora Watermark
Có thể xóa hình mờ mà không bị mờ?
Rõ ràng, bạn không thể xóa hình mờ khỏi Filmora ngoại trừ bằng cách làm mờ nó. Nhưng một giải pháp khả thi và đơn giản là ghi lại video và âm thanh của các video Filmora của bạn.
Tôi có thể xóa bộ lọc trong Filmora không?
Bạn không thể xóa bộ lọc video Filmora trừ khi được thêm bằng ứng dụng Filmora. Tuy nhiên, nếu bạn thêm bộ lọc từ phần mềm chỉnh sửa video khác, bạn không thể xóa bộ lọc khỏi trình chỉnh sửa video khác.
Giải pháp thay thế tốt nhất cho Filmora là gì?
Bạn có thể sử dụng các trình chỉnh sửa video cạnh tranh với các chức năng của Filmora như Final Cut Pro, iMovie, Camtasia, Adobe Premiere Pro, v.v.
Phần kết luận
Các chương trình được đề cập ở trên có thể giúp bạn xóa hình mờ Wondershare Filmora. Tuy nhiên, không phải tất cả chúng đều được sử dụng miễn phí. Nếu bạn muốn xóa hình mờ khỏi Filmora mà không cần mua, bạn có thể xem xét Xóa biểu trưng ngay. Tuy nhiên, nó sử dụng phương pháp làm mờ để loại bỏ các hình mờ. Mặt khác, bạn có thể sử dụng Vidmore Screen Recorder để lưu video Filmora của mình mà không có bất kỳ hình mờ nào trên màn hình.


