Máy nén video tốt nhất: Cách giảm thiểu kích thước video trong email
Đã xảy ra sự cố với băng thông khi đính kèm tệp qua internet theo lịch sử. Mặc dù ngày nay chúng ta đang trên đà phát triển hiện đại hóa, nhưng khi gửi một tệp video trong email vẫn chỉ cho phép tối đa 25 MB.
Nếu bạn liên tục gặp phải cụm từ cho biết kích thước tệp quá lớn trên màn hình, đừng lo lắng nữa vì có rất nhiều cách để khắc phục điều đó. Giống như thật! Hãy tiếp tục đọc bên dưới và chúng tôi sẽ hướng dẫn bạn nén video cho email.
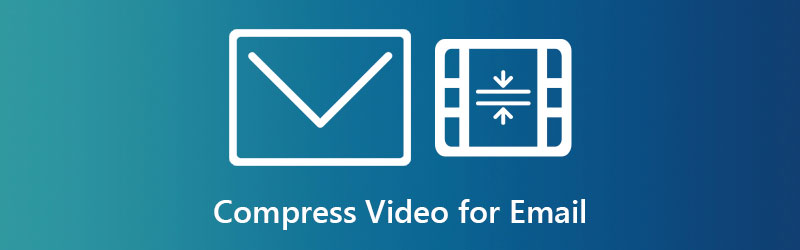
- Phần 1. Cách nhanh chóng để nén video cho email
- Phần 2. Nén Video cho Email Trực tuyến
- Phần 3. Nén tệp video thành tệp Zip cho email
- Phần 4. Nén Video cho Email trên iPhone và Android
- Phần 5. Nén video cho email bằng cách sử dụng dịch vụ đám mây
- Phần 6. Câu hỏi thường gặp về Nén tệp cho Email
Phần 1. Cách nhanh chóng để nén video cho email
Mặc dù chuyển đổi một tệp gốc sang một định dạng khác là mục đích chính của Vidmore Video Converter, nó cũng được sử dụng để nén. Chương trình dành cho máy tính để bàn này không chỉ cung cấp một mà còn cung cấp hai cách để giảm kích thước tệp của bạn, đó là cắt bớt độ dài video và sử dụng trình nén video.
Trước khi cung cấp cho bạn một hướng dẫn chi tiết về ba phương pháp tuyệt vời này, bạn phải cài đặt chương trình trước. Để làm điều này, hãy đánh dấu vào Tải xuống các nút bên dưới và sau đó chạy chương trình để khởi chạy nó.
Bây giờ, chúng ta hãy bắt đầu.
Phương pháp 1: Cắt bớt độ dài video
Bước 1: Đầu tiên, hãy chuyển đến Hộp công cụ phần của chương trình và đánh dấu vào Máy cắt video. Sau đó, tải lên tệp video của bạn bằng cách nhấn vào Thêm biểu tượng.
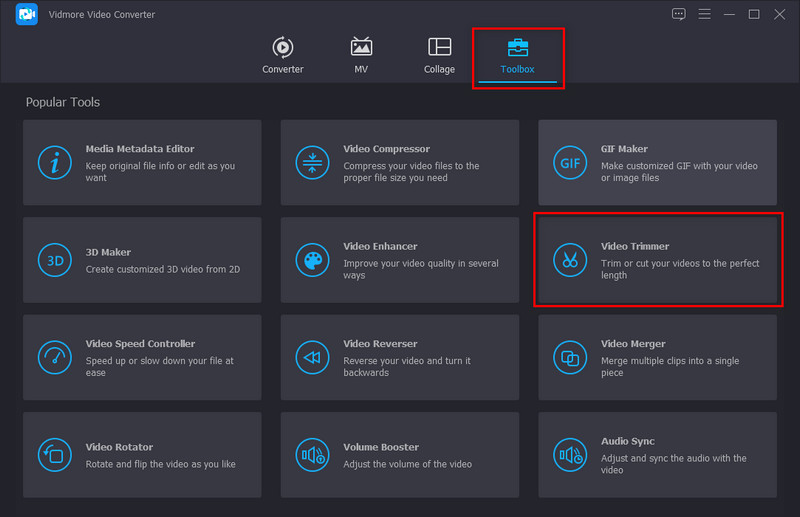
Bước 2: Bây giờ, hãy điều chỉnh điểm vào và điểm ra trong đầu phát. Để thiết thực, hãy chỉ giữ lại phần quan trọng trong clip của bạn. Mặt khác, nếu bạn muốn cắt video của mình thành các phân đoạn, hãy sử dụng Chia nhanh.
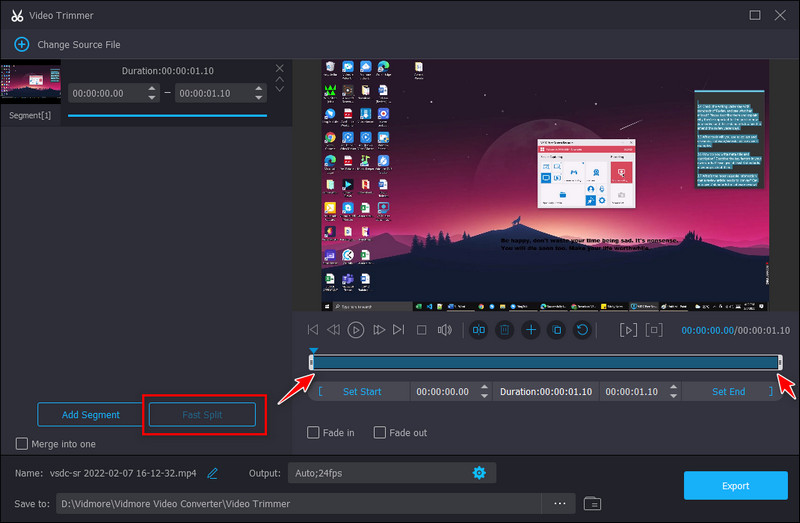
Bước 3: Mặt khác, bạn có thể kiểm tra Fade In và Fade Out hiệu ứng cho video của bạn. Hơn nữa, bạn có thể thay đổi tên đầu ra, vị trí thư mục và đầu ra dọc theo phần dưới của giao diện.
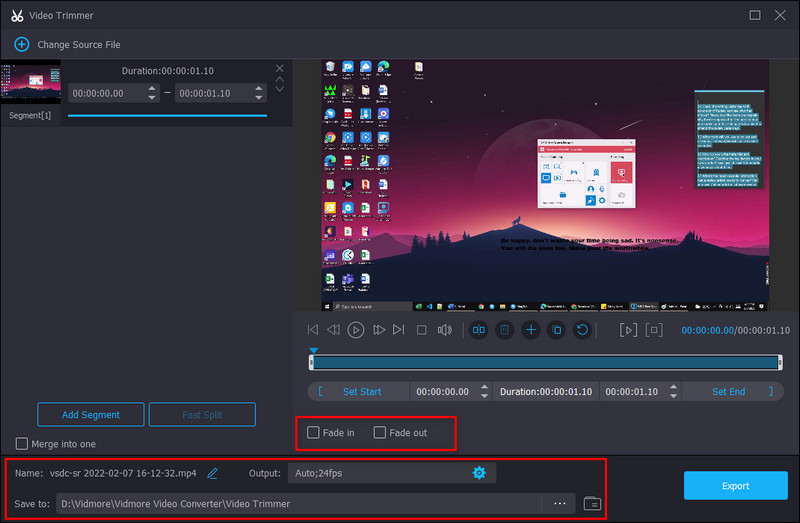
Bước 4: Sau đó, đánh xuất khẩu và đợi tệp hoàn tất.
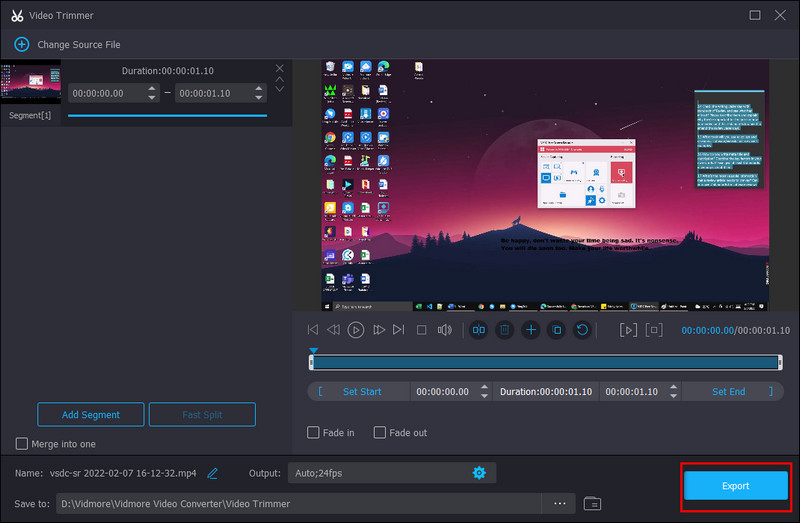
Phương pháp 2: Thay đổi tốc độ nén
Bước 1: Giống như phương pháp đầu tiên, bạn cần đi đến Hộp công cụ phần của Vidmore Video Converter. Chọn Máy nén Video bạn sẽ tìm thấy ở trung tâm của hàng đầu tiên.
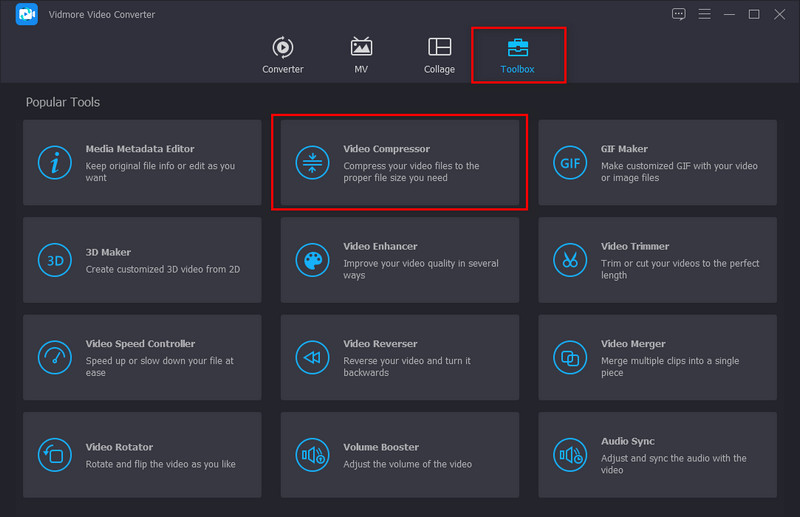
Bước 2: Tiếp theo, nhấn vào + và thêm video mục tiêu của bạn để nén. Tiếp theo, điều chỉnh kích thước của tệp của bạn bằng cách di chuyển thanh trượt.
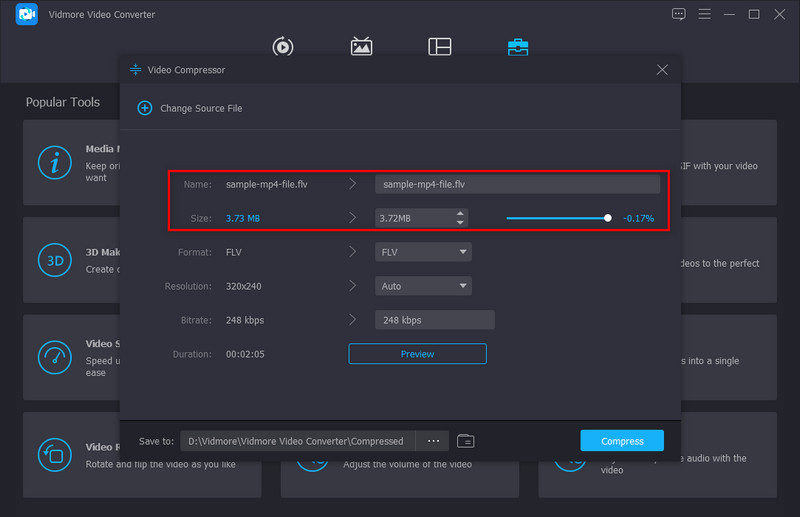
Bước 3: Đánh dấu vào ô Xem trước nếu bạn thắc mắc video của mình sẽ trông như thế nào sau quá trình nén. Ở trên cùng, hãy thay đổi tên tệp của bạn.
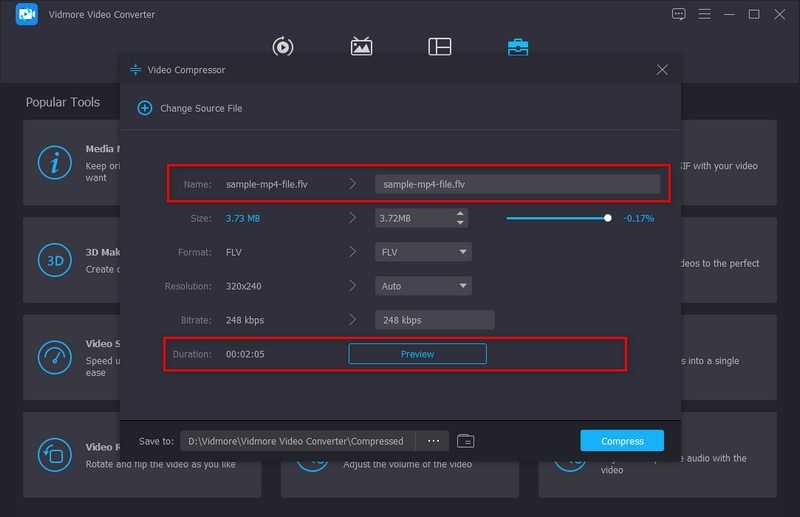
Bước 4: Đánh vào Nén sau khi kiểm tra tệp và bạn nghĩ rằng bạn hài lòng với kết quả đầu ra.
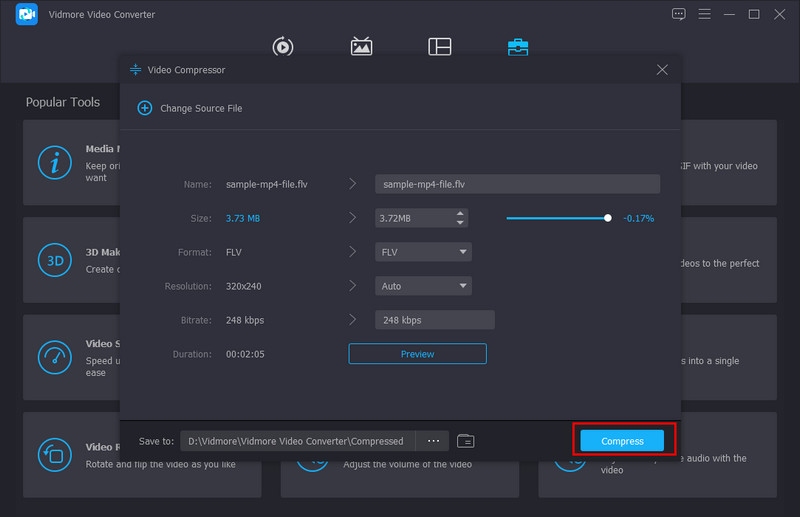
Phần 2. Nén Video cho Email Trực tuyến
Bây giờ, chúng ta hãy chuyển sang một cách khác để nén video cho email. Giả sử phiên bản dành cho máy tính để bàn của Vidmore Video Converter không dành cho bạn. Trong trường hợp đó, bạn có thể thử Vidmore Video Compressor Online. Đúng! Có một chương trình dựa trên web được thực hiện để giải quyết nhu cầu của bạn. Chương trình này an toàn như phiên bản dành cho máy tính để bàn - nghĩa là các tệp của bạn sẽ tự động bị xóa khỏi máy chủ khi bạn nhấn nút thoát. Hơn nữa, Vidmore Video Compressor Online hoàn toàn miễn phí.
Để hướng dẫn bạn cách thu nhỏ kích thước tệp video của bạn, hãy tham khảo hướng dẫn bên dưới.
Bước 1: Tải trang của chương trình
Trên công cụ tìm kiếm ưa thích của bạn, hãy nhập tên đầy đủ của chương trình và nhấn Đi vào. Sau khi tải trang, hãy chọn Nén ngay cái nút. Bạn có thể được yêu cầu khởi chạy phần mềm trước và làm như vậy.
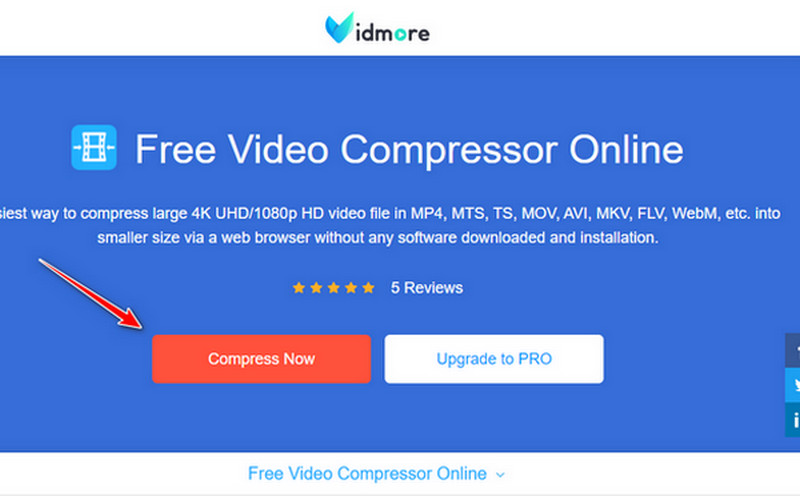
Bước 2: Tải lên Video Mục tiêu
Bây giờ, hãy nhấn lại vào nút đã nói và chọn tệp từ thư mục máy tính của bạn. Sau đó, một cửa sổ khác sẽ hiển thị cho bạn Nguồn và đầu ra cho video của bạn.
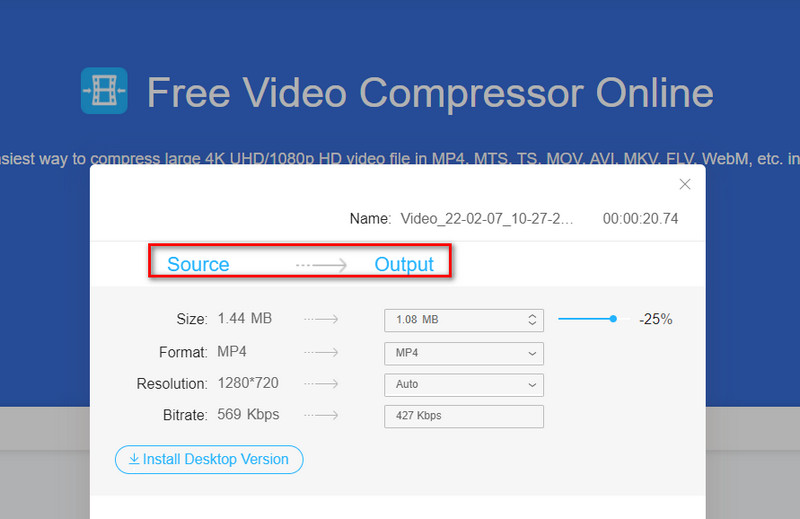
Bước 3: Định cấu hình cài đặt video
Bây giờ, bạn có thể điều chỉnh kích thước tệp của mình bằng cách di chuyển thanh trượt nén. Bạn cũng nên thấy rằng Độ phân giải và Tốc độ bit của tệp của bạn sẽ bị thay đổi khi bạn di chuyển thanh trượt.
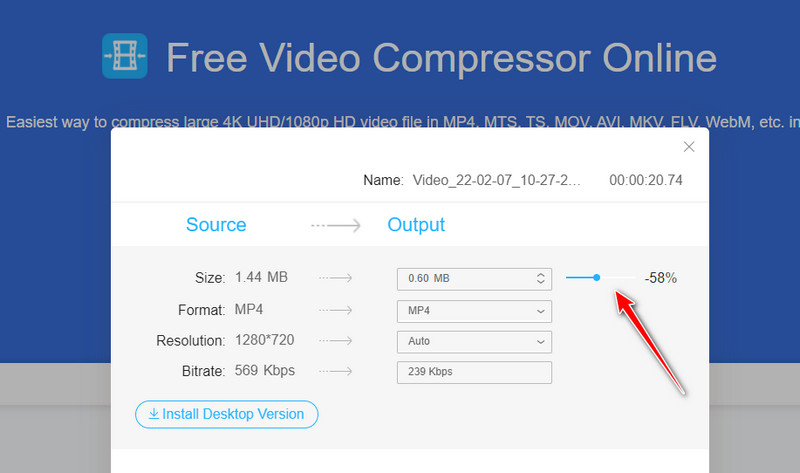
Bước 4: Nhấp vào Nén
Khi hoàn tất, hãy nhấn Nén cái nút. Hơn nữa, chương trình sẽ hỏi bạn nơi nó sẽ định vị đầu ra của bạn. Chờ một thời gian và sau đó bạn có thể đi.
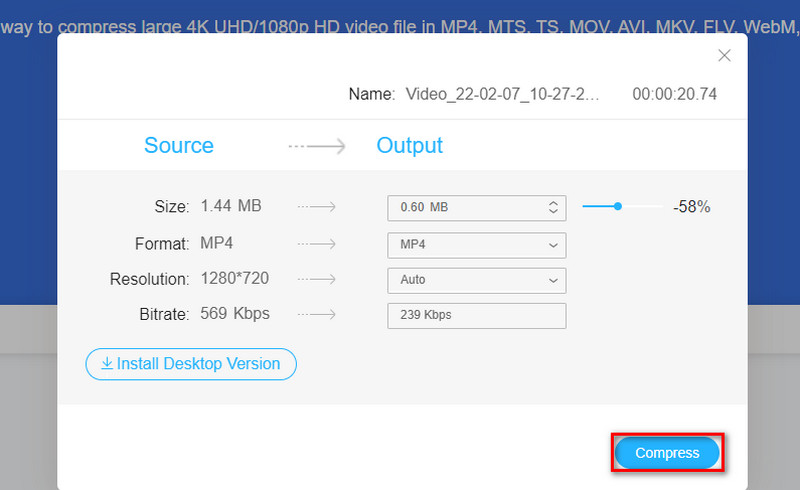
Phần 3. Nén tệp video thành tệp Zip cho email
Một lưu ý nhẹ hơn là hầu hết các thiết bị máy tính để bàn đều có một máy nén tích hợp. Có lẽ, bạn đã biết nó trong đầu- vâng, đó là WinRAR! Đây là một công cụ nén cho phép bạn giảm các tệp video lớn để gửi chúng qua email. Bên cạnh đó, điều này thường tuyệt vời nếu tệp của bạn có nhiều hoặc được chứa trong một thư mục. Khi sử dụng WinRAR, bạn có thể nén dữ liệu thành tệp RAR hoặc tệp ZIP.
Để cung cấp cho bạn hướng dẫn nhanh, hãy đọc các bước bên dưới.
Bước 1: Đầu tiên, hãy chuyển đến thư mục chứa video của bạn. Sau đó, chọn video và nhấn chuột phải.
Bước 2: Trên danh sách, bạn sẽ thấy các tùy chọn mà WinRAR có thể thực hiện. Chọn Nén thành và gửi email để thực hiện các nhiệm vụ của bạn đồng thời.
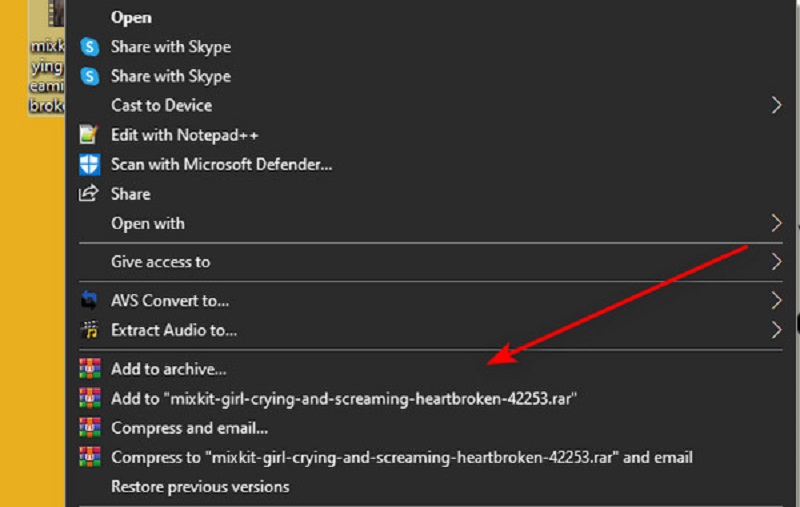
Bước 3: Cuối cùng, bạn có thể chọn giữa RAR, RAR4 và ZIP ở Định dạng Lưu trữ. Khi hoàn thành, hãy nhấn đồng ý.
Phần 4. Nén Video cho Email trên iPhone và Android
May mắn thay, bạn cũng có thể nén video bằng thiết bị di động của mình. Không giống như máy tính xách tay, điện thoại của chúng tôi có bộ nhớ tương đối hạn chế và các tệp lớn có thể gặp vấn đề về băng thông khi gửi trực tuyến. Tại đây, chúng tôi cung cấp cho bạn một ứng dụng có tên là Trình nén video của MobileIdea Studio. Chương trình này tương thích với cả iPhone và thiết bị Android.
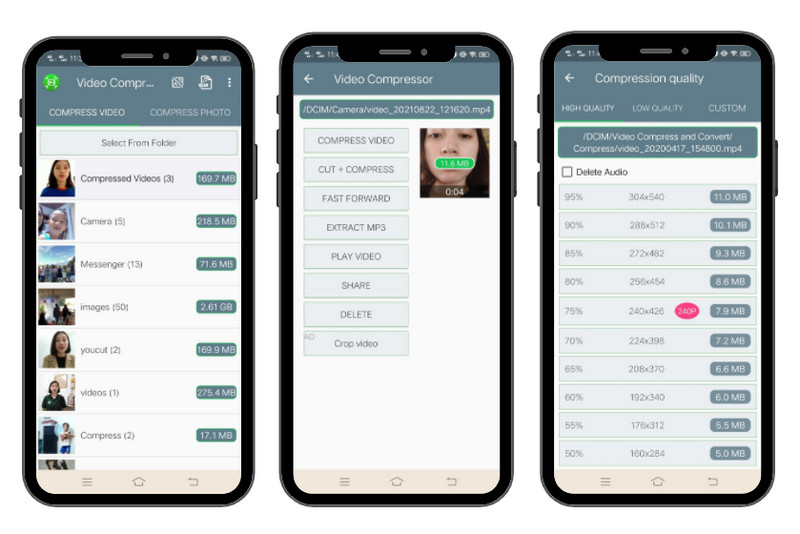
Bước 1: Chọn tệp video bạn muốn nén sau khi khởi chạy ứng dụng. Nếu bạn không thể tìm thấy video từ danh sách, hãy chọn video theo cách thủ công bằng cách nhấn vào Chọn thư mục.
Bước 2: Tiếp theo, chọn Nén video cái nút. Nếu bạn muốn chỉnh sửa video của mình, hãy chọn các tùy chọn khác.
Bước 3: Bây giờ, bạn được chuyển hướng đến danh sách tỷ lệ nén. Bạn sẽ thấy phần trăm và kích thước của video sau khi nén. Chọn một từ danh sách và đợi quá trình kết thúc.
Phần 5. Nén video cho email bằng cách sử dụng dịch vụ đám mây
Giả sử rằng bạn đã chạy bộ nhớ của chúng tôi cho thiết bị máy tính của bạn. Rất may, bạn vẫn có thể gửi tệp của mình bằng cách sử dụng các dịch vụ đám mây. Như một nền tảng, một dịch vụ đám mây hoạt động như một bộ lưu trữ. Nhưng ở đây, bạn đang lưu tệp trực tuyến, không phải tệp thực.
Google Drive là một trong những bộ lưu trữ đám mây được sử dụng nhiều nhất hiện nay. Hơn nữa, phần mềm này có thể tải xuống trên máy tính bảng, điện thoại di động và thậm chí cả máy tính. Để đồng nghiệp của bạn có thể dễ dàng truy cập các tệp của bạn, bạn có thể sử dụng một liên kết và thêm nó vào email. Để thử cách này, hãy làm theo các bước dưới đây.
Bước 1: Trước tiên, bạn cần tạo một tài khoản trong Google. Sau đó, bạn đã có thể có bộ nhớ miễn phí 15 GB khi nhập Google Drive.
Bước 2: Bây giờ, hãy tải lên tệp video của bạn trên bộ nhớ đám mây bằng cách nhấn vào Mới cái nút. Từ đó, bạn có thể tải lên một thư mục hoặc một tệp duy nhất. Sau đó, chọn tệp và nhấp chuột phải vào chuột của bạn> Chia sẻ.
Bước 3: Tiếp theo, nhập email của người sẽ nhận video. Ở cuối hộp thoại, bạn có thể đặt người nhận có thể là người chỉnh sửa hay chỉ ở lại với tư cách người xem. Sau đó, đánh Làm xong để gửi. Mặt khác, nhấn Sao chép đường dẫn nếu bạn muốn sử dụng một liên kết và gửi liên kết đó qua một ứng dụng nhắn tin khác.
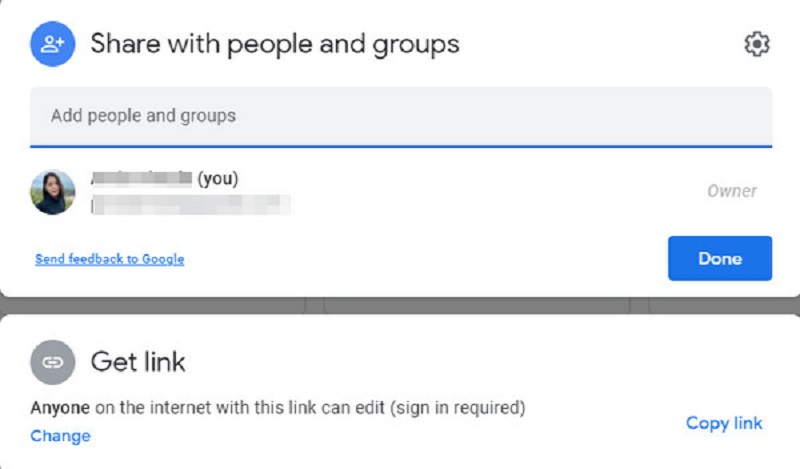
Phần 6. Câu hỏi thường gặp về Nén tệp cho Email
Sự khác biệt giữa RAR và ZIP là gì?
Nhìn từ bề ngoài, RAR và ZIP có vẻ giống nhau. Tệp ZIP có tốc độ nén thấp hơn và thường miễn phí so với tệp RAR.
Tôi có thể gửi tệp video qua email mà không cần nén nó không?
Có, như đã nói trước đây, bạn có thể dựa vào các dịch vụ đám mây như Google. Sau khi tải tệp của bạn lên tài khoản google drive, bạn có thể chia sẻ tệp đó với ai đó bằng cách gửi liên kết hoặc thêm tài khoản email của họ. Bạn có thể có các bộ nhớ đám mây khác như iCloud, Microsoft One Drive và Dropbox.
Tôi có bị mất chất lượng video sau khi nén không?
Chất lượng của các tệp video của bạn phụ thuộc vào tốc độ nén mà chúng trải qua. Nói chung, nén càng cao thì chất lượng càng giảm. Mặt khác, có những trường hợp sau khi chuyển đổi tệp gốc sang định dạng khác, kích thước nhỏ hơn đáng kể và có một sự thay đổi đáng kể về chất lượng.
Phần kết luận
Của bạn đây! Như chúng tôi đã hứa, đây là nhiều cách để nén video cho email. Nếu bạn thấy bài viết này hữu ích, vui lòng chia sẻ nó với bạn bè của bạn để họ được cập nhật.


