Thay đổi nền của ảnh trong Photoshop: Làm thế nào để thực hiện?
Ngày nay, tất cả chúng ta đều muốn làm cho những bức ảnh của mình bắt mắt. Đó là lý do tại sao hầu hết chúng ta sử dụng các trình chỉnh sửa ảnh khác nhau và áp dụng các bộ lọc khác nhau hoặc thay đổi nền của nó. Với sự trợ giúp của các kỹ thuật chỉnh sửa này, nó sẽ giúp chúng tôi làm cho hình ảnh của mình hấp dẫn hơn khi chúng tôi đăng chúng trên các tài khoản mạng xã hội của mình. Và đối với bài viết hôm nay, chúng ta sẽ tập trung vào việc thay đổi nền của một bức ảnh, và công cụ mà chúng ta sẽ sử dụng là Photoshop. Nếu không có nhiều cuộc rượt đuổi. Học cách thay thế nền trong Photoshop trên thông tin được cung cấp bên dưới.
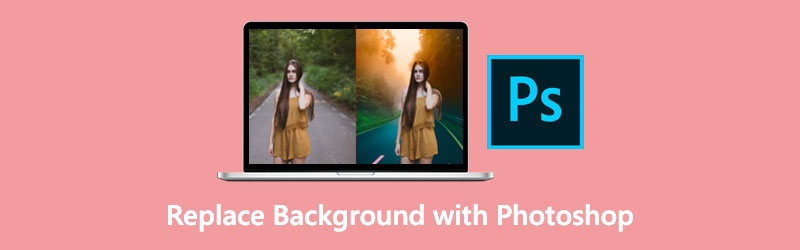
- Phần 1. Cách thay đổi nền của ảnh trong Photoshop
- Phần 2. Cách dễ dàng hơn để thay đổi nền của ảnh so với Photoshop
- Phần 3. Những câu hỏi thường gặp về việc thay thế nền trong Photoshop
Phần 1. Cách thay đổi nền của ảnh trong Photoshop
Gói chương trình Adobe Photoshop là một ứng dụng chỉnh sửa ảnh và thiết kế sản phẩm theo pixel. Nó cho phép mọi người sản xuất, thay đổi và chỉnh sửa nhiều loại ảnh và ảnh kỹ thuật số. Sử dụng phần mềm này, bạn cũng có thể chỉnh sửa ảnh với nhiều lớp và chia sẻ ảnh ở các loại tệp khác nhau. Photoshop là một công cụ chỉnh sửa hình ảnh được phát triển bởi Adobe Systems mà bạn có thể sử dụng trên cả máy tính Mac và Windows.
Ngoài ra, do khả năng chỉnh sửa toàn diện của nó, bạn có thể sử dụng nó để thay thế nền của ảnh để làm cho ảnh hấp dẫn hơn. Nếu bạn muốn học cách sử dụng Photoshop để cải thiện hình ảnh của mình, vui lòng xem hướng dẫn ở cuối trang này.
Bước 1: Để bắt đầu, bạn phải sử dụng Công cụ lựa chọn. Để xóa phông nền khỏi ảnh, trước tiên bạn phải mở ảnh, sau đó chọn một vùng với sự hỗ trợ của một công cụ duy nhất.
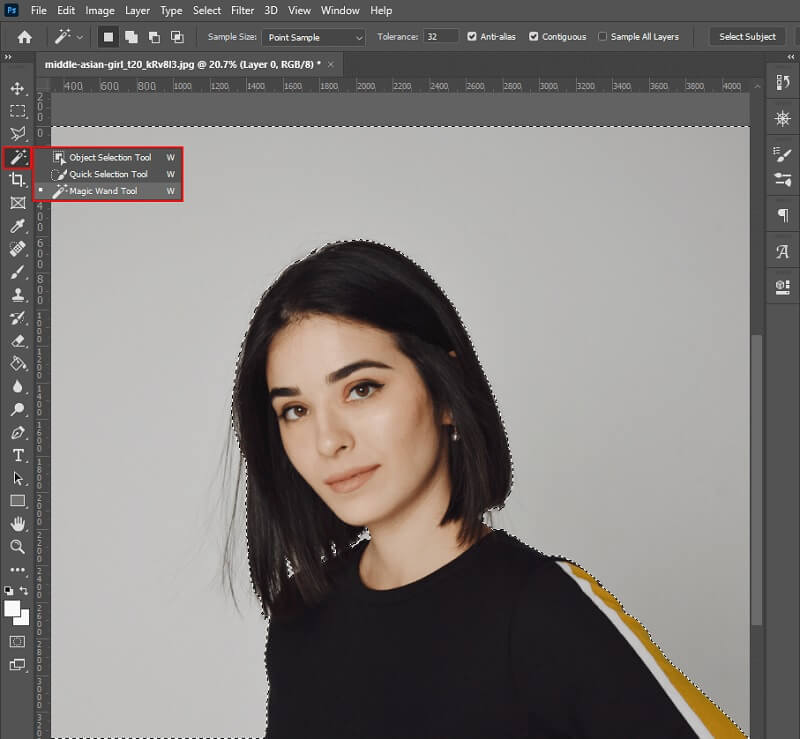
Bước 2: Trong bước tiếp theo, bạn có thể xóa nền khỏi menu bằng cách chọn nó và nhấp vào Lớp mặt nạ. Sau đó, bạn phải chọn một Tô màu và sau đó chọn màu tô thích hợp mà không cần đóng cửa sổ.
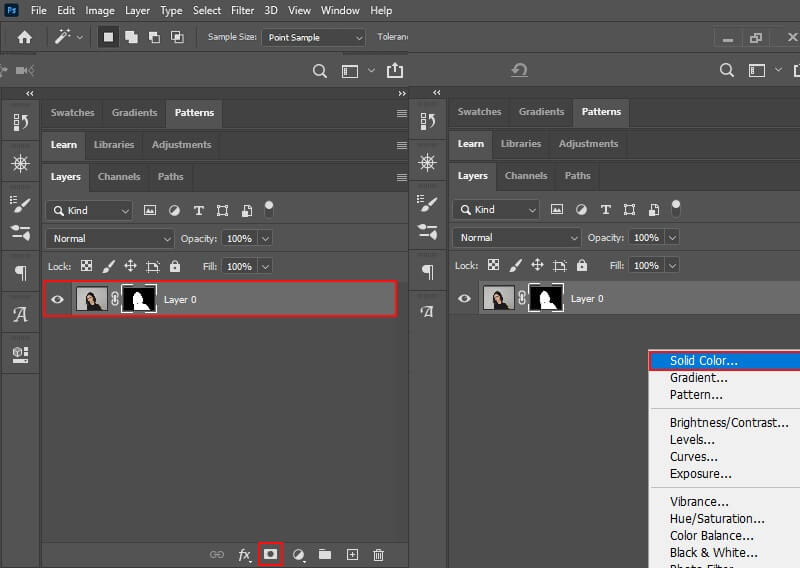
Bước 3: Cuối cùng nhưng không kém phần quan trọng, hãy chèn màu tô bên dưới bức tranh. Nếu bạn hài lòng với kết quả, bạn có thể lưu ảnh vào máy tính của mình.
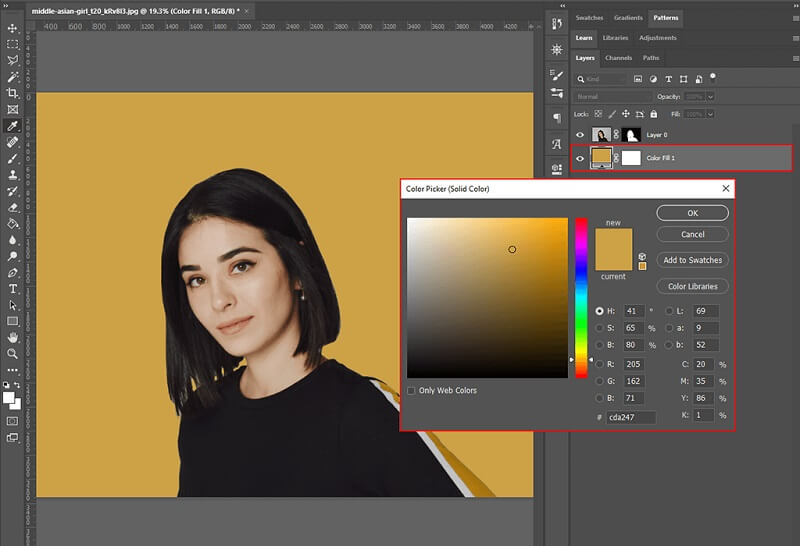
Bạn có biết rằng có một phương pháp khác để bạn thay thế nền cho bức ảnh của mình trong Photoshop không? Hãy khám phá nó trong các bước sau đây.
Bước 1: Mở Photoshop và chọn ảnh bạn muốn làm việc. Trước tiên bạn phải đi đến Lớp bảng điều khiển để tạo ra một màu đồng nhất. Sau đó, chọn Solid Color từ Lớp phủ mới tùy chọn thả xuống làm màu tô.
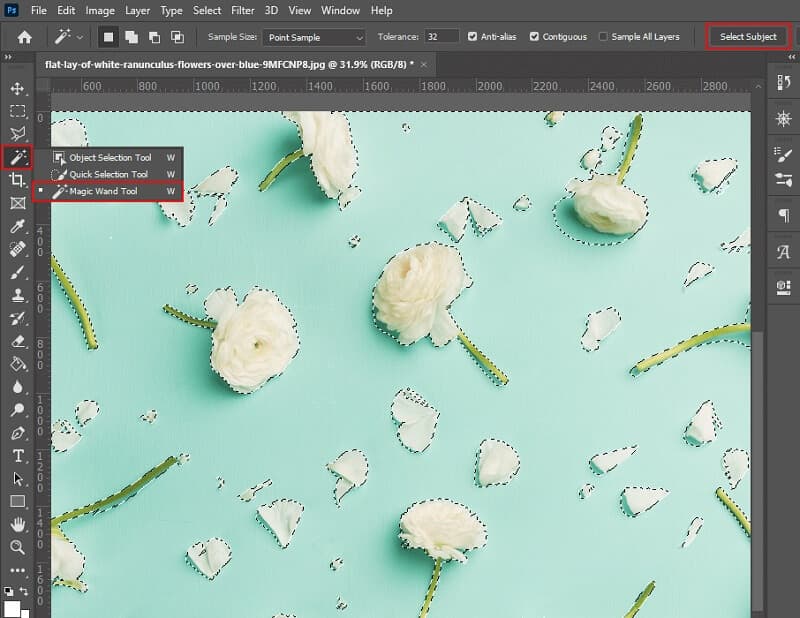
Bước 2: Sau khi thêm màu đã chọn, lưu kết quả bằng cách nhấn đồng ý. Sau khi thiết lập kiểu hòa trộn tô thành nhân sau khi các sửa đổi được áp dụng.
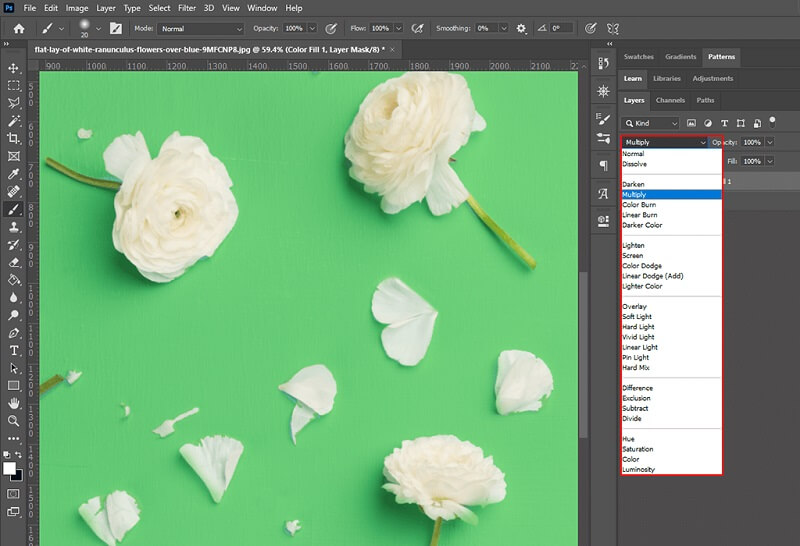
Bước 3: Cuối cùng, bạn có thể sử dụng công cụ bàn chải để xóa mọi mớ hỗn độn tích tụ. Khi bạn đã hoàn thành, hãy lưu dự án làm bản sao lưu.
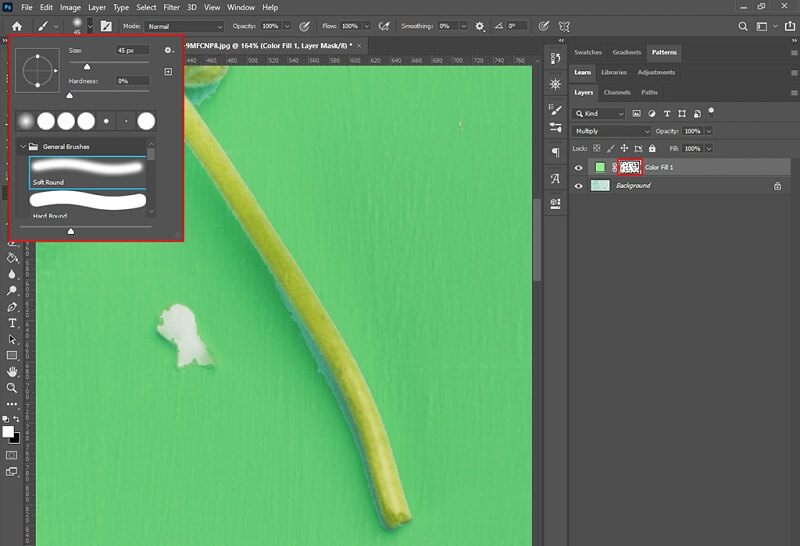
Phần 2. Cách dễ dàng hơn để thay đổi nền của ảnh so với Photoshop
Giả sử bạn là một người mới hoàn toàn và đang gặp khó khăn trong việc hiểu các công cụ chỉnh sửa trong Photoshop. Trong trường hợp đó, vẫn có một số trình chỉnh sửa ảnh có sẵn sẽ hỗ trợ bạn thay thế nền cho bức ảnh của bạn. Vidmore Background Remover Online là một trong những phương pháp bạn có thể dựa vào và nó là một trong những phương pháp hiệu quả nhất.
Về cơ bản, nó là một công cụ thay thế nền dựa trên web mà bạn có thể sử dụng trên máy tính Mac và Windows. Ngay sau khi bạn tải ảnh lên, ứng dụng này sẽ ngay lập tức loại bỏ phông nền, khiến nó trở thành một lựa chọn tuyệt vời để xóa phông nền. Có thể là do trí tuệ nhân tạo mạnh mẽ đã được lập trình sẵn trong đó! Ngoài ra, bạn có tùy chọn thay thế phông nền của bức ảnh bằng phông nền của riêng bạn nếu bạn muốn. Bạn có thể cắt, lật và xoay hình ảnh của mình để làm cho hình ảnh trông chuyên nghiệp hơn! Vidmore Background Remover Online tương thích với hầu hết mọi định dạng ảnh, bao gồm cả JPG và PNG.
Nếu bạn tin rằng công cụ trực tuyến này sẽ hữu ích cho bạn khi mới làm quen, bạn có thể chọn xem lại các hướng dẫn được cung cấp bên dưới.
Bước 1: Trong trình duyệt của bạn, hãy tìm Vidmore Background Remover Online. Bấm vào Tải lên chân dung ở giữa màn hình và chọn hình ảnh bạn muốn sử dụng làm nền.
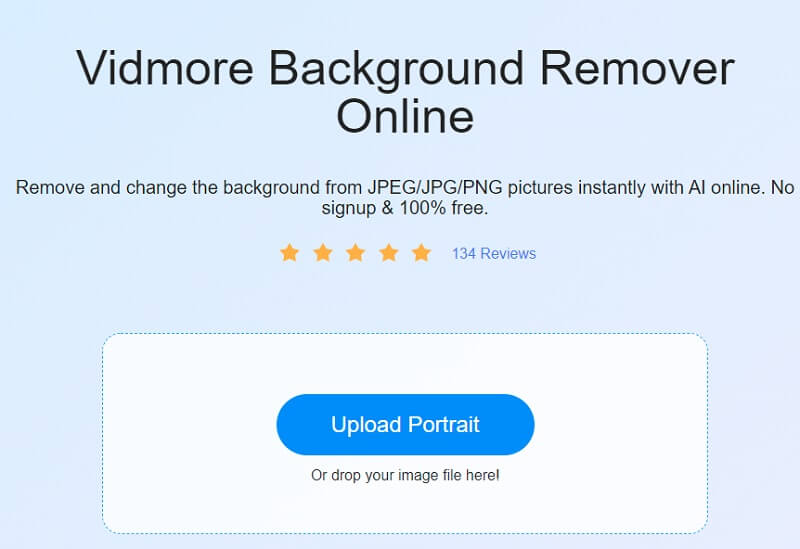
Bước 2: Một công cụ trí tuệ nhân tạo vững chắc sẽ nhanh chóng đánh giá ảnh của bạn mà không cần nền. Nó sẽ hiển thị kết quả trong thời gian thực. Sau đó, bạn sẽ có thể bắt đầu làm việc trên bức tranh của mình. Chọn Biên tập từ menu thả xuống ở mép trên bên phải của màn hình.
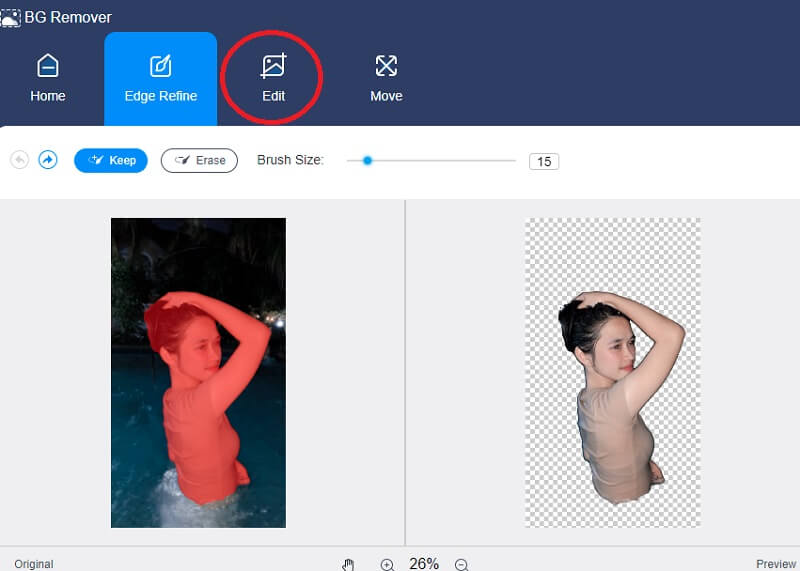
Bước 3: Ngay sau khi bạn chạm vào Biên tập , một cửa sổ mới sẽ xuất hiện với nhiều công cụ chỉnh sửa hơn, chẳng hạn như Màu sắc, Hình ảnh và Cắt công cụ. Chọn màu cho vùng trên cùng của bức ảnh sẽ là cơ sở để xây dựng nền cho bức ảnh của bạn. Ngoài ra, bạn chọn bao gồm nền với hình ảnh trong bức chân dung mà bạn đang tạo. Tất cả những gì được yêu cầu là bạn nhấp vào Hình ảnh chuyển hướng.
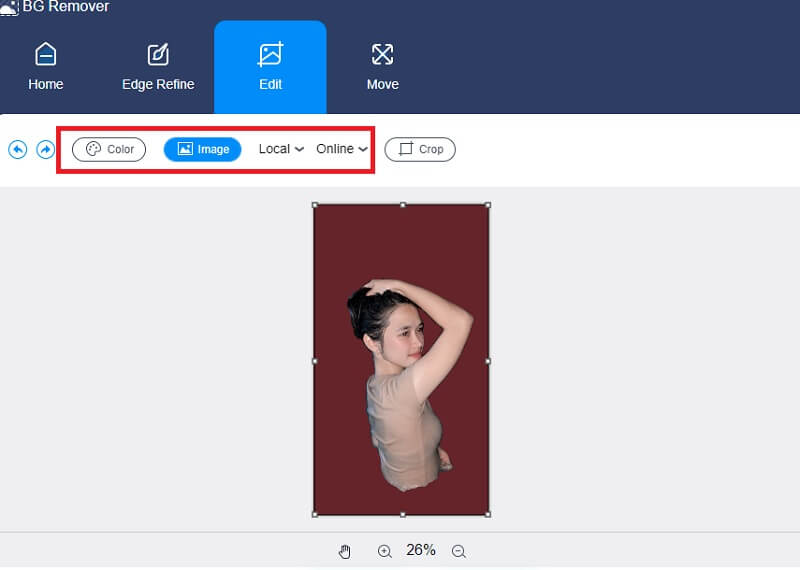
Bạn cũng có thể cắt hình ảnh theo một tỷ lệ phần trăm cụ thể với Tỉ lệ công cụ bằng cách chọn tỷ lệ mong muốn. Sau khi lựa chọn đó, bạn sẽ có thể thay đổi kích thước hình ảnh của mình theo mong muốn của bạn.
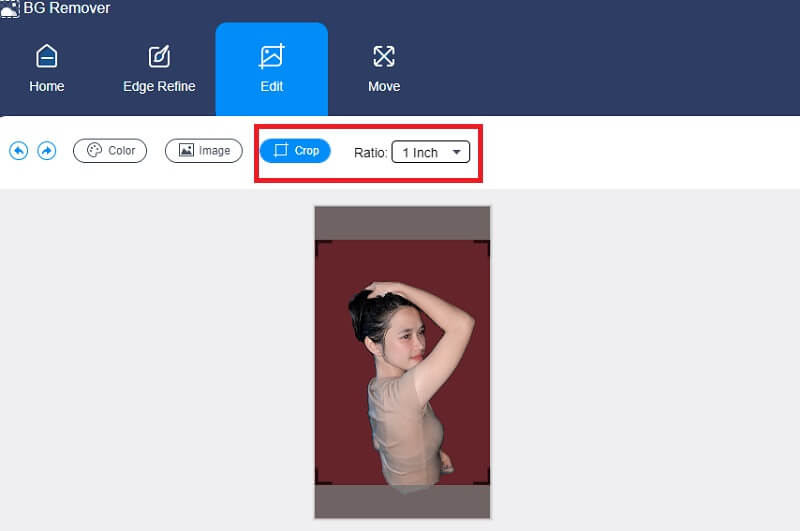
Bạn cũng có thể sử dụng Di chuyển công cụ để thay đổi kích thước hình ảnh của bạn nếu bạn muốn thay đổi kích thước của hình ảnh trong khi chỉnh sửa nó. Bạn có thể lật hình ảnh bằng cách chạm vào biểu tượng Hình tam giác ở bên phải hình ảnh. Bạn có thể xoay ảnh bằng cách di chuyển tỷ lệ.
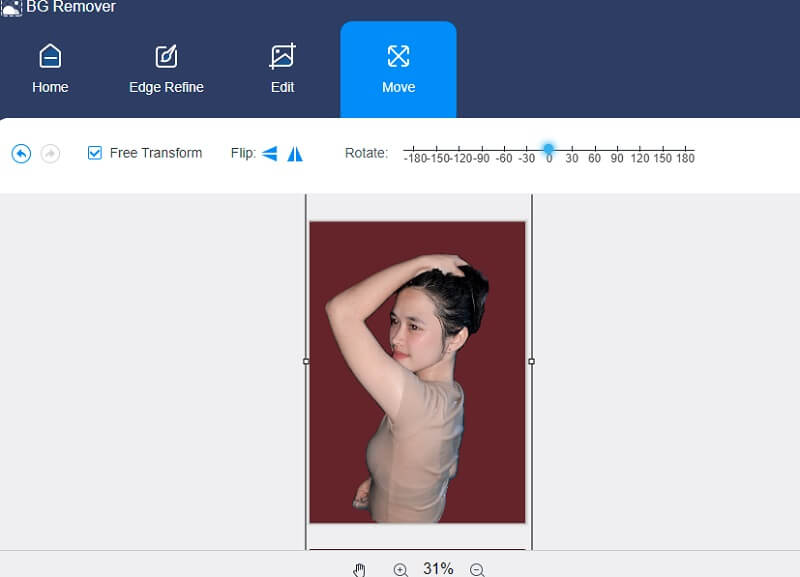
Bước 4: Sau khi hoàn thành cảnh quay của bạn, bạn sẽ có thể lưu nó bằng cách nhấp vào Tải xuống ở phần dưới của màn hình.
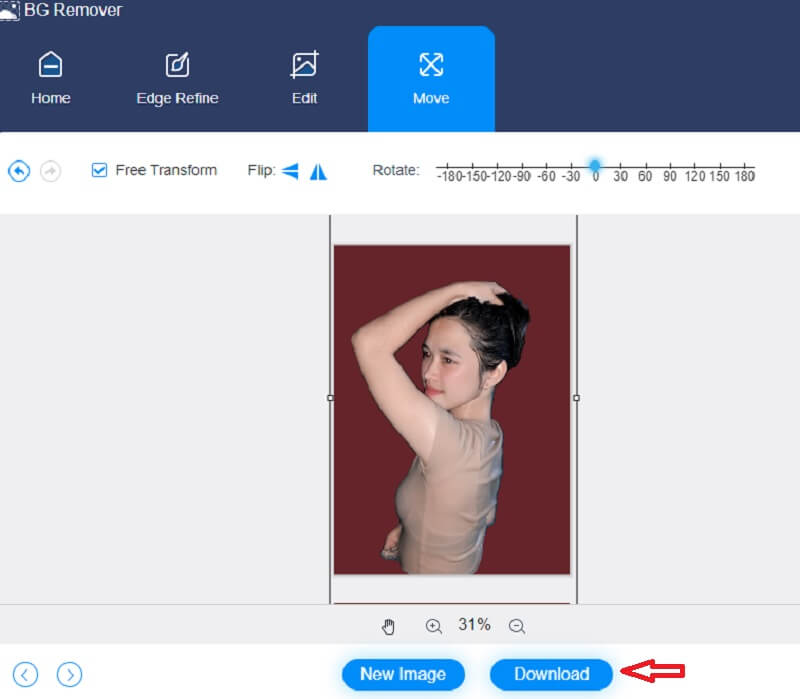
Đọc thêm:
Hướng dẫn cụ thể để chụp ảnh màn hình Windows Media Player
Cách thêm văn bản vào GIF- 4 Trình tạo phụ đề cực kỳ hữu ích
Phần 3. Những câu hỏi thường gặp về việc thay thế nền trong Photoshop
Bạn có thể sử dụng Photoshop trên thiết bị iPhone không?
Bạn có thể sử dụng phần mềm Adobe Photoshop trên iPhone, iPad hoặc điện thoại Android của mình trong khi tận hưởng sự thoải mái với giải pháp chỉnh sửa ảnh đơn giản, độc đáo khi đang di chuyển.
Lợi thế của việc sử dụng Photoshop là gì?
Một trong những lợi ích đáng kể nhất là sự dễ dàng mà một người có thể thực hiện các sửa đổi nhỏ đối với ảnh mà nếu không thì không thể thực hiện được. Adobe Photoshop giúp bạn có thể sửa đổi tông màu da, tạo bản sao có độ phân giải cao của hình ảnh, điều chỉnh độ sáng và loại bỏ vùng bị mờ chỉ trong một vài cú nhấp chuột.
Sử dụng PNG hoặc JPG cho Photoshop có thích hợp hơn không?
Trái ngược với JPEG, PNG có nền trong suốt, lý tưởng cho thiết kế trực quan. Dữ liệu JPEG bao gồm ít dữ liệu hơn các tệp PNG và do đó thường nhỏ gọn.
Phần kết luận
Thật vậy, có nhiều cách để thay đổi nền của một bức ảnh trong Photoshop. Bạn phải chọn phương pháp nào là đặt cược tốt nhất của bạn. Mặt khác, Vidmore Background Remover Online sẽ có lợi hơn nếu bạn là người mới bắt đầu hoàn chỉnh.


