Ứng dụng để cắt video cho trạng thái WhatsApp: 3 cách tiếp cận đáng tin cậy
Mọi người thường cắt video để loại bỏ những cảnh không mong muốn hoặc vô ích trong cảnh quay. Đối với trường hợp Trạng thái WhatsApp, việc cắt là điều cần thiết vì bạn không thể Trạng thái WhatsApp trừ khi nó dài không quá 30 giây. Tuy nhiên, nếu bạn có video quá dài cho trạng thái WhatsApp, bạn cần tìm một công cụ giúp bạn rút ngắn chúng.
Trên thực tế, có nhiều chương trình được coi là giúp người dùng cắt video một cách dễ dàng. Nhưng mọi người cuối cùng lại khó chịu vì công cụ họ sử dụng không phù hợp. Giả sử bạn là một trong những người này, đừng lo lắng! Bài đăng này sẽ chỉ cho bạn các công cụ thiết thực dành cho thiết bị di động và máy tính để cắt video cho Trạng thái WhatsApp trực tuyến. Tiếp tục đọc để tìm hiểu thêm.
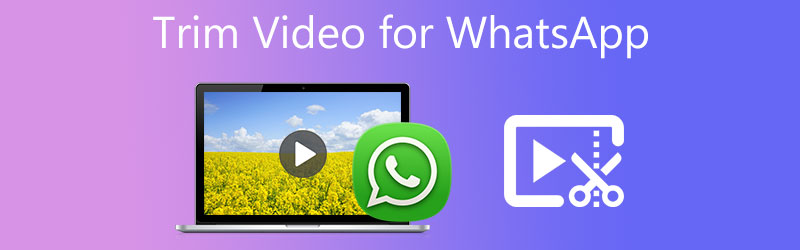
- Phần 1. Làm thế nào để cắt video cho WhatsApp trên iPhone / Android
- Phần 2. Cách cắt video cho WhatsApp mà không làm giảm chất lượng
- Phần 3. Câu hỏi thường gặp về Cắt video cho WhatsApp
Phần 1. Làm thế nào để cắt video cho WhatsApp trên iPhone / Android
1. Hình ảnh
Nếu bạn đang sử dụng thiết bị iOS và không muốn tải xuống để cắt video cho trạng thái WhatsApp, thì ứng dụng Ảnh là một cách tự nhiên để làm điều đó. Điều này cũng có thể áp dụng cho người dùng có iPad. Sử dụng chương trình này, bạn có thể chỉnh sửa ảnh hoặc video bằng cách cắt, xoay, lật, thêm hiệu ứng, ... Cắt video rất đơn giản vì bạn chỉ cần kéo thanh trượt trái hoặc phải về phía sau và chuyển tiếp để chọn phạm vi cắt video. Để tìm hiểu cách chính xác để cắt video cho trạng thái WhatsApp, hãy làm theo danh sách các bước bên dưới.
Bước 1. Trên iPhone của bạn, mở trình chỉnh sửa video và ảnh tích hợp có tên Photos.
Bước 2. Tìm và chọn video bạn muốn cắt cho trạng thái WhatsApp. Nhấn vào Chỉnh sửa ở góc trên cùng bên phải. Nó sẽ chuyển hướng bạn đến giao diện chỉnh sửa của công cụ, lúc đầu sẽ hiển thị chức năng cắt tỉa.
Bước 3. Điều chỉnh thanh trượt trái và phải và nhấn nút Phát để xem trước các thay đổi.
Bước 4. Tiếp theo, chạm vào Làm xong ở góc dưới cùng bên phải và chọn Lưu video dưới dạng clip mới và lưu video các tùy chọn để lưu video đã cắt.
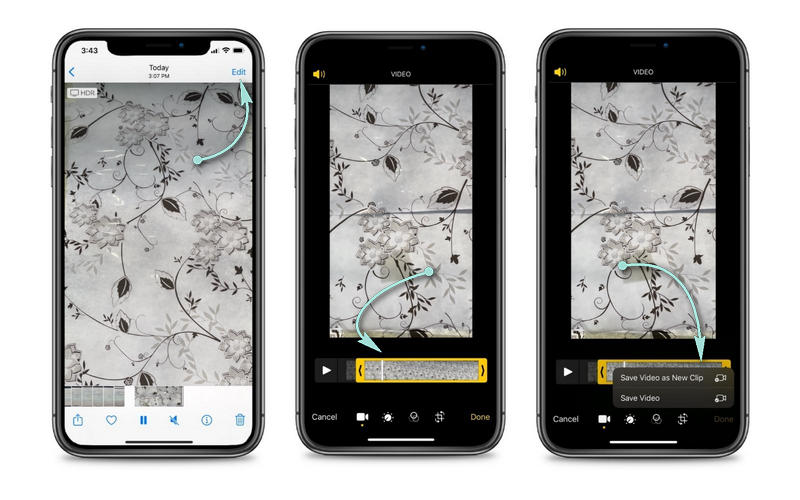
2. Âm sắc
Nếu bạn là người dùng Android, bạn có thể sử dụng Âm sắc để cắt video cho trạng thái WhatsApp của mình. Ứng dụng dành cho thiết bị di động này được thiết kế để chỉnh sửa đặc biệt các video cho phép người dùng cắt, chuyển đổi và nối nhiều video thành một. Tương tự như vậy, nó sử dụng một thanh trượt để chọn một phạm vi bằng cách kéo đến vị trí mong muốn của bạn. Ngoài ra, bạn cũng có thể đặt phạm vi bằng cách nhập khoảng thời gian thành mili giây. Nếu có bất cứ điều gì bạn có thể thấy thiếu, hãy xem trước. Không có bản xem trước được cung cấp trước và sau khi cắt video. Tuy nhiên, nó là một ứng dụng WhatsApp chuyên nghiệp tuyệt vời để tải xuống. Dưới đây là các bước về cách sử dụng nó.
Bước 1. Tải ứng dụng di động từ cửa hàng ứng dụng trên thiết bị của bạn và khởi chạy nó.
Bước 2. Bây giờ, hãy nhấn Cắt trong phần Video, sau đó chọn và thêm video bạn muốn cắt.
Bước 3. Sau đó, chọn phạm vi bằng cách kéo thanh trượt hoặc đặt thời gian chính xác cho phạm vi và nhấn vào Cắt để xác nhận hành động.
Bước 4. Cuối cùng, đặt đích tệp để lưu đầu ra video.
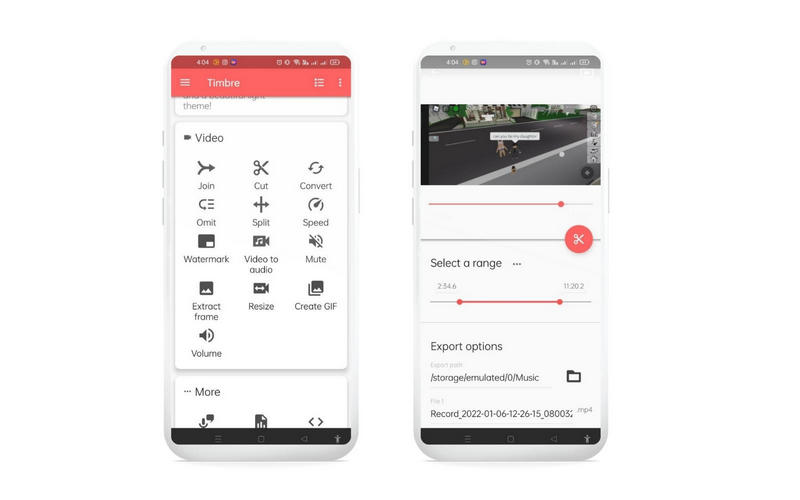
Phần 2. Cách cắt video cho WhatsApp mà không làm giảm chất lượng
Vidmore Video Converter là một phiên bản nâng cao vượt trội của phần mềm cắt video có tất cả các chức năng cần thiết. Sử dụng công cụ này, bạn có thể xem và cắt video cùng một lúc vì nó có một trình phát đa phương tiện tích hợp sẵn. Chương trình được định hướng cho khách hàng vì nó cung cấp nhiều cách khác nhau để cắt video.
Bạn có thể rút ngắn video bằng cách sử dụng thanh trượt của công cụ, chia video thành các phân đoạn riêng lẻ và xác định phạm vi cắt với thời gian bắt đầu và kết thúc chính xác. Trên hết, nó tạo điều kiện cho việc nén video để giảm kích thước tệp tổng thể của video. Bằng cách này, bạn sẽ không gặp bất kỳ sự cố nào về đường truyền, đặc biệt là khi tải lên các trang chia sẻ video. Để minh họa quy trình cắt video cho WhatsApp, hãy làm theo quy trình từng bước bên dưới.
Bước 1. Khởi chạy WhatsApp Video Trimmer
Đầu tiên và quan trọng nhất, hãy tải xuống chương trình bằng cách đánh dấu vào một trong các Tải xuống miễn phí các nút bên dưới. Sau khi có được phần mở rộng của tệp, hãy cài đặt nó và chạy chương trình sau đó.
Bước 2. Nhập và thêm tệp video
Khi bạn nhìn thấy giao diện chính, hãy nhấn Phím cách trên bàn phím máy tính của bạn để mở thư mục tệp của bạn, hoặc nhấp vào Thêm biểu tượng để duyệt và thêm tệp video bạn muốn cắt hoặc sử dụng công cụ tính năng kéo và thả của công cụ để thêm video vào phần mềm.
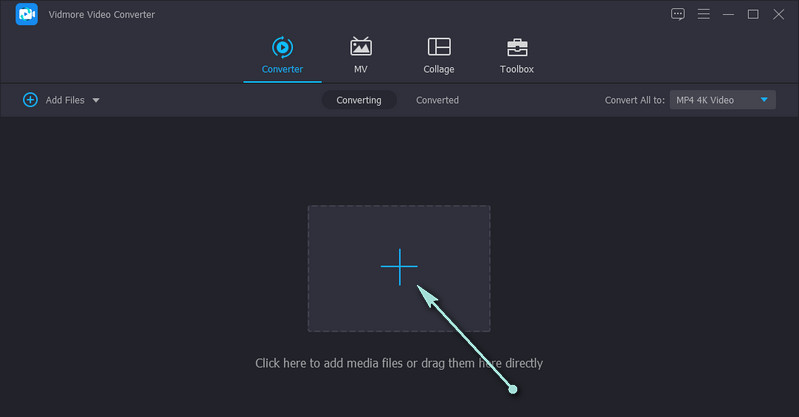
Bước 3. Cắt video đã thêm
Sau khi tải tệp, hãy nhấp vào Cắt để vào giao diện chỉnh sửa. Chọn phạm vi cắt bằng cách điều chỉnh thanh trượt bên phải và bên trái. Bạn cũng có thể nhập thời gian bắt đầu và kết thúc theo khoảng thời gian bạn muốn cắt. Sau khi hài lòng, hãy nhấn nút Lưu để lưu các thay đổi.
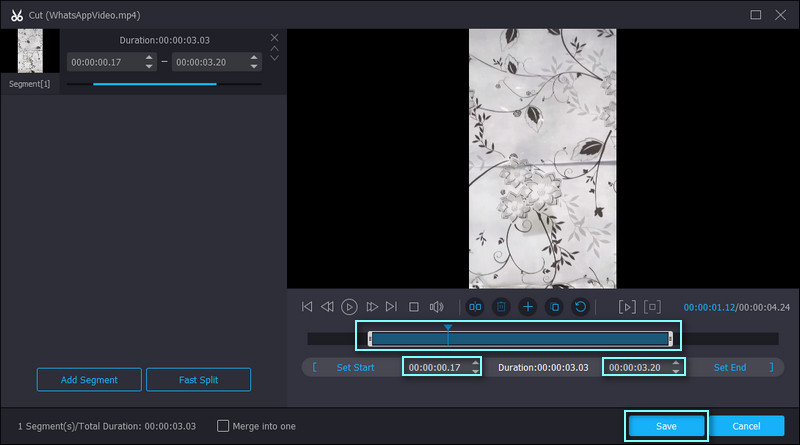
Bước 4. Xuất video đã cắt
Quay lại Bộ chuyển đổi và mở Hồ sơ menu khi bạn cắt xong. Chọn bất kỳ định dạng nào bạn thích cho video để lưu nó. Bạn có thể chọn giữa các định dạng video, âm thanh và thiết bị. Sau đó, nhấn Chuyển đổi tất cả để lưu video đã cắt.
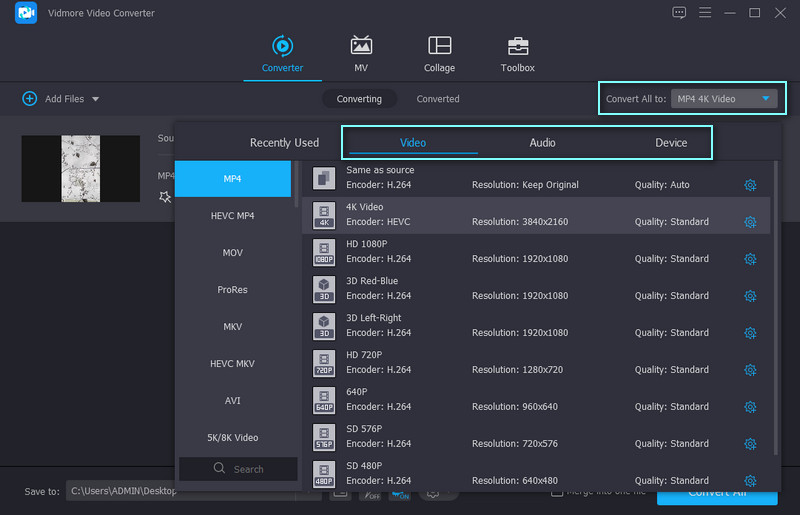
Đọc thêm:
Hướng dẫn cơ bản để cắt tệp MP3 trên Windows, Mac, Web và Di động
Cách cắt các tệp MP4 với Máy tính để bàn và Máy cắt trực tuyến hàng đầu
Phần 3. Câu hỏi thường gặp về Cắt video cho WhatsApp
Làm thế nào để cắt và gửi video trong WhatsApp?
Nếu muốn gửi video sau khi cắt, bạn có thể thực hiện việc đó mà không cần cài đặt thêm chương trình. Chỉ cần chọn video bạn muốn cắt từ bộ sưu tập của mình và thêm nó vào WhatsApp. Sau khi chọn, bạn có thể chọn một phạm vi bằng thanh trượt và chạm vào biểu tượng Gửi ở góc dưới cùng bên phải của giao diện.
Tôi có thể chỉnh sửa video trên WhatsApp không?
Đúng. Với nó, bạn có thể xoay video, thêm hình dán và biểu tượng mặt cười, văn bản hoặc chú thích trên video và áp dụng các bộ lọc để cá nhân hóa video.
Tôi có thể cắt video trên WhatsApp không?
Rất tiếc, công cụ không hỗ trợ chức năng này. Bạn có thể cần cài đặt một chương trình riêng để thực hiện việc cắt xén video. Sau đó, bạn có thể thêm nó vào WhatsApp trong trường hợp bạn muốn sử dụng nó cho Trạng thái WhatsApp hoặc gửi nó cho ai đó.
Phần kết luận
Được liệt kê ở trên là ba công cụ thiết thực và hữu ích để giúp bạn cắt video cho Trạng thái WhatsApp. Một số ứng dụng sai đang tràn lan trên internet. Tuy nhiên, những công cụ này được đảm bảo sẽ hỗ trợ bạn cắt video từ thiết bị di động hoặc máy tính của bạn. Cắt video là công việc cần thiết mà biên tập viên nào cũng phải học. Điều này có thể hỗ trợ bạn loại bỏ các phần video không mong muốn, đặc biệt nếu bạn định tải chúng lên các trang hoặc trang mạng xã hội. Đơn giản chỉ cần chọn trong số các công cụ dựa trên sở thích của bạn.


