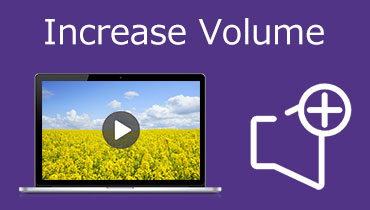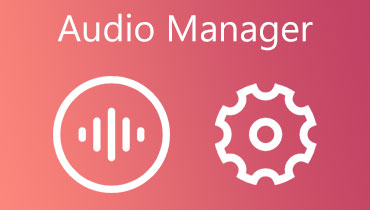3 ứng dụng lớp phủ âm thanh hàng đầu để tạo video / clip âm thanh hấp dẫn
Có những trường hợp bạn cần phủ âm thanh sang âm thanh khác hoặc video để thuận tiện cho bạn. Trong các sự kiện, bạn muốn thêm hiệu ứng âm thanh vào một bài hát, hãy tạo một bản mashup của hai bài hát. Danh tiếng của các clip tự biên tập không ngừng tăng lên khi ngày càng có nhiều người dùng chia sẻ nội dung trên các trang web phát trực tuyến. Để phủ một tệp âm thanh, điều quan trọng là phải tìm một lớp phủ âm thanh chương trình để đưa các clip vào sự hài hòa và tạo ra nội dung hấp dẫn.
Rất vui, các công cụ khác nhau có thể giúp bạn phủ âm thanh trong video. Mặc dù một số ứng dụng khó xử lý, chúng tôi đã chuẩn bị một số ứng dụng được đề xuất phù hợp nhất cho mọi cấp độ người dùng. Vì vậy, nếu bạn quan tâm đến việc tìm hiểu về chúng, hãy đọc qua phần còn lại của bài đăng.

- Phần 1. Tại sao nên phủ âm thanh
- Phần 2. Làm thế nào để phủ âm thanh trên máy tính để bàn
- Phần 3. Cách phủ âm thanh trực tuyến
- Phần 4. Câu hỏi thường gặp về lớp phủ âm thanh
Phần 1. Tại sao nên phủ âm thanh
Việc chồng tệp âm thanh lên clip cho phép bạn cải thiện mọi dự án. Vì vậy, thay vì phát một đoạn clip đơn giản và đơn giản, bạn nên làm cho nó trở nên hấp dẫn bằng cách phát nó với lớp phủ âm thanh. Ngoài ra, bạn không muốn tải lên hoặc chia sẻ dự án của mình mà không có âm thanh tốt trong đó. Chắc chắn sẽ có sự khác biệt lớn nếu đó chỉ là hiệu ứng âm thanh nhạc cụ, nhạc nền, lồng tiếng hay ghi âm. Thông thường, điều này sẽ giúp tạo bản trình bày, podcast, ghi âm bài phát biểu, bài giảng và hơn thế nữa. Xem các chương trình hiệu quả và thiết thực bên dưới để phủ hai tệp âm thanh trực tuyến và ngoại tuyến.
Phần 2. Làm thế nào để phủ âm thanh trên máy tính để bàn
1. Vidmore Video Converter
Vidmore Video Converter là cách tốt nhất nếu bạn đang tìm kiếm một công cụ không áp đặt các cài đặt kỹ thuật để xử lý các tệp phương tiện. Phần mềm máy tính để bàn này cho phép bạn phủ bất kỳ tệp âm thanh nào lên video hỗ trợ AAC, MP3, WMA, WAV, FLAC, v.v. Ngoài ra, bạn có thể chỉnh sửa tệp âm thanh trước khi phủ lên âm thanh, điều chỉnh âm lượng và độ trễ. Với công cụ này, bạn có thể dễ dàng chuyển đổi hầu hết mọi tệp âm thanh và video. Phần tốt nhất là chương trình đi kèm với khả năng tăng tốc phần cứng để xử lý các tệp phương tiện một cách nhanh chóng. Hướng dẫn có hướng dẫn về lớp phủ âm thanh trong video được liệt kê bên dưới.
Bước 1. Khởi chạy Vidmore Video Converter
Trước hết, lấy chương trình trên máy tính của bạn. Chỉ cần nhấp vào bất kỳ Tải xuống miễn phí nút. Mở phần mở rộng tệp và làm theo thiết lập trên màn hình để cài đặt ứng dụng. Sau đó, khởi động chương trình.
Bước 2. Nhập video
Bây giờ, hãy nhấp vào Thêm nút ký trong giao diện chính để tải lên tệp bạn muốn chỉnh sửa. Bạn cũng có thể nhấn Phím cách để mở thư mục, tìm video và tải nó lên.
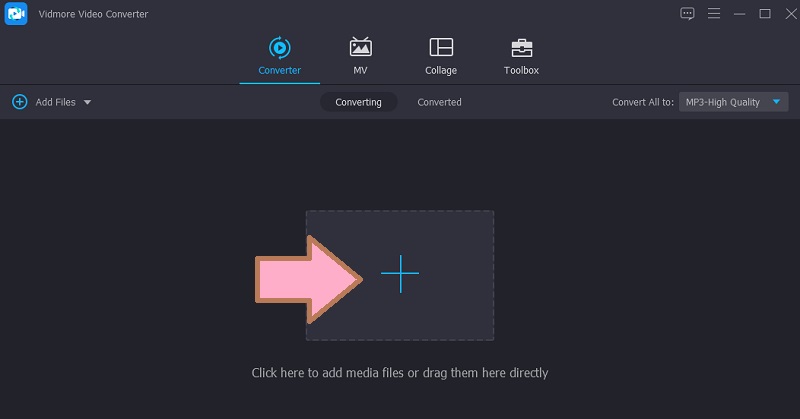
Bước 3. Chồng bản âm thanh lên video
Sau đó, nhấp vào Track âm thanh trình đơn thả xuống. Lựa chọn Thêm bản âm thanh và chọn xem bạn muốn thực hiện các điều chỉnh với tệp âm thanh hay giữ nó chưa chỉnh sửa.
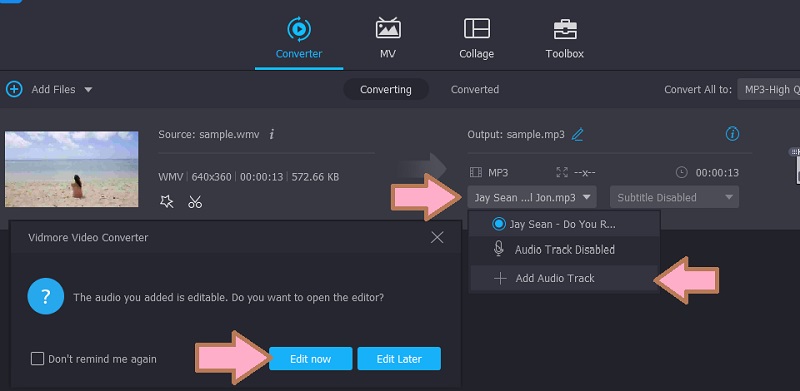
Bước 4. Lưu dự án
Lần này, hãy nhấp vào Hồ sơ và từ tab Video, hãy chọn định dạng thích hợp cho clip. Để cuối cùng lưu dự án, hãy nhấp vào Chuyển đổi tất cả cái nút.
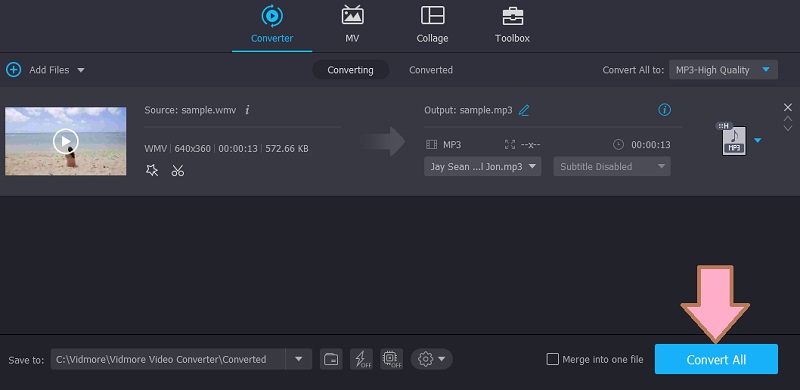
2. iMovie
Bạn cũng có thể sử dụng iMovie để sửa đổi video bằng các công cụ chỉnh sửa thông minh được tích hợp sẵn cho máy tính Mac. Chương trình này cho phép bạn thêm hiệu ứng âm thanh, nhạc nền và thực hiện một số điều chỉnh. Sử dụng công cụ này, bạn có thể cắt, điều chỉnh mức âm lượng, thay đổi tốc độ và hơn thế nữa. Ngoài ra, bạn cũng có thể thêm hiệu ứng cho clip bằng cách áp dụng chế độ mờ dần và mờ dần. Trên thực tế, bạn có thể làm điều tương tự trên iPhone và iPad của mình nhưng với các công cụ chỉnh sửa âm thanh hạn chế, không giống như với Mac. Làm theo quy trình từng bước dưới đây để tìm hiểu cách chuyển đổi âm thanh trong iMovie.
Bước 1. Khởi chạy iMovie trên máy Mac của bạn, sau đó là dự án bạn muốn chỉnh sửa.
Bước 2. Chạm vào Thêm phương tiện truyền thông nút trông giống như một Thêm biểu tượng theo sau là Âm thanh. Tiếp theo, đi tới Nhạc phim và duyệt từ bộ sưu tập.
Bước 3. Bên cạnh nhạc phim là Thêm âm thanh cái nút. Nhấn vào nó để chèn nhạc nền cho dự án bạn đang chỉnh sửa. Nhanh và dễ. Giờ đây, bạn đã có thể phủ video với âm thanh trong iMovie.

Ghi chú bổ sung: Bạn cũng có thể thêm hiệu ứng âm thanh vào dự án của mình. Chỉ cần tìm chúng trong Hiệu ứng âm thanh. Ngoài ra, chương trình cũng cho phép bạn điều chỉnh âm lượng âm thanh theo nhu cầu của clip. Bằng cách thêm hiệu ứng âm thanh, bạn sẽ có thể học cách chồng hai tệp âm thanh trong một video clip.
Phần 3. Cách phủ âm thanh trực tuyến
Đối với một cách trực tuyến để phủ âm thanh, phương pháp tốt nhất là sử dụng Kapwing. Nó hoàn toàn miễn phí và hoạt động trên hầu hết mọi trình duyệt. Sử dụng chương trình này, bạn có thể kết hợp hoặc phủ hai tệp âm thanh. Điều này có thể bao gồm các bản nhạc khác nhau như ghi âm, hiệu ứng âm thanh, nhạc nền và nhiều bản khác. Phần tốt nhất là có một bộ sưu tập nhạc miễn phí mà bạn có thể duyệt qua và kết hợp vào các clip của mình. Bây giờ, để trình bày quy trình về cách phủ âm thanh lên video, bạn có thể xem xét các bước bên dưới.
Bước 1. Khởi chạy Kapwing bằng bất kỳ trình duyệt nào trên máy tính của bạn. Sau đó, đăng ký tài khoản để có thể vào trình chỉnh sửa.
Bước 2. Bây giờ hãy nhấp vào Bắt đầu chỉnh sửa và tải lên video mục tiêu của bạn.
Bước 3. Sau khi video được tải lên, hãy nhấp vào tùy chọn Âm thanh ở menu bên trái và thêm các đoạn âm thanh vào dòng thời gian để phủ âm thanh.
Bước 4. Sau đó, nhấp vào Xuất video ở phía trên bên phải của giao diện. Trong cửa sổ tiếp theo, hãy nhấp vào Tải xuống để lấy tệp đầu ra.
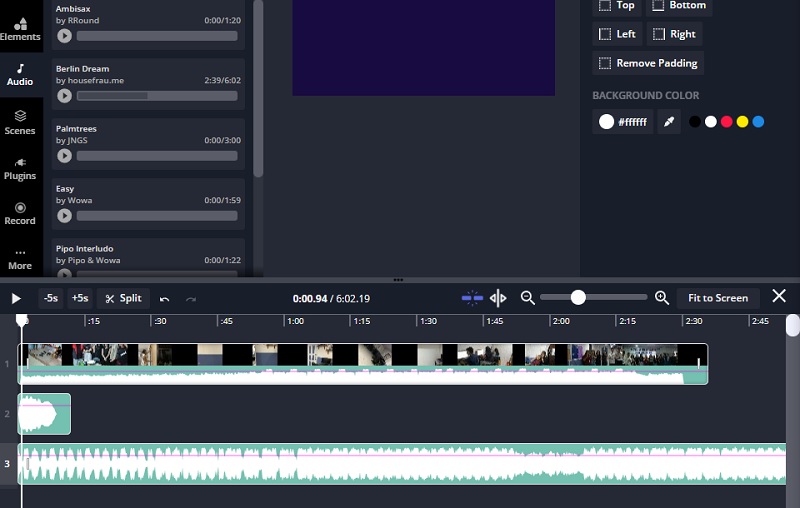
Phần 4. Câu hỏi thường gặp về lớp phủ âm thanh
Lớp phủ âm thanh là gì?
Lớp phủ âm thanh là quá trình thêm hai hoặc nhiều đoạn âm thanh trong một dự án. Nó có thể là bản ghi âm giọng nói, hiệu ứng âm thanh, nền nhạc, v.v.
Tôi có thể phủ giọng nói trong clip không?
Đúng. Miễn là phần mềm hỗ trợ định dạng âm thanh mà bạn đang thêm, bạn có thể chèn nó vào video clip của mình. Ngoài ra còn có các chương trình cho phép bạn ghi trực tiếp và phủ nó lên âm thanh khác.
Làm cách nào để tôi có thể tăng cường lớp phủ âm thanh?
Hầu hết các chương trình đều có tính năng cho phép bạn điều chỉnh âm lượng. Điều này có nghĩa là bạn có thể sử dụng các chương trình này để tăng cường lớp phủ âm thanh.
Phần kết luận
Đây là bạn có nó. Đó là những giải pháp mà bạn có thể sử dụng cho lớp phủ âm thanh. Giờ đây, bạn có thể thêm các đoạn âm thanh khác nhau và tạo tác động cho âm thanh trong video của mình. Hơn nữa, bạn có bốn giải pháp, vì vậy bạn có thể chọn phương pháp nào phù hợp nhất với mình.