Cách kết hợp âm thanh và video với các công cụ trực tuyến và máy tính để bàn tốt nhất
Có những trường hợp bạn cần thay thế âm thanh trong tệp video nếu bạn muốn đặt bản ghi âm giọng nói của mình thay vì nhạc nền. Ngoài ra, bạn muốn áp dụng hiệu ứng âm nhạc cho video bằng cách thêm một lớp nhạc khác. Cách để bạn đạt được nhiệm vụ này là kết hợp một video và một tệp âm thanh riêng biệt.
Trên thực tế, đây không phải là một công việc khó thực hiện. Giả sử bạn chưa thử chỉnh sửa video trước đây; bạn đã xem đúng bài viết. Ở đây, chúng tôi sẽ chỉ cho bạn các phương pháp khác nhau để kết hợp các tệp âm thanh và video sử dụng máy tính để bàn và các cách trực tuyến.
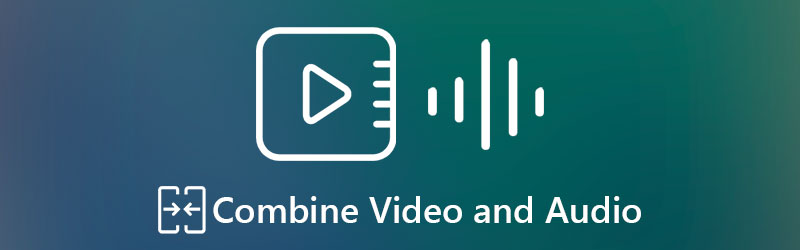

Phần 1. Cách kết hợp Video và Âm thanh trên Máy tính để bàn
1. Vidmore Video Converter
Vidmore Video Converter là công cụ chuyển đổi tất cả trong một cho phép bạn thay đổi các đoạn âm thanh trong video một cách thuận tiện và dễ dàng. Đây cũng là một trình chỉnh sửa đa phương tiện mạnh mẽ hỗ trợ các công cụ chỉnh sửa âm thanh khác nhau như hợp nhất, tách, cắt, xoay, tăng âm lượng, đồng bộ hóa âm thanh, v.v. Hơn nữa, bạn có thể nâng cao chất lượng của video bằng cách điều chỉnh độ phân giải, tối ưu hóa độ sáng và độ tương phản, ổn định video và loại bỏ tạp âm. Để có hướng dẫn chi tiết từng bước về cách hợp nhất âm thanh và video bằng công cụ này, hãy chuyển sang đoạn tiếp theo.
Bước 1. Cài đặt Audio and Video Merger
Trước hết, hãy lấy phiên bản mới nhất của chương trình bằng cách nhấp vào Tải xuống miễn phí các nút bên dưới. Đảm bảo chọn đúng trình cài đặt cho hệ điều hành máy tính của bạn. Cài đặt và khởi chạy chương trình sau đó.
Bước 2. Nhập video vào phần mềm
Sau khi khởi chạy chương trình, bấm Thêm nút dấu ở giữa giao diện để nhập video bạn muốn chỉnh sửa. Nó sẽ được hiển thị trong bảng chính của giao diện hiển thị thông tin video trong giao diện chính. Ngoài ra, bạn có thể kéo và thả video vào ứng dụng để tải tệp video.
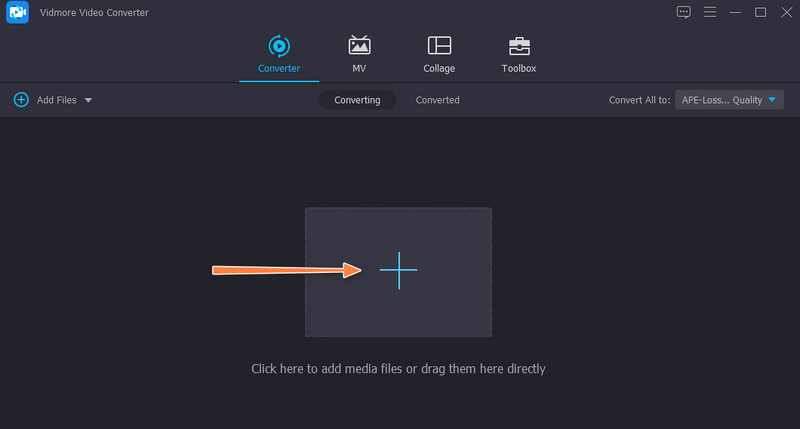
Bước 3. Kết hợp âm thanh và video
Có hai hàng nằm ở ngoài cùng bên phải của video. Bấm vào hàng đầu tiên hiển thị đoạn âm thanh. Sau đó, chọn Thêm bản âm thanh lựa chọn. Xác định vị trí và tải âm thanh đã chọn của bạn.
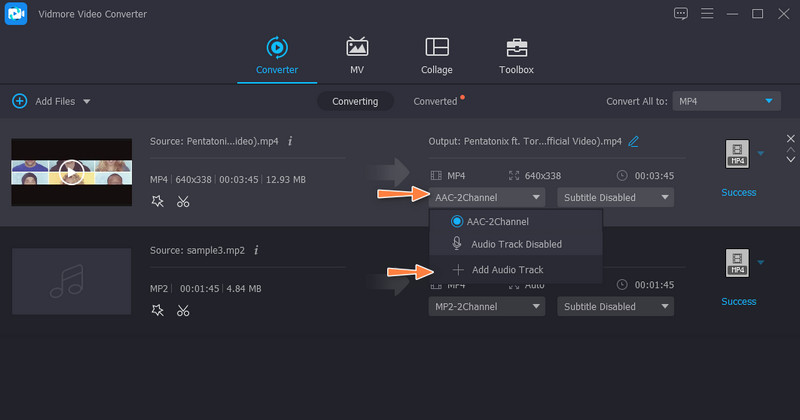
Bước 4. Xác nhận hoạt động
Sau khi làm theo các bước trên, hãy chọn định dạng video thích hợp cho tệp đầu ra. Sau đó, nhấp vào Chuyển đổi tất cả ở dưới cùng bên tay phải của giao diện để xác nhận thao tác.

2. FFmpeg
FFmpeg cũng có thể kết hợp âm thanh và video. Đây là một chương trình mạnh mẽ với nhiều công cụ mạnh mẽ để xử lý các tệp video và âm thanh. Với nó, bạn sẽ có thể chuyển đổi âm thanh và video sang bất kỳ định dạng nào bạn muốn. Bên cạnh đó, bạn cũng có thể thực hiện việc hợp nhất các tập tin. Tuy nhiên, không giống như các chương trình khác, công cụ này sử dụng văn bản để giao tiếp với ứng dụng và thực thi các hoạt động. Cụ thể, nó sử dụng dấu nhắc lệnh trong việc vận hành chương trình. Tìm hiểu cách kết hợp video với âm thanh bằng cách làm theo các bước bên dưới.
Bước 1. Tải xuống FFmpeg trên máy tính của bạn và cài đặt nó. Để cài đặt chương trình đúng cách, hãy tìm nơi lưu các tệp .exe và thêm đường dẫn thư mục của nó vào các biến môi trường. Bây giờ, mở CMD, gõ ffmpeg và nhấn Đi vào để kiểm tra xem chương trình đã được cài đặt chưa.
Bước 2. Điều hướng đến thư mục chứa video và âm thanh. Nhập CMD và nhấn enter để mở CMD trong trường đường dẫn.
Bước 3. Bây giờ gõ vào ffmpeg -i video.mp4 -i audio.wav -c: v copy output.mkv va đanh Đi vào để xử lý các tập tin. Điều này chỉ áp dụng khi bạn đang sao chép âm thanh mà không cần mã hóa lại. Lệnh bao gồm video và âm thanh bạn muốn kết hợp cũng như đầu ra.

Phần 2. Cách kết hợp video và âm thanh trực tuyến
1. Kapwing
Nếu bạn muốn hợp nhất video và âm thanh trực tuyến, bạn có thể sử dụng Kapwing. Đây là một trình chỉnh sửa video hoạt động trên các trình duyệt chính như Google Chrome, Safari và Microsoft Edge. Đồng thời, nó cho phép bạn kết hợp một âm thanh hoặc đoạn âm thanh riêng lẻ trong một video. Hơn nữa, bạn hoàn toàn có thể xóa âm thanh trong video và thay thế bằng âm thanh khác. Ngoài ra, bạn có thể sắp xếp trình tự của các bản nhạc riêng lẻ theo thứ tự mà bạn mong muốn. Trên hết, công cụ trực tuyến này có sẵn trên các thiết bị iOS và Android của bạn. Bây giờ, chúng ta hãy tìm hiểu cách Kapwing kết hợp video và âm thanh trực tuyến.
Bước 1. Đầu tiên, hãy truy cập trang web chính thức của chương trình bằng bất kỳ trình duyệt nào có sẵn trên máy tính của bạn.
Bước 2. Tiếp theo, nhấp vào Bắt đầu chỉnh sửa từ trang chính, và bạn sẽ đến xưởng biên tập của chương trình. Trong cửa sổ tiếp theo, bạn sẽ có một số lựa chọn tải lên. Bạn có thể tải lên qua bộ nhớ đám mây hoặc tải lên từ ổ đĩa cục bộ của mình.
Bước 3. Bạn sẽ thấy danh sách các tùy chọn có sẵn trong menu ở phía bên trái. Bấm vào âm thanh và sau đó tải lên âm thanh bạn muốn kết hợp với video.
Bước 4. Sau đó, xuất video sang MP4 và tải xuống tệp đầu ra.
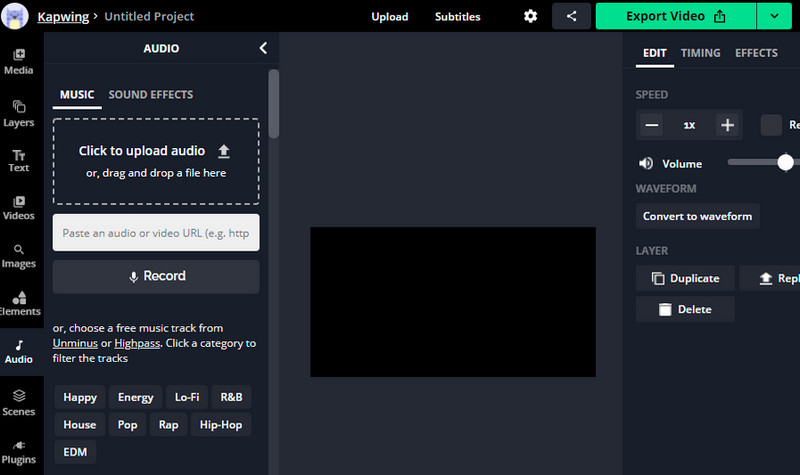
2. Video
Clideo là một sự hợp nhất tệp âm thanh và video trực tuyến khác. Bạn có thể nhập tệp từ bộ nhớ đám mây như Google Drive và Dropbox thông qua công cụ này. Theo tùy chọn, bạn có thể tải lên tệp phương tiện đã chọn từ kho lưu trữ cục bộ của mình. Bên cạnh đó, nó cho phép bạn chọn giữ định dạng video gốc hoặc chọn từ các định dạng video có sẵn. Để giúp bạn hợp nhất video và âm thanh trực tuyến bằng Clideo, bạn có thể tham khảo các bước dưới đây.
Bước 1. Truy cập trang web của phần mềm trực tuyến và tìm kiếm Thêm nhạc vào video Lựa chọn.
Bước 2. Nhập video bạn muốn chỉnh sửa bằng cách nhấn vào Chọn tập tin cái nút. Sau khi tải xong video, bạn sẽ đến một cửa sổ khác để thêm âm thanh và kết hợp với video.
Bước 3. Nhấn vào Thêm âm thanh và điều chỉnh các cài đặt cần thiết như theo dõi âm thanh và âm lượng video.
Bước 4. Cuối cùng, chọn một định dạng đầu ra và nhấp vào Xuất khẩu để kết hợp video và âm thanh với nhau.
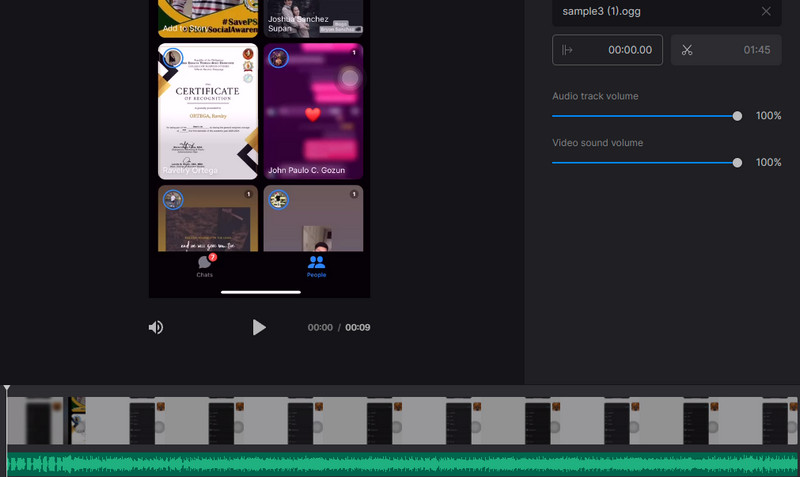
Phần 3. Câu hỏi thường gặp về Kết hợp Video và Âm thanh
Làm cách nào để hợp nhất các tệp âm thanh thành một?
Nếu bạn muốn kết hợp các tệp âm thanh thành một, bạn sẽ cần hợp nhất âm thanh. Chúng tôi đã giới thiệu công cụ hợp nhất tệp âm thanh, không ai khác ngoài Vidmore Video Converter. Bên cạnh video và âm thanh, bạn cũng có thể sử dụng nó để kết hợp một số tệp âm thanh.
Làm cách nào để ghép các video lại với nhau?
Trong số các chương trình phổ biến giúp hợp nhất tệp một cách hiệu quả, Vidmore dành cho các công cụ dành cho máy tính để bàn và Clideo hoặc Kapwing dành cho các chương trình trực tuyến.
Làm cách nào để bạn kết hợp các tệp MP4 trong Windows 10?
Nó không phải là phức tạp như nó âm thanh. Tất cả những gì bạn cần làm là sử dụng hợp nhất video cho Windows PC sẽ giúp bạn kết hợp nhiều tệp thành một. Hơn nữa, bạn có thể chọn giữa phiên bản dành cho máy tính để bàn và phiên bản trực tuyến, tùy thuộc vào sở thích của mình.
Phần kết luận
Đó là những chương trình bạn có thể sử dụng để kết hợp video và âm thanh vào một. Nếu bạn muốn làm việc trong GUI, thì Vidmore là dành cho bạn. Nếu không, hãy tìm hiểu cách FFmpeg hợp nhất âm thanh và video nếu bạn muốn biết cách kết hợp video và âm thanh tiên tiến hơn nhưng phức tạp hơn. Ngoài ra, bạn có thể sáng tạo trong video của mình khi kết hợp chúng bằng các công cụ trực tuyến được đánh giá trong bài đăng này. Theo cách này, bạn không cần cài đặt bất kỳ thứ gì trên máy tính của mình.


