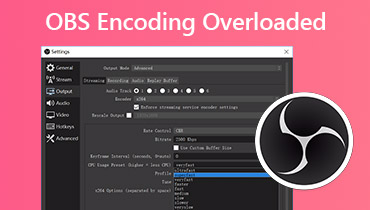Tìm cách về cách để có được chất lượng âm thanh tốt hơn trên OBS
Một trong những trình biên tập phần mềm chuyên nghiệp được sử dụng ngày nay là Open Broadcast Software hoặc OBS. Đây là một giải pháp mã nguồn mở và miễn phí để quay video ngoại tuyến và phát trực tiếp trên Mac và Windows. Công cụ này rất phù hợp cho người dùng nâng cao. Đó là lý do tại sao đôi khi người mới bắt đầu gặp vấn đề khi điều hướng các công cụ chỉnh sửa của nó. Và giả sử bạn là người nghiệp dư trong việc sử dụng trình chỉnh sửa âm thanh và muốn cải thiện chất lượng âm thanh tệ hại trong OBS. Trong trường hợp đó, bạn có thể sử dụng công cụ này làm tài liệu tham khảo. Hãy xem thông tin hướng dẫn bên dưới về làm thế nào để có được chất lượng âm thanh tốt hơn trong OBS.
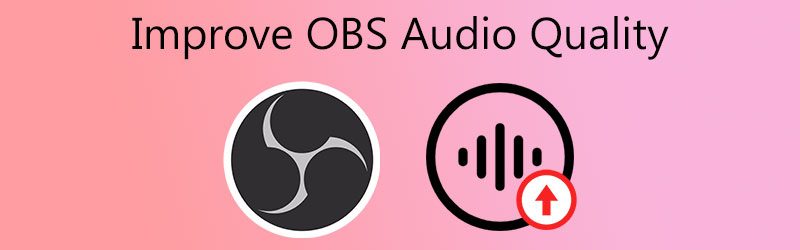
- Phần 1. Cách cải thiện chất lượng âm thanh trên OBS
- Phần 2. Cách cải thiện chất lượng âm thanh với OBS Alternative
- Phần 3. Biểu đồ so sánh
- Phần 4. Câu hỏi thường gặp về cải thiện chất lượng âm thanh trong OBS
Phần 1. Cách cải thiện chất lượng âm thanh trên OBS
Nếu bạn có Phần mềm Phát sóng Mở trên thiết bị của mình và bạn gặp phải sự cố liên quan đến âm thanh, bạn có thể sử dụng công cụ này. Nó có thể giúp bạn cải thiện chất lượng kém của các bản âm thanh yêu thích nhất của bạn. Đây là quy trình từng bước cơ bản mà bạn có thể làm theo.
Bước 1: Đi đến Phần cứng và Âm thanh khu vực của bạn Bảng điều khiển. Sau đó, chọn Quản lý thiết bị âm thanh từ menu thả xuống trong phần Âm thanh. Nó sẽ mở ra trên một trang mới.
Bước 2: Chọn Loa / Tai nghe thiết bị âm thanh trên Phát lại , sau đó nhấp vào Tính chất cái nút. Sau đó nhấp vào Nâng cao tùy chọn trong Loa / Tai nghe thực đơn.
Bước 3: Ở gần cuối, bạn sẽ thấy Tăng cường tín hiệu tùy chọn này cho phép thiết bị âm thanh thực hiện thêm quá trình xử lý tín hiệu. Cuối cùng, bỏ chọn hộp đó, và đó là tất cả những gì cần làm.
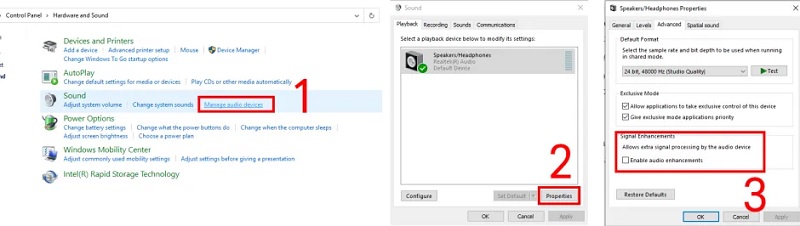
Phần 2. Cách cải thiện chất lượng âm thanh với OBS Alternative
Giả sử bạn vẫn gặp khó khăn trong việc điều hướng Phần mềm Phát sóng Mở; chúng tôi có ở đây 2 chương trình thay thế hàng đầu sẽ giúp bạn cải thiện chất lượng âm thanh của mình. Vui lòng xem qua chúng và xem cách chúng tạo ra các bản âm thanh của bạn ở trạng thái tốt.
1. Vidmore Video Converter
Vidmore Video Converter là trình chỉnh sửa âm thanh và video dễ sử dụng phổ biến nhất mà bạn có thể tin tưởng. Nếu bạn đang tìm kiếm một chương trình chuyên nghiệp có thể giúp bạn dễ dàng nâng cao tệp tin yêu thích nhất của mình, thì công cụ này là công cụ đầu tiên trong danh sách. Vidmore tương thích với Windows và Mac. Do đó người dùng không gặp vấn đề về khả năng tương thích của nó. Công cụ này chứa rất nhiều tính năng chỉnh sửa âm thanh và video. Một số trong số này là cắt, xén, hợp nhất và giải nén các tệp. Với Vidmore Video Converter, bạn có thể nhanh chóng cải thiện âm thanh của mình với chất lượng tệ hại. Bạn sẽ đạt được các thay đổi mong muốn trên các tệp yêu thích của mình chỉ trong tích tắc. Cuối cùng, nó hỗ trợ hơn 200 định dạng tệp.
Nếu bạn quan tâm đến chất lượng âm thanh tốt hơn trên chương trình này, bạn có thể làm theo các hướng dẫn sau.
Bước 1: Cài đặt OBS thay thế trước tiên
Trước khi đi bất cứ đâu, hãy chọn một trong các Tải xuống các biểu tượng bên dưới để tải Vidmore Video Converter. Bắt đầu cài đặt và mở nó trên Windows hoặc Mac của bạn sau khi lấy được nó.
Bước 2: Thêm âm thanh bạn yêu cầu để nâng cao chất lượng
Sau đó, bạn sẽ thấy giao diện chính khi chạy phần mềm. Chọn âm thanh trên Thư mục bằng cách nhấp vào Thêm các tập tin biểu tượng ở góc trên bên trái của màn hình hoặc Thêm biểu tượng ở giữa.
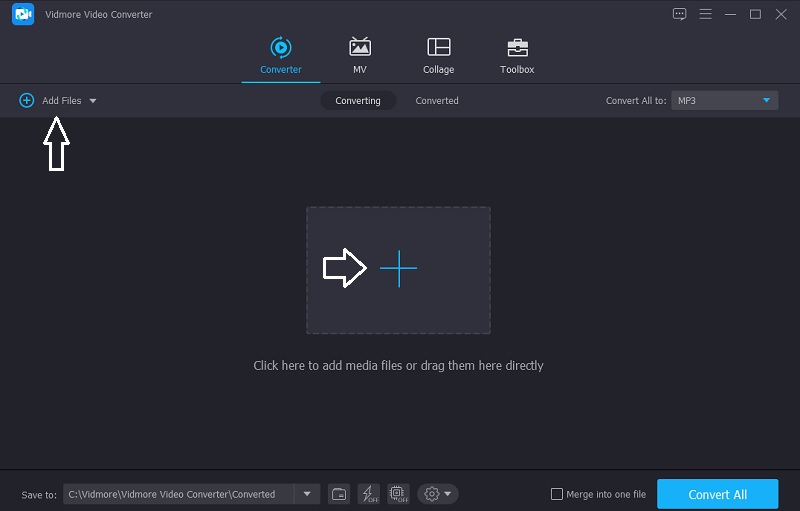
Bước 3: Tăng âm lượng
Sau khi thêm đoạn âm thanh bạn muốn, bạn có thể tiến hành phần chỉnh sửa của Vidmore. Nhấn vào Ngôi sao biểu tượng ở phần bên trái của bản âm thanh. Sau đó, nó sẽ hướng bạn đến Âm thanh chuyển hướng. Để nâng cao âm lượng, hãy di chuyển Âm lượng thanh trượt sang phải. Khi bạn đạt được khối lượng mong muốn, hãy nhấp vào đồng ý cái nút.
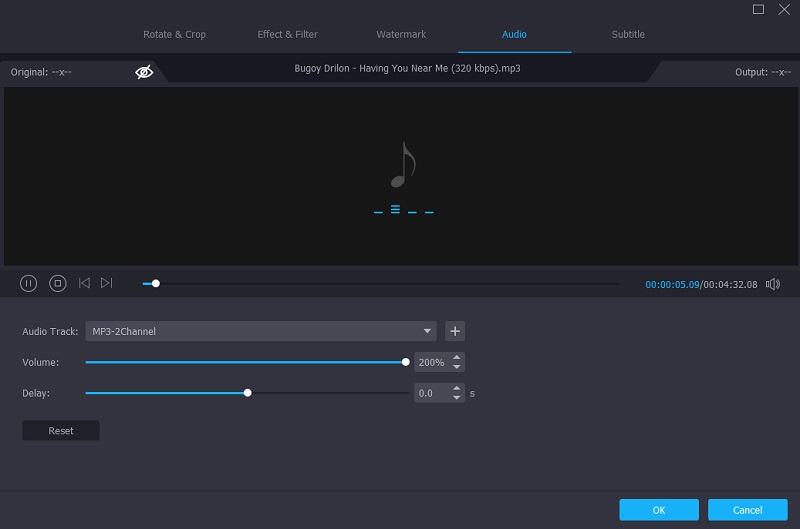
Bước 4: Chuyển đổi âm thanh nâng cao
Sau khi thực hiện tất cả các sửa đổi trên bản âm thanh của bạn, bây giờ bạn có thể chuyển đổi nó. Nhấn vào Chuyển đổi tất cả và bạn đã hoàn tất!
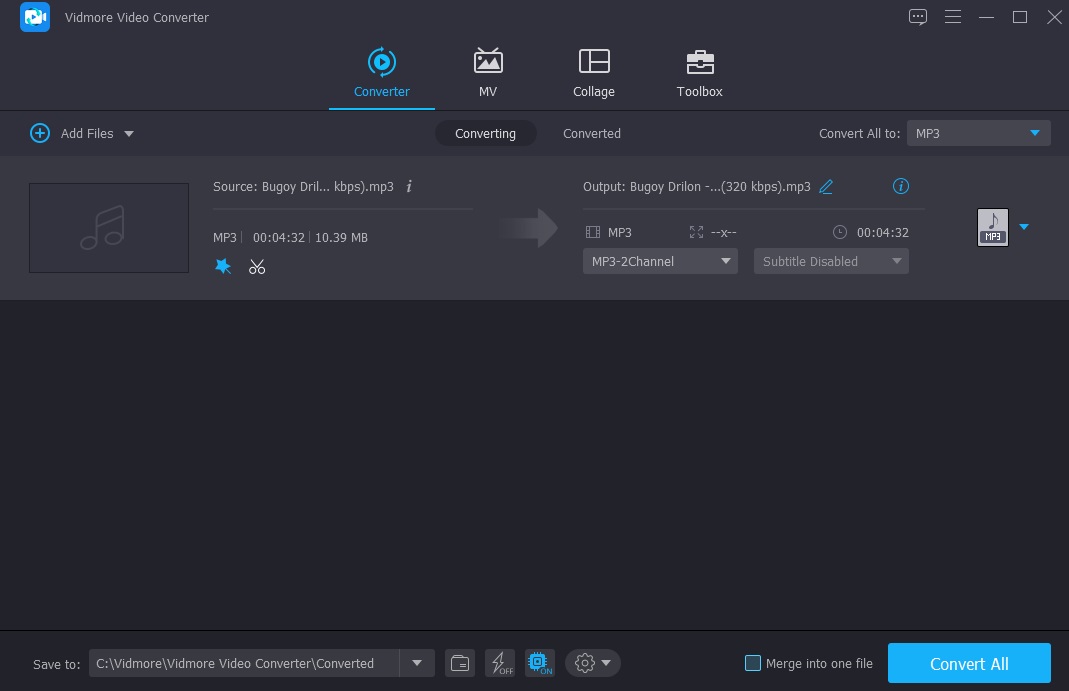
2. Khối lượng âm thanh
Bạn cũng có thể sử dụng AudioMass nếu bạn muốn chỉnh sửa các bản âm thanh trực tuyến. Chương trình web này cho phép bạn ghi âm giọng nói của mình và cắt, thay đổi, cắt và áp dụng các hiệu ứng cho bản ghi hiện có. Người dùng sẽ dễ dàng hiểu được giao diện của công cụ vì nó kết hợp với javascript cổ điển. Hãy xem các bước được nêu dưới đây để hiểu rõ hơn về cách sử dụng chương trình này.
Bước 1: Để bắt đầu, hãy kéo và thả tệp mà bạn muốn xác nhận quyền kiểm soát, sau đó chọn phần cần được chỉnh sửa.
Bước 2: Sau khi bạn đã chọn vị trí bạn muốn cải thiện, hãy chuyển đến Các hiệu ứng ở góc trên bên phải của màn hình và chọn sửa đổi bạn muốn áp dụng.
Bước 3: Sau khi bạn đã thực hiện các sửa đổi cần thiết đối với tệp của mình, hãy chuyển đến Tập tin khu vực và chọn Xuất khẩu để tải xuống.
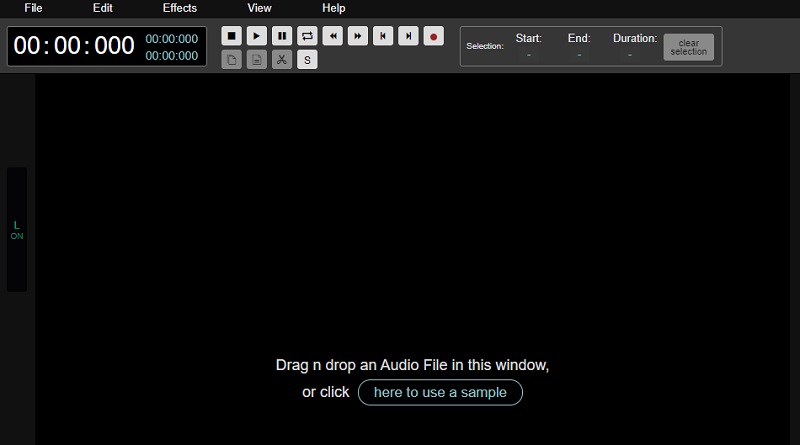
Phần 3. Biểu đồ so sánh
Hãy xem biểu đồ so sánh đơn giản này về điểm mạnh và điểm yếu của các công cụ biên tập âm thanh được liệt kê ở trên.
- Các tính năng chính
- Tuân thủ Windows và Mac
- Giàu công cụ chỉnh sửa âm thanh
- Giao diện thân thiện với người dùng
- Có thể chỉnh sửa cả âm thanh và video
| MỞ PHẦN MỀM BROADCAST | NGƯỜI CHUYỂN ĐỔI VIDEO KHÁC | MASS ÂM THANH |
Phần 4. Câu hỏi thường gặp về cải thiện chất lượng âm thanh trong OBS
Trên OBS, làm cách nào để xóa âm thanh?
Mở OBS, nhấp chuột phải vào nguồn âm thanh của bạn trong Bộ trộn âm thanh, chọn Bộ lọc, nhấp vào biểu tượng Dấu cộng ở phía dưới bên trái của cửa sổ Bộ lọc mới, chọn bộ lọc Khử nhiễu, đặt tên cho nó, nhấp vào bộ lọc mới trong danh sách, mở rộng menu Phương pháp và chọn Loại bỏ tiếng ồn NVIDIA.
Tại sao OBS ghi ở định dạng âm thanh chất lượng thấp?
Nó cho biết bạn đang ghi ở tốc độ bit cực thấp. Thay đổi Kiểm soát tỷ lệ của bạn thành CRF và chọn chất lượng khoảng 20-25 sẽ là cơ hội tốt nhất cho bạn. Tùy chọn này cố gắng giữ chất lượng nhất quán trong suốt quá trình ghi âm.
Trong OBS, làm cách nào để sử dụng bộ lọc âm thanh?
Nhấp vào Bộ lọc sau khi nhấp vào biểu tượng bánh răng bên cạnh micrô bạn đang sử dụng để ghi âm giọng nói của mình. Sau đó, bạn có thể thêm một bộ lọc đặt trước mới bằng cách nhấp vào dấu Cộng. Bạn sẽ áp dụng từng bộ lọc theo thứ tự; do đó, phí là chủ yếu.
Phần kết luận
Có chất lượng âm thanh kém sẽ không bao giờ là một vấn đề kể từ bây giờ. Thông qua sự trợ giúp của điều này, bây giờ bạn biết cách cải thiện chất lượng âm thanh của bạn trong OBS. Nhưng vì Phần mềm Open Broadcast dành cho người dùng nâng cao, bạn có thể tham khảo trình chỉnh sửa âm thanh thay thế cho Windows và Mac, Vidmore Video Converter. Bắt đầu sửa chất lượng âm thanh kém của bạn ngay hôm nay!