FLAC sang AIFF: 4 chương trình chuyển đổi âm thanh hiệu quả và đáng tin cậy
FLAC là viết tắt của Free Lossless Audio Codec giúp nén âm thanh mà không làm giảm chất lượng. Đó là lý do tại sao nó đạt được và mang lại chất lượng âm thanh tốt nhất như mong đợi từ các định dạng âm thanh lossless. AIFF cũng áp dụng tính năng nén không mất dữ liệu, đây là định dạng phù hợp khi bạn muốn giữ nguyên chất lượng của tệp gốc. Nhược điểm duy nhất của FLAC là nó không hỗ trợ nhiều loại thiết bị.
Với AIFF, bạn sẽ có thể phát chúng trên các thiết bị, chủ yếu dành cho các thiết bị của Apple. Do đó, nếu bạn cần phát các tệp FLAC của mình trên các thiết bị Apple, AIFF là một lựa chọn tốt hơn. Để làm điều này, bạn sẽ cần các chương trình phần mềm để định dạng lại FLAC. Dưới đây là những giải pháp đơn giản nhưng hiệu quả giúp bạn chuyển đổi FLAC sang AIFF trên Windows và Mac.
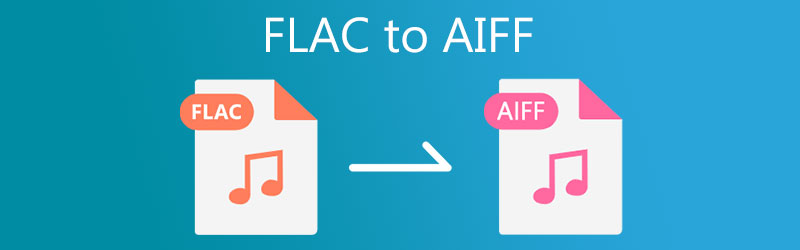
- Phần 1. Làm thế nào để chuyển đổi FLAC sang AIFF trên Windows
- Phần 2. Làm thế nào để chuyển đổi FLAC sang AIFF trên Mac
- Phần 3. Biểu đồ so sánh của Bộ chuyển đổi FLAC sang AIFF
- Phần 4. Câu hỏi thường gặp của FLAC tới AIFF
Phần 1. Làm thế nào để chuyển đổi FLAC sang AIFF trên Windows
1. Vidmore Video Converter
Một trong những phương pháp tốt nhất sẽ giúp bạn chuyển đổi FLAC sang AIFF một cách hiệu quả là Vidmore Video Converter. Ngoài khả năng hỗ trợ nhiều định dạng âm thanh, nó còn là một công cụ chuyển đổi cho bất kỳ thiết bị nào cung cấp cài đặt định dạng cho các thiết bị Apple, Google Android, Sony, Xiaomi, Samsung, v.v. Ngoài ra, còn có các cài đặt chuyển đổi tùy chỉnh cho âm thanh, cho phép bạn thay đổi mẫu tỷ lệ và tốc độ bit như bạn muốn. Hơn nữa, bạn có thể cắt, tách và nối các tệp âm thanh thành một bằng chính chương trình này. Phần tốt nhất là chương trình này hoạt động trên cả máy tính Windows và Mac. Mặt khác, đây là quy trình từng bước về cách sử dụng ứng dụng.
Bước 1. Khởi chạy Bộ chuyển đổi FLAC sang AIFF
Trước hết, hãy tải xuống Trình chuyển đổi FLAC sang AIFF bằng cách nhấp vào bất kỳ Tải xuống miễn phí các nút bên dưới. Sau khi bạn có ứng dụng, vui lòng cài đặt chương trình trên máy tính của bạn và khởi chạy nó sau đó.
Bước 2. Thêm tệp FLAC
Để thêm tệp FLAC, hãy nhấp vào Thêm nút ký trên giao diện chính của ứng dụng. Hoặc kéo và thả tệp FLAC mà bạn muốn tải lên.
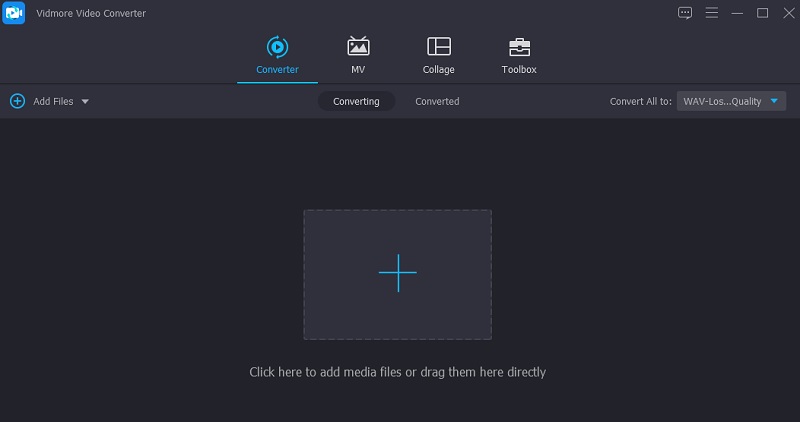
Bước 3. Chọn Hồ sơ AIFF
Sau đó, mở Hồ sơ danh sách nằm ở phía trên bên phải của giao diện. Từ menu, nhấp vào Âm thanh chuyển hướng. Sau đó, chọn AIFF ở bảng điều khiển bên trái và chọn cài đặt âm thanh.
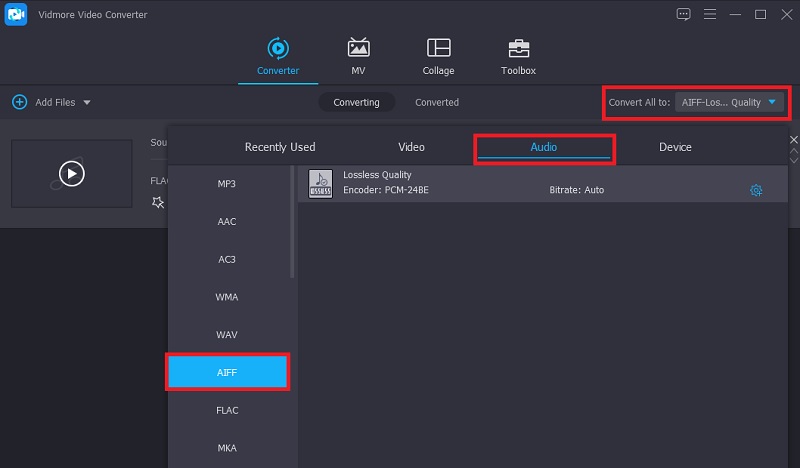
Bước 4. Hoàn thành chuyển đổi
Cuối cùng, nhấp vào Chuyển đổi tất cả ở góc dưới cùng bên phải để hoàn tất quá trình chuyển đổi. Đến lúc đó, công cụ sẽ ngay lập tức bắt đầu quá trình. Khi nó kết thúc, một thư mục bật lên sẽ bắt đầu, nơi bạn có thể kiểm tra việc phát lại âm thanh của tệp đầu ra.
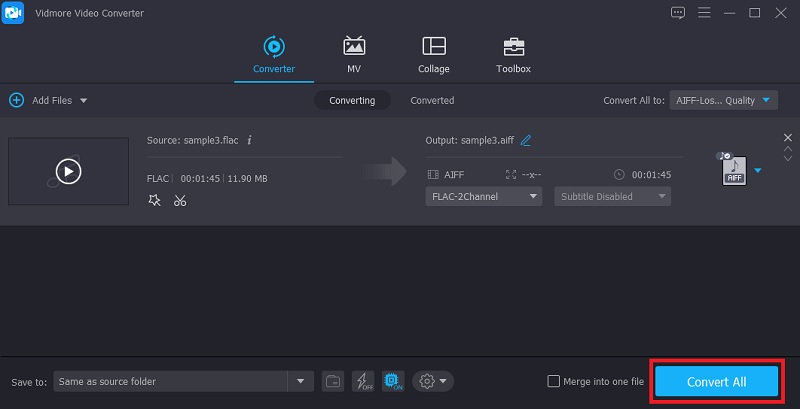
2. Vidmore Free Video Converter
Để có tùy chọn chuyển đổi âm thanh miễn phí, bạn nên cân nhắc sử dụng Vidmore Free Video Converter. Công cụ này hoạt động trên hầu hết mọi trình duyệt web mà không gặp bất kỳ sự cố nào. Ngoài ra, bạn không cần cài đặt ứng dụng để vận hành ứng dụng bằng cách sử dụng công cụ này. Quan trọng hơn, bạn có thể chuyển đổi FLAC sang AIFF một cách vô hạn và không bị giới hạn. Ngoài ra, nó cho phép bạn tải lên và chuyển đổi nhiều tệp âm thanh cùng một lúc.
Bước 1. Mở trang web chuyển đổi Video Miễn phí Vidmore bằng trình duyệt trên máy tính của bạn. Trên thanh địa chỉ, chỉ cần nhập liên kết web của công cụ và nhấn Đi vào để truy cập trang web chính của nó.
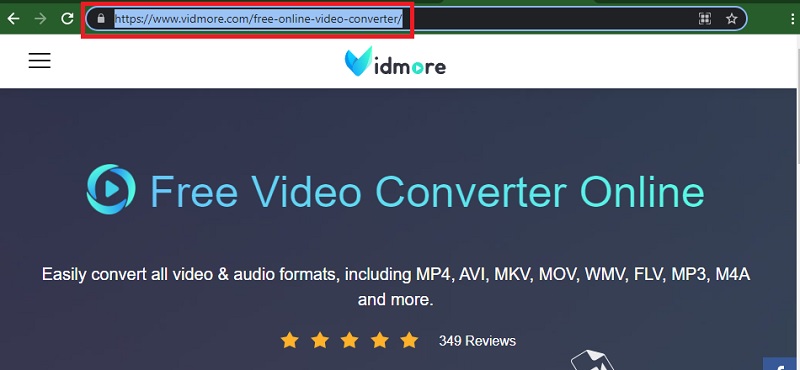
Bước 2. Nhấn vào Thêm tệp để chuyển đổi để tải xuống và cài đặt trình khởi chạy của ứng dụng. Sau đó, thêm tệp FLAC từ ổ đĩa máy tính của bạn.
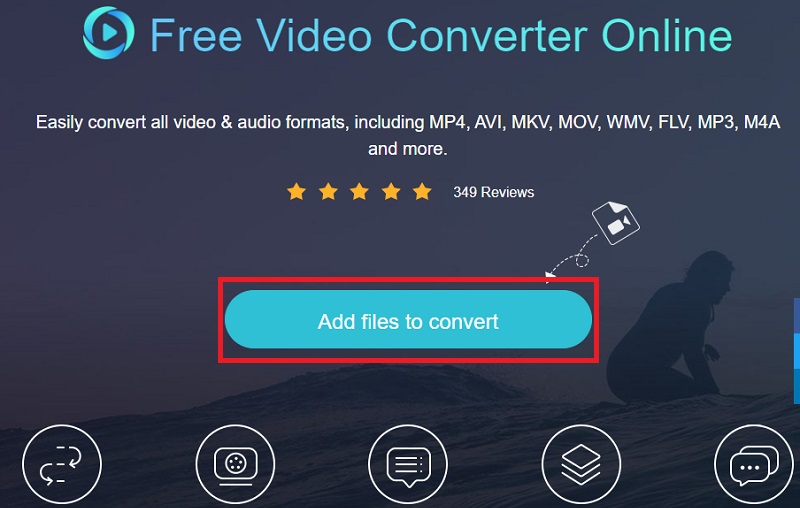
Bước 3. Đi đến Định dạng âm thanh bằng cách nhấp vào Âm nhạc biểu tượng. Sau đó, chọn AIFF bằng cách đánh dấu vào nút radio của nó.
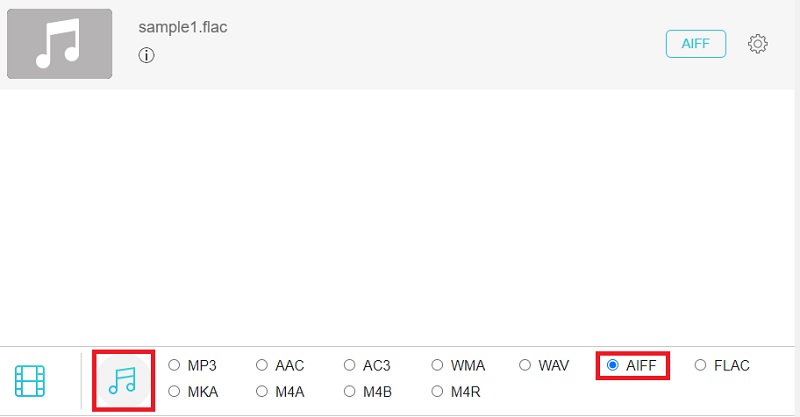
Bước 4. Bây giờ, hãy đặt đích tệp cho tệp đầu ra và nhấn Đổi để xử lý tệp âm thanh. Sau đó, nó sẽ bắt đầu chuyển đổi FLAC thành AIFF.
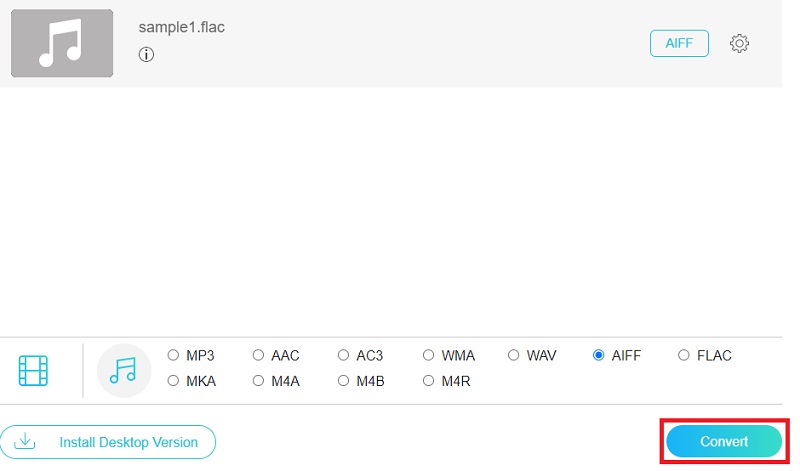
Phần 2. Làm thế nào để chuyển đổi FLAC sang AIFF trên Mac
1. iTunes
Nếu bạn đang sử dụng máy Mac, bạn có thể muốn áp dụng một ứng dụng miễn phí. Điều đó nói rằng, bạn có thể muốn chuyển đổi FLAC thành AIFF trong iTunes. Chương trình là một trình phát đa phương tiện miễn phí và trình chuyển đổi âm thanh sang các định dạng do Apple hỗ trợ, bao gồm cả AIFF. Nó chỉ là các tính năng ẩn và nâng cao của nó cần một chút thời gian để làm chủ. Tuy nhiên, nó là một công cụ hiệu quả để chuyển đổi FLAC sang AIFF. Đây là cách thực hiện:
Bước 1. Mở iTunes trên máy Mac của bạn, truy cập Tệp> Thêm tệp vào thư viện để thêm tệp FLAC mục tiêu của bạn vào thư viện iTunes.
Bước 2. Lần này, hãy nhấp vào Biên tập tùy chọn tại menu trên. Lựa chọn Sở thích, và nó sẽ mở Sở thích chung chuyển hướng. Từ đây, hãy nhấp vào Nhập cài đặt.
Bước 3. Trong bảng điều khiển cửa sổ bật lên, hãy thả xuống Nhập bằng cách sử dụng menu và chọn Bộ mã hóa AIFF.
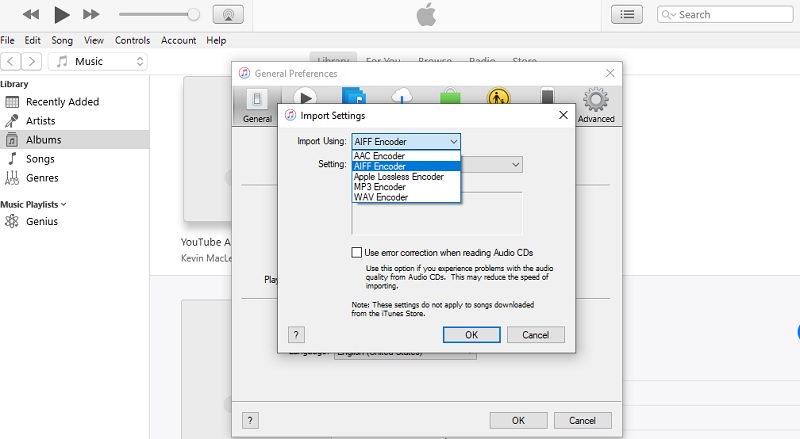
Bước 4. Tại thời điểm này, hãy nhấp vào Tập tin menu và di con trỏ chuột của bạn đến Đổi Lựa chọn. Sau đó, nó sẽ hiển thị Tạo phiên bản AIFF từ tùy chọn. Chọn tùy chọn này để bắt đầu quá trình chuyển đổi.
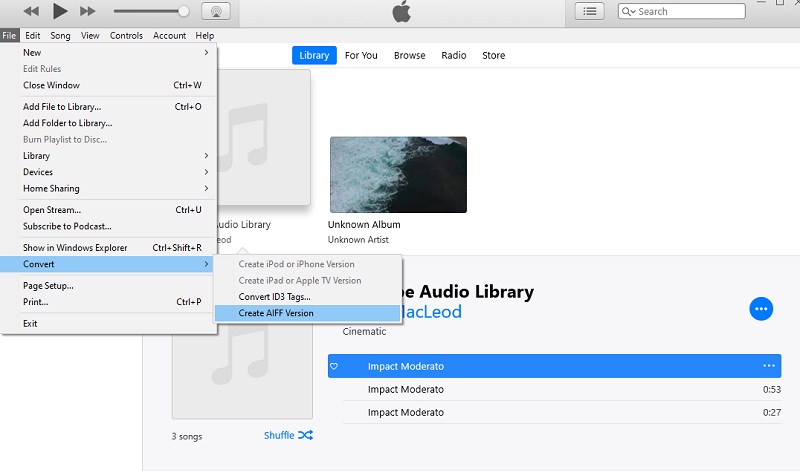
2. MediaHuman Audio Converter
MediaHuman Audio Converter là một giải pháp khác tương thích trên nhiều nền tảng khác nhau cho phép bạn chuyển đổi FLAC sang AIFF trên Mac OS X và Windows PC. Điều này tạo điều kiện thuận lợi cho việc chuyển đổi tệp ở chế độ đơn lẻ và hàng loạt. Bên cạnh đó, nó cũng có thể chia nhỏ các bản nhạc không mất dữ liệu với các tấm CUE mà không gặp bất kỳ rắc rối nào. Ngoài ra, nó hỗ trợ hầu hết các định dạng âm thanh chính như AIFF, AAC, FLAC, ALAC, MP3, OGG, WMA, WMA và nhiều định dạng khác.
Bước 1. Truy cập trang web của MediaHuman và nhấp vào Tải ngay từ trang chính. Nó sẽ chuyển hướng bạn đến một trang khác, nơi danh sách các ứng dụng tải xuống được chỉ định.
Bước 2. Mở phần mở rộng tệp của ứng dụng và cài đặt nó trên máy Mac của bạn. Bây giờ, hãy nhấp vào Thêm vào ở góc trên bên trái và duyệt qua tệp FLAC mà bạn muốn chuyển đổi.
Bước 3. Nhấn vào định dạng tùy chọn và chọn AIFF từ menu danh sách thả xuống. Điều chỉnh cài đặt âm thanh nổi theo nhu cầu của bạn.
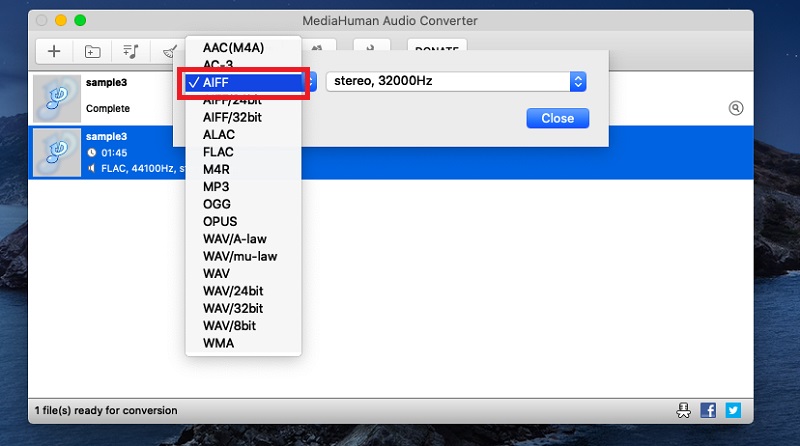
Bước 4. Cuối cùng, nhấp vào Đổi biểu tượng bên cạnh nút Định dạng để bắt đầu chuyển đổi tệp phương tiện
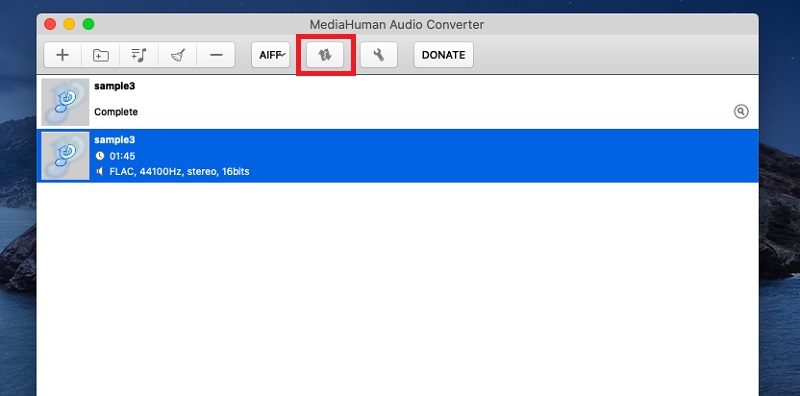
Phần 3. Biểu đồ so sánh của Bộ chuyển đổi FLAC sang AIFF
Để hiểu rõ hơn về từng chương trình, đây là một minh họa bảng sẽ giúp bạn so sánh và đối chiếu từng công cụ ở các khía cạnh khác nhau.
| Nền tảng | Tốc độ chuyển đổi | Chuyển đổi hàng loạt | Giao diện | |
| Vidmore Video Converter | Windows và Mac | Nhanh | Hỗ trợ chuyển đổi hàng loạt | Trực giác |
| Vidmore Free Video Converter | Web, Windows và Mac | Nhanh | Hỗ trợ chuyển đổi hàng loạt | Trực giác |
| iTunes | Mac và Windows | Chậm một chút | Không có chuyển đổi hàng loạt | Hơi phức tạp |
| MediaHuman Audio Converter | Windows và Mac | Không có độ trễ đáng chú ý | Hỗ trợ chuyển đổi hàng loạt | Không phức tạp |
Phần 4. Câu hỏi thường gặp của FLAC tới AIFF
Việc chuyển đổi FLAC sang AIFF có làm giảm chất lượng không?
Không. Vì FLAC và AIFF đều là định dạng âm thanh không mất dữ liệu nên bạn hoàn toàn không bị mất bất kỳ dữ liệu nào. Điều này cũng áp dụng cho tất cả khi chuyển đổi từ lossless này sang lossless khác.
Làm cách nào để chuyển đổi tệp FLAC?
Bạn có thể chuyển đổi FLAC sang AIFF hoặc định dạng khác bằng công cụ chuyển đổi âm thanh ngoại tuyến hoặc trực tuyến. Tuy nhiên, bạn nên sử dụng một công cụ ngoại tuyến để sử dụng lâu dài và ngăn chặn sự can thiệp của Internet.
FLAC có tốt như AIFF không?
Như đã nói, các định dạng này đều là lossless, vì vậy không có gì vượt trội hơn khi nói đến chất lượng âm thanh. Về khả năng tương thích, AIFF tốt hơn FLAC vì nó hỗ trợ nhiều thiết bị, chủ yếu là thiết bị của Apple.
Phần kết luận
Giờ đây, bạn có thể thoải mái phát các tệp FLAC yêu thích của mình trên tất cả các thiết bị Apple của mình bằng cách định dạng lại FLAC sang AIFF. Các công cụ trực tuyến chắc chắn sẽ mang lại cho bạn sự tiện lợi nếu bạn không muốn tải xuống các ứng dụng trên thiết bị của mình. Tuy nhiên, mong đợi một số hạn chế. Không giống như khi sử dụng ứng dụng dành cho máy tính để bàn, quá trình chuyển đổi được đơn giản hóa, với nhiều định dạng và chức năng khả dụng hơn mà bạn có thể sử dụng.


