Các công cụ được đề xuất cao để làm cho âm thanh to hơn trong Windows và thiết bị di động
Bạn đã từng trải qua việc đặt âm lượng danh sách nhạc của mình lên mức tối đa nhưng vẫn có âm lượng chất lượng thấp? Đôi khi, vấn đề là ở chính âm thanh. Nhưng hãy thoải mái vì có một giải pháp cho điều đó. Do ngày nay có nhiều công cụ khác nhau, bạn vẫn có thể thưởng thức các bản âm thanh của mình với âm lượng nhỏ.
Trong bài đăng này, bạn sẽ học cách làm cho các bản âm thanh của bạn to hơn vì chúng tôi sẽ cung cấp cho bạn những công cụ đáng tin cậy nhất đang được sử dụng trên máy tính để bàn và thiết bị di động.
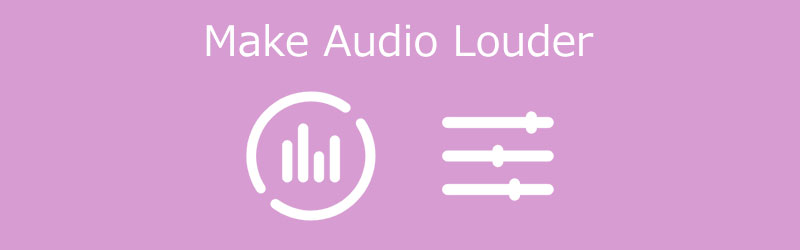
- Phần 1. Làm thế nào để làm cho âm thanh to hơn trên máy tính để bàn
- Phần 2. Làm thế nào để làm cho âm thanh to hơn trên iPhone
- Phần 3. Những câu hỏi thường gặp về cách Làm cho Âm thanh To hơn
Trước khi viết, cách chúng tôi kiểm tra phần mềm cho bài viết:
Tuyên bố miễn trừ trách nhiệm: Tất cả nội dung trên trang web của chúng tôi đều được viết bởi những người trong nhóm biên tập của chúng tôi. Trước khi viết, chúng tôi nghiên cứu sâu về chủ đề này. Sau đó, chúng tôi mất 1-2 ngày để lựa chọn và kiểm tra công cụ. Chúng tôi kiểm tra phần mềm từ yêu cầu của thiết bị và hệ thống, chức năng, trải nghiệm sử dụng, v.v. Để kiểm tra toàn diện hơn, chúng tôi cũng xem các trang web đánh giá, như G2, Trustpilot, v.v., để thu thập trải nghiệm thực tế của người dùng để tham khảo.
Phần 1. Làm thế nào để làm cho âm thanh to hơn trên máy tính để bàn
Dưới đây là những công cụ đáng khen ngợi nhất mà bạn có thể tin tưởng để làm cho âm thanh của mình to hơn trên màn hình. Xem mô tả của họ bên dưới, cùng với quy trình từng bước của họ.
1. Vidmore Video Converter
Đầu tiên về công cụ được đề xuất nhiều nhất để làm cho âm thanh to hơn là Vidmore Video Converter. Đây là một cửa hàng tổng hợp nhờ khả năng biến âm thanh, hình ảnh và video trở thành một kiệt tác. Do giao diện thân thiện của nó, bạn sẽ dễ dàng truy cập các công cụ chỉnh sửa của nó và sửa đổi các tệp của bạn theo yêu cầu của bạn. Đó là lý do tại sao nếu bạn muốn làm cho các tệp âm thanh của mình to hơn, bạn có thể dựa vào chương trình này. Cuối cùng, nó có thể được mua trên cả thiết bị Mac và Windows. Để hỗ trợ bạn tốt hơn, hãy xem hướng dẫn đơn giản bên dưới.
Bước 1: Mua Bộ tăng cường âm thanh
Trước khi bắt đầu, trước tiên bạn phải tải xuống trình tăng cường âm thanh bằng cách nhấp vào một trong các Tải xuống các biểu tượng được liệt kê bên dưới. Bước tiếp theo là cài đặt và khởi chạy nó trên máy tính để bàn của bạn.
Bước 2: Tải lên các bản nhạc mà bạn muốn cải thiện
Nếu chương trình đã được mở trên thiết bị của bạn, hãy chuyển sang bước tiếp theo bằng cách tải lên bản âm thanh cần tăng âm lượng. Chạm vào Thêm ở giữa màn hình hoặc nhấp vào Thêm các tập tin ở bên trái màn hình.
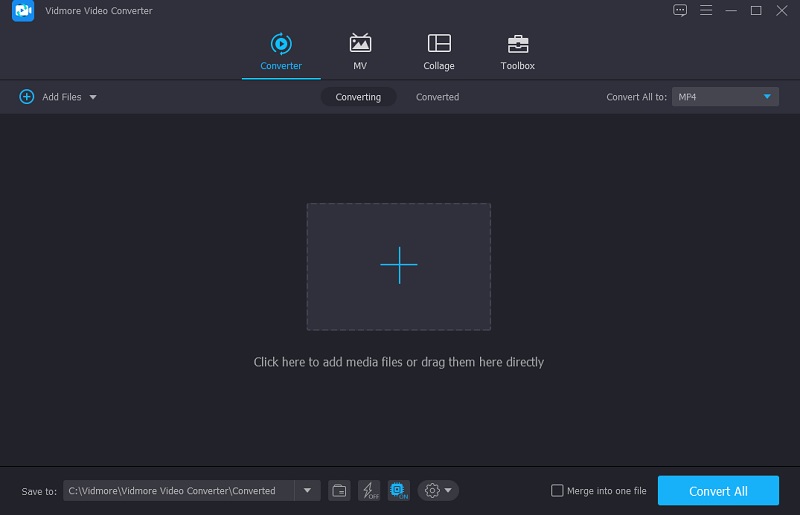
Bước 3: Chuyển đến phần Chỉnh sửa
Đi tới khu vực chỉnh sửa khi bạn đã thêm các tệp âm thanh vào Mốc thời gian. Nhấn vào Ngôi sao ký hiệu ở bên trái của tệp. Sau đó, bạn sẽ được chuyển đến phần chỉnh sửa âm thanh.
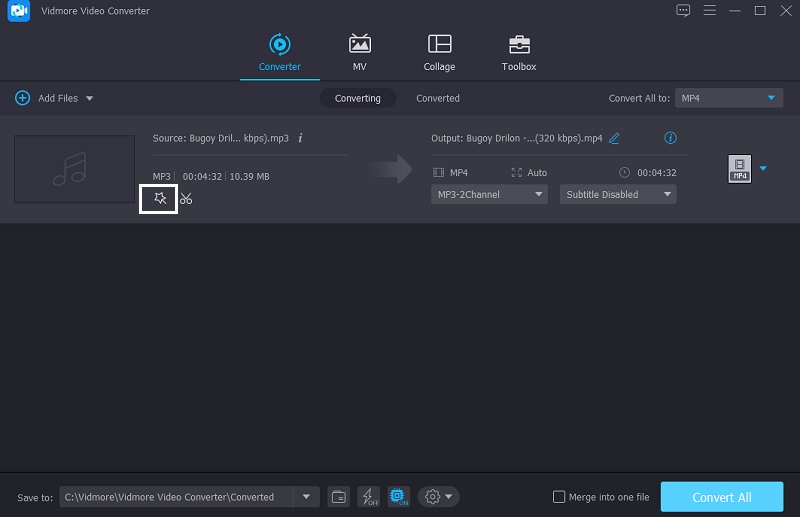
Hai thanh trượt bên dưới âm thanh sẽ xuất hiện sau khi bạn đã đạt đến cài đặt âm thanh. Để làm cho âm thanh to hơn, hãy di chuyển thanh trượt Âm lượng sang bên phải. Nhấn vào đồng ý khi bạn hài lòng với âm lượng.
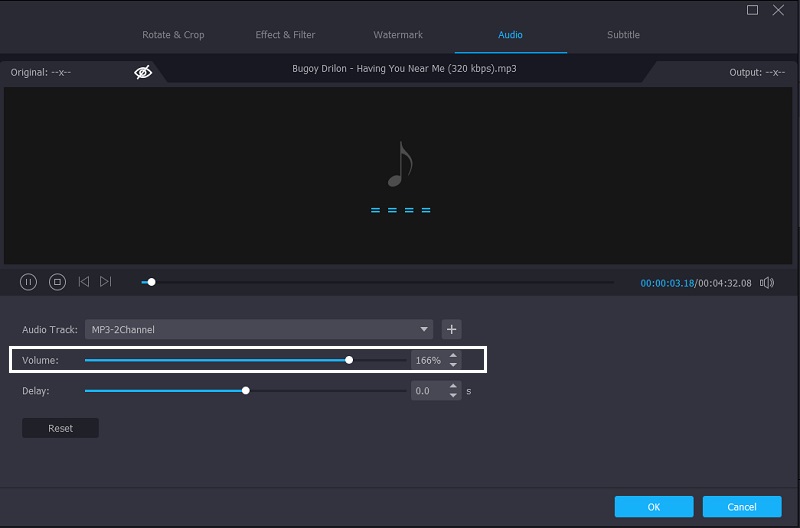
Bước 4: Chuyển đổi âm thanh nâng cao
Tiếp tục quy trình chuyển đổi nếu bạn cảm thấy thoải mái với những thay đổi đối với bản âm thanh của mình. Ở khu vực phía dưới bên phải của màn hình, hãy nhấn vào Chuyển đổi tất cả cái nút. Thats tất cả để có nó!
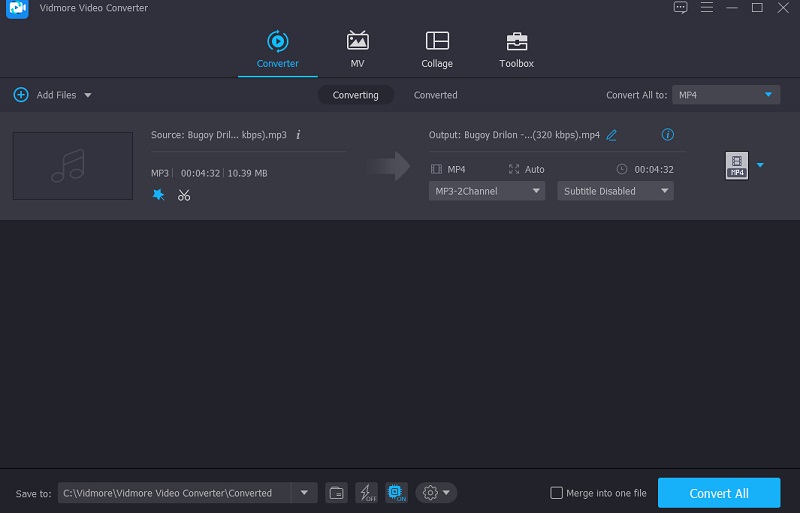
2. Audacity
Bạn có thể sử dụng Audacity để tăng lượng âm thanh của mình. Ứng dụng này tương thích với các nền tảng Windows, Mac OS X và Linux. Do sự phát triển của công nghệ, Audacity hiện cho phép bạn thu âm thanh trực tiếp chỉ bằng micrô của mình. Không chỉ vậy, nó còn cho phép bạn chuyển đổi nhiều tệp phương tiện và xuất các mục yêu thích của bạn sang các định dạng bạn chọn. Không có gì đáng ngạc nhiên, đó là một trong những kỹ thuật được sử dụng để tăng âm lượng của các tệp âm thanh. Đây là cách sử dụng Audacity để làm cho âm thanh của bạn to hơn.
Bước 1: Đầu tiên, tải xuống và cài đặt Audacity trên máy tính hoặc thiết bị di động của bạn. Sau khi bạn đã tải xuống thành công chương trình, hãy chuyển đến Tập tin ở góc trên bên trái của màn hình. Sau đó, chọn Mở rồi nhập tệp âm thanh của bạn.
Bước 2: Nhấn vào Lựa chọn sau khi bạn đã tải bản âm thanh lên Mốc thời gian. Sau đó, chọn bản âm thanh bằng cách chạm vào Tất cả hoặc điều hướng Control-A.
Bước 3: Sau đó, dưới Hiệu ứng menu, tìm kiếm Khoa trương Lựa chọn. Sẽ có một cửa sổ hiện ra. Chọn mức dB bạn muốn. Sau đó, chọn Cho phép cắt từ menu thả xuống. Nhấp chuột đồng ý khi bạn hài lòng với kết quả. Chọn Tập tin tab, sau đó Xuất khẩu để lưu phiên bản sửa đổi của bản âm thanh của bạn. Cuối cùng, hãy chọn Xuất khẩu như.
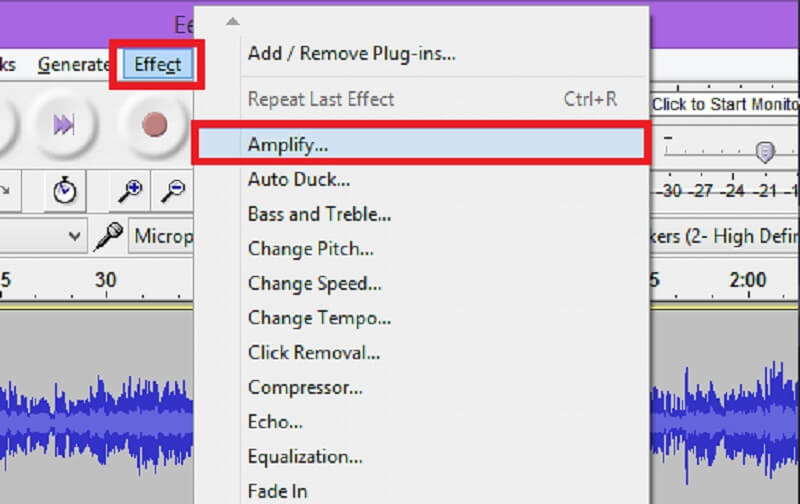
3. Premiere Pro
Một trong những công cụ phổ biến nhất đang được người dùng bảo trợ để chỉnh sửa âm thanh, video và thậm chí cả hình ảnh là Adobe Premiere Pro. Nó cung cấp nhiều tính năng chỉnh sửa chắc chắn sẽ giúp bạn làm cho các tập tin yêu thích nhất của mình trở nên ấn tượng hơn. Cùng với đó, nếu bạn muốn sử dụng công cụ này để tăng âm thanh to hơn, đây là hướng dẫn bên dưới.
Bước 1: Mở Premiere Pro và chọn đoạn âm thanh bạn muốn chỉnh sửa bằng công cụ lựa chọn.
Bước 2: Sau đó, nhấp chuột phải vào một trong các mẫu âm thanh bạn đã chọn. Từ menu bật lên, hãy chọn Tăng âm thanh Lựa chọn.
Bước 3: Điều chỉnh dB đến mức thích hợp trong Tăng âm thanh hộp. Để làm cho âm thanh to hơn, hãy sử dụng một số dương và để làm cho âm thanh nhỏ hơn, hãy sử dụng một số âm. Cuối cùng, nhấn đồng ý cái nút.
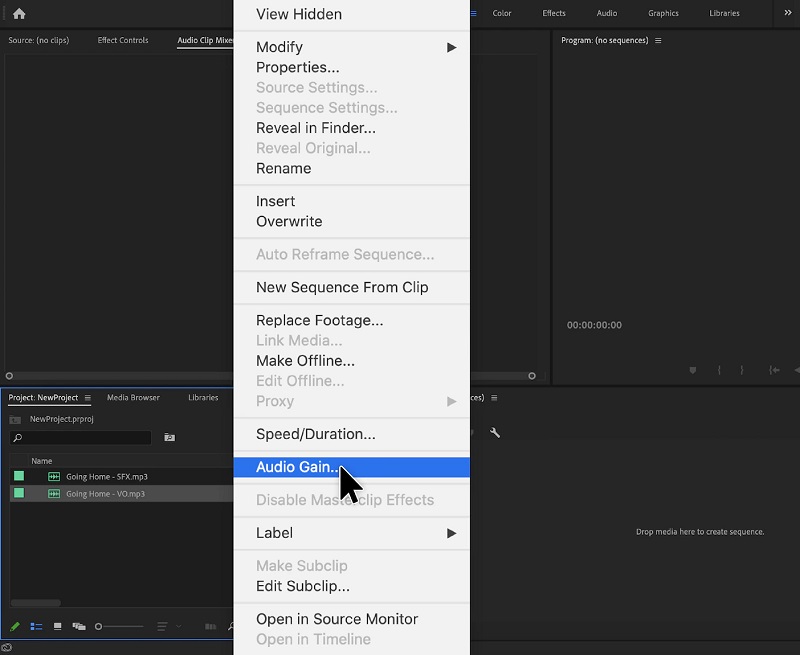
Phần 2. Làm thế nào để làm cho âm thanh to hơn trên iPhone
Nếu bạn không có quyền truy cập vào một máy tính để bàn được đóng gói, bạn vẫn có thể điều chỉnh âm lượng của các bản nhạc bằng iPhone của mình. Vì iPhone là một thiết bị cao cấp nên công cụ bạn sử dụng phải có chất lượng tương đương. Thật tốt khi có một ứng dụng có tên là Equalizer Fx: Bass Booster. Tiện ích này có thể dễ dàng làm cho các bản âm thanh của bạn to hơn với âm lượng lớn. Bên cạnh đó, nó có các hiệu ứng âm thanh tích hợp sẽ giúp nâng cao trải nghiệm nghe của bạn chỉ với một vài cú nhấp chuột. Dưới đây là một số thông tin hữu ích để giúp bạn hỗ trợ độ lớn của bản âm thanh của mình.
Bước 1: Khởi chạy ứng dụng Equalizer Fx. Khi bạn nhìn thấy Thư viện bài hát trên màn hình chính, nhấn vào Nhìn thấy tất cả ở bên phải để xem tất cả các bản ghi âm trên thiết bị di động của bạn.
Bước 2: Từ danh sách nhạc, chọn âm thanh bạn muốn cải thiện. Sau đó, nhấn và giữ Tăng bass cái nút. Sau đó, bật bộ tăng cường âm trầm và điều chỉnh thanh trượt lên trên cùng cho đến khi bạn đạt được sự cải thiện âm thanh mong muốn.
Bước 3: Khi bạn hài lòng với kết quả chỉnh sửa bản âm thanh của mình, hãy tắt Tăng bass và bạn đã hoàn tất!
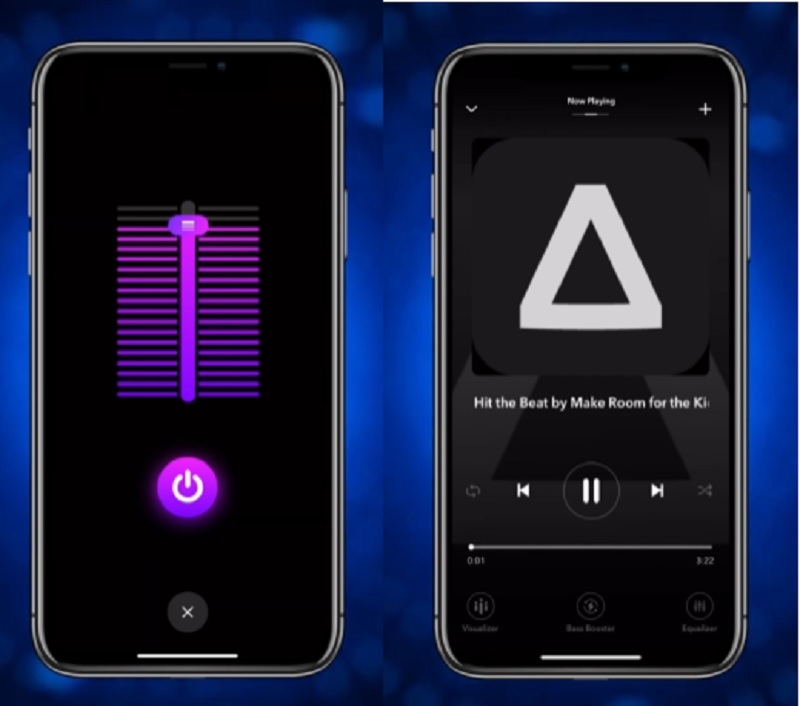
Phần 3. Những câu hỏi thường gặp về cách Làm cho Âm thanh To hơn
Có ứng dụng nào để tăng âm thanh to hơn trên Android không?
Vâng, Volume Booster Pro là một trong số đó. Đây là một ứng dụng tăng cường và điều chỉnh âm lượng dễ sử dụng cho người dùng Android. Nó chắc chắn sẽ hỗ trợ trong việc làm cho âm thanh của bạn to hơn.
Tăng âm lượng của âm thanh có làm hỏng loa trên thiết bị của tôi không?
Bộ tăng âm thanh cho Android có thể gây hại cho điện thoại thông minh của bạn. Do đó, bạn nên sử dụng nó một cách cẩn thận.
Làm cách nào để tăng âm thanh trên máy Mac của tôi?
Để sửa đổi âm lượng trên máy Mac của bạn, hãy nhấp vào Điều khiển âm thanh trong thanh menu hoặc Trung tâm điều khiển, sau đó di chuyển thanh trượt đến mức mong muốn. Nếu tùy chọn Âm thanh không có trên thanh menu, hãy chuyển đến menu Apple, sau đó đến Tùy chọn hệ thống và cuối cùng là Âm thanh.
Phần kết luận
Qua phần trợ giúp của bài viết trên, bạn sẽ học được làm thế nào để tăng âm thanh to hơn trên máy tính để bàn và thiết bị di động của bạn. Vì vậy, đừng lãng phí thời gian và hãy bắt đầu thưởng thức công cụ và nâng cao âm lượng của âm thanh của bạn.


