3 Bộ tăng âm lượng MP4 hàng đầu: Cách tiếp cận Trực tuyến và Ngoại tuyến
Thật thỏa mãn mỗi khi xem phim mà chúng ta có thể nghe thấy nhạc nền và cuộc trò chuyện. Đó là lý do tại sao đôi khi chúng ta không thể tránh tăng âm lượng của nó trong điều khiển từ xa. Tuy nhiên, có những trường hợp trong đó ngay cả khi chúng tôi đã giảm âm thanh đến giới hạn tối đa, âm thanh vẫn không rõ ràng. Nhưng bạn có biết rằng bạn có thể cải thiện âm thanh video của mình với sự trợ giúp của Bộ tăng âm lượng MP4? Thông qua sự hỗ trợ của bài đăng này, bạn sẽ học được cách tăng âm lượng của video clip bạn đang xem.

- Phần 1. Phương pháp tốt nhất để tăng âm lượng MP4
- Phần 2. Biểu đồ so sánh của Bộ tăng âm lượng MP4
- Phần 3. Câu hỏi thường gặp về việc tăng khối lượng MP4
Phần 1. Phương pháp tốt nhất để tăng âm lượng MP4
Tại đây, chúng tôi sẽ cung cấp cho bạn các chương trình được đề xuất nhiều nhất sẽ giúp bạn tăng dung lượng tệp MP4 của mình. Hãy lướt qua chúng và xem bạn thích cái nào hơn.
1. Vidmore Video Converter
Bạn đang tìm kiếm phần mềm chuyên nghiệp nhưng dễ sử dụng có thể giúp bạn chỉnh sửa các tệp yêu thích nhất của mình? Tốt, Vidmore Video Converter là phù hợp nhất. Phần mềm này rất dễ sử dụng vì bạn có thể chỉnh sửa âm thanh và video của mình mà không gặp bất kỳ rắc rối nào. Ngoài ra, bạn sẽ không gặp vấn đề gì khi tải xuống nó trên thiết bị Mac và Windows của mình. Điều ấn tượng hơn về điều này là chỉ cần di chuyển thanh trượt âm lượng, bạn sẽ cải thiện âm thanh của MP4. Và chương trình này là tiện lợi nhất vì nó có thể tiếp tục hoạt động tốt nhất ngay cả khi không có kết nối internet. Bạn không cần phải đợi lâu để có bản ghi âm nếu bạn có lịch trình bận rộn vì nó sử dụng kỹ thuật chuyển đổi nhanh hơn.
Và nếu bạn muốn biết cách cải thiện âm lượng của video clip, đây là cách sử dụng bộ tăng âm lượng MP4.
Bước 1: Mua Bộ tăng âm lượng MP4
Trước khi có được bộ tăng âm lượng MP4, trước tiên bạn phải tải xuống và cài đặt Vidmore Video Converter bằng cách nhấp vào một trong các Tải xuống các biểu tượng bên dưới. Cho phép nó thực thi sau khi bạn cài đặt nó.
Bước 2: Tải lên tệp MP4
Sau đó, mở công cụ và tải lên các tệp MP4 từ Thư mục bằng cách chọn Thêm các tập tin ở góc trên bên trái của màn hình. Bạn cũng có thể nhấn vào Thêm ở giữa giao diện của màn hình.
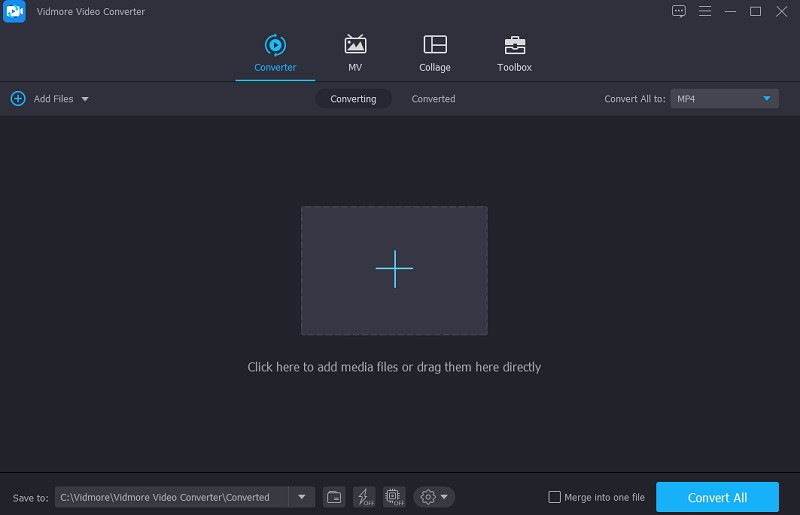
Bước 3: Tăng âm lượng MP4
Để bạn tăng âm lượng, hãy chuyển đến phần chỉnh sửa, phần này tượng trưng cho Ngôi sao. Khi bạn nhấp vào biểu tượng, nó sẽ dẫn bạn đến phần chỉnh sửa. Nhấn vào Âm thanh và để bạn chuyển hướng đến cài đặt âm thanh.

Khi đã ở trên cài đặt âm thanh, hãy điều hướng đến Âm lượng trượt sang phải và tăng âm thanh cho đến khi bạn đạt được âm lượng mong muốn cho tệp MP4 của mình.
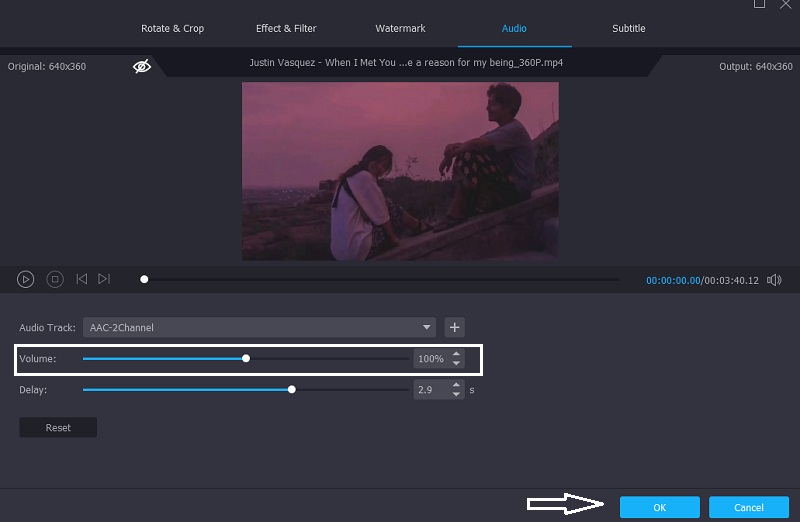
Bước 4: Chuyển đổi tệp MP4
Nếu bạn cảm thấy thoải mái với những thay đổi âm lượng trong tệp MP4 của mình, hãy nhấp vào Chuyển đổi tất cả ở phía dưới bên phải của màn hình để chuyển đổi nó ngay bây giờ. Chờ phiên bản cải tiến của tệp MP4 của bạn hiển thị, quá trình này có thể mất vài giây.
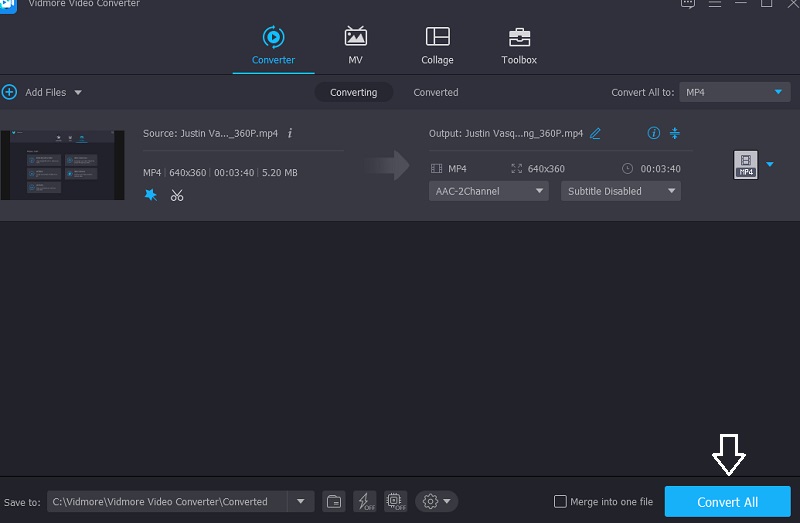
2. iDealshare VideoGo
Một phần mềm khác có sẵn cho các thiết bị Mac và Windows là iDealshare VideoGo. Nó là một công cụ chuyển đổi video chất lượng cao và cũng dễ sử dụng! iDealshare VideoGo hỗ trợ chuyển đổi tất cả các định dạng video và âm thanh mà ít hoặc không làm giảm chất lượng. Nó cũng có khả năng chỉnh sửa video như cắt, xén, hợp nhất, tách chương, xoay, nén video và tăng âm lượng video và âm thanh. Bạn cũng có thể thêm phụ đề, hiệu ứng, bản âm thanh, hình mờ, v.v.
Và để giúp bạn tốt hơn về cách tăng dung lượng tệp MP4, đây là quy trình từng bước dễ dàng mà bạn có thể làm theo.
Bước 1: Trên trình duyệt của bạn, hãy truy cập trang chính thức của iDealshare VideoGo và tải xuống. Sau đó, chèn các tệp MP4 vào Tăng âm lượng video.
Bước 2: Điều chỉnh âm lượng theo sở thích của bạn. Nhấn vào Cài đặt nút để mở Cài đặt nâng cao cửa sổ. Sau đó chọn Nâng cao , theo sau là Âm thanh cột. Sau đó, bằng cách nhấp vào 100 tab phần trăm, bạn có thể chọn tỷ lệ âm lượng từ menu thả xuống. Sau đó, thay thế tỷ lệ phần trăm ban đầu bằng tỷ lệ thể tích mong muốn.
Bước 3: Bằng cách nhấp chuột Hồ sơ, bạn có thể chọn đầu ra mong muốn của mình từ menu thả xuống. Cuối cùng, nhấp vào Đổi cái nút. Trong khi video đang chuyển đổi, hành động này sẽ tăng âm lượng.
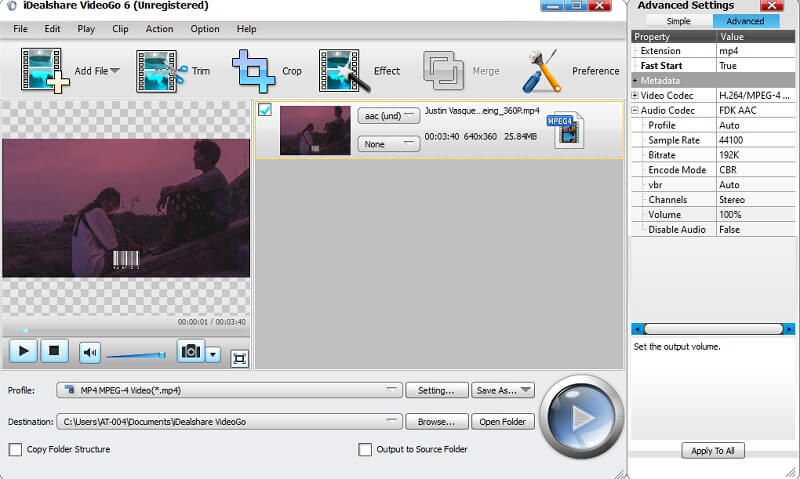
3. VideoUtils
VideoUtils là một trình chỉnh sửa âm thanh và video mà bạn có thể sử dụng để tăng âm lượng MP4 của mình. Nếu bạn là người hay di chuyển và thiết bị của bạn sắp hết dung lượng, công cụ này rất phù hợp vì bạn có thể sử dụng nó mà không cần tải xuống thiết bị của mình. Nó có nhiều tính năng chỉnh sửa sẽ giúp bạn cải thiện chất lượng của các tệp yêu thích nhất của bạn. Một trong số đó là bộ tăng âm lượng. Nó sẽ nhanh chóng tăng âm thanh của tệp MP4 của bạn theo đơn vị decibel. Và ngoài MP4, nó hỗ trợ các định dạng tệp khác nhau như AVI, MOV, WEBM, MKV. Đây là hướng dẫn về cách tăng âm lượng tệp MP4 của bạn.
Bước 1: Trên trình duyệt của bạn, hãy tìm VideoUtils và khi bạn ở trên trang chính, hãy nhấp vào Duyệt qua và chọn tệp MP4 mà bạn muốn tăng âm lượng.
Bước 2: Sau đó, chọn Tăng khối lượng trên mũi tên thả xuống trên Chọn hành động mong muốn.
Bước 3: Cuối cùng, chọn số decibel bạn yêu cầu cho tệp MP4 của mình trên Decibel. Khi bạn đã hài lòng, hãy nhấp vào Tải lên tệp video và đợi quá trình kết thúc.
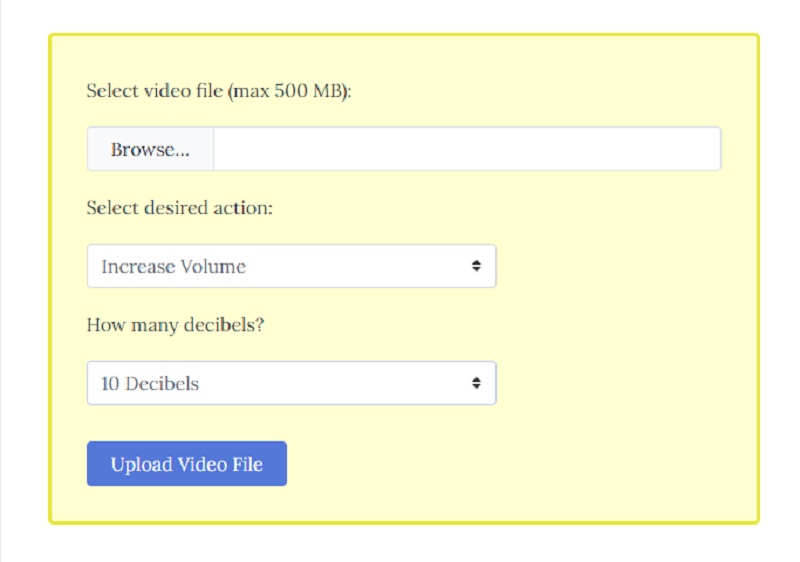
Phần 2. Biểu đồ so sánh của Bộ tăng âm lượng MP4
Dưới đây là một hướng dẫn đơn giản để giúp bạn hiểu sự giống và khác nhau giữa các bộ tăng âm lượng MP4 này.
| Các tính năng chính | Vidmore Video Converter | iDealShare Video Go | VideoUtils |
| Có sẵn trên Windows và Mac | |||
| Giao diện thân thiện với người dùng | |||
| Các tính năng chỉnh sửa phong phú | |||
| Chuyển đổi không giới hạn | |||
Phần 3. Câu hỏi thường gặp về việc tăng khối lượng MP4
Lý do cho sự im lặng trong một số video là gì?
Điều này rất có thể là do mức âm thanh của tệp chỉnh sửa gốc được đặt quá thấp. Như bạn có thể biết, âm thanh tính bằng decibel.
Có bộ tăng âm lượng Android hoạt động không?
VLC cho Android là một giải pháp khắc phục đơn giản cho các vấn đề âm lượng của bạn, đặc biệt là đối với nhạc và phim, đồng thời tính năng Audio Boost cho phép bạn tăng âm thanh lên đến 200 phần trăm.
Có khả năng bộ tăng âm lượng có thể gây hại cho loa Android không?
Bộ tăng âm lượng Android có thể gây hại cho điện thoại thông minh của bạn. Việc sử dụng liên tục các ứng dụng tăng âm lượng Android này có thể dẫn đến loa bị hỏng.
Phần kết luận
Bạn sẽ không phải đau đầu khi nghe các video clip MP4 âm lượng thấp vì với sự trợ giúp của các giải pháp trực tuyến và ngoại tuyến ở trên, bạn có thể nhanh chóng tăng âm lượng MP4. Tất cả những gì bạn phải làm bây giờ là chọn công cụ nào bạn thích.


