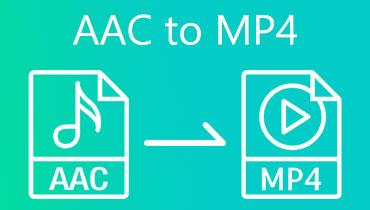FLAC sang AAC: Những cách nổi bật để chuyển đổi tập tin FLAC thành AAC một cách dễ dàng
Với thế giới công nghệ đổi mới của chúng ta, âm thanh chất lượng cao là rất quan trọng. Điều này phù hợp với số lượng tai nghe và loa hàng đầu hỗ trợ âm thanh độ phân giải cao ngày càng tăng. Liên quan đến điều này, các tệp FLAC và AAC đều là các định dạng chất lượng cao sử dụng tính năng nén không mất dữ liệu. Điều này có nghĩa là chúng giữ lại tất cả dữ liệu âm thanh gốc mà không làm giảm chất lượng. Tuy nhiên, để giải quyết các AAC so với FLAC định dạng, có một vấn đề nhỏ gặp phải với các tệp FLAC vì chúng không tương thích với iTunes, ứng dụng Apple Music sau này. Mặt khác, AAC đóng vai trò là một trong những định dạng âm thanh cao cấp được Apple thiết kế đặc biệt để giải quyết vấn đề tương thích này. Vì vậy, nếu bạn thấy mình đang rơi vào tình huống cần thay đổi tệp FLAC của mình thành AAC nhưng không biết cách thực hiện mà không mất dữ liệu, thì tốt nhất bạn nên theo dõi bài đăng này. Trong bài đăng này, bạn sẽ tìm hiểu những cách nổi bật để chuyển đổi tệp âm thanh của mình trực tuyến và ngoại tuyến.
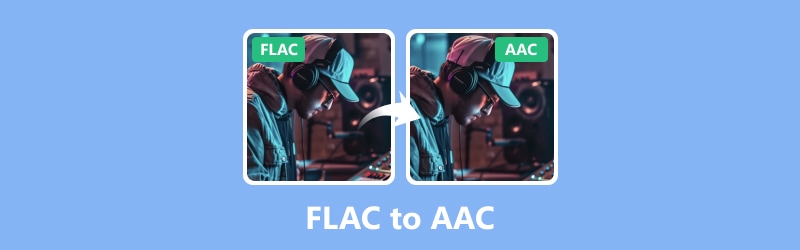
NỘI DUNG TRANG
Phần 1. FLAC so với AAC
Các tiêu chí phân biệt FLAC với định dạng AAc được xem trong bảng so sánh bên dưới. Bằng cách này, bạn sẽ có đủ lý do để chuyển đổi FLAC sang AAC.
| Tiêu chuẩn | FLAC | AAC |
| Nhà phát triển | Quỹ Xiph.Org | MPEG, Apple Inc. |
| Phần mở rộng tệp | .flac | .m4a, .mp4, .3gp |
| Kích thước | lớn hơn | Nhỏ hơn |
| Chất lượng | Không mất mát | Lossy |
| Với nén | Đúng | Đúng |
| Tỷ lệ mẫu | Lên tới 192 kHz | 8 đến 96 kHz |
| Tốc độ bit | Biến đổi | 96 kbps |
| Nền tảng | Đa nền tảng | Apple, Phát trực tuyến trên web |
Phần 2. Cách chuyển đổi FLAC sang AAC ngoại tuyến một cách dễ dàng [Windows & Mac]
1. Vidmore Video Converter
Bộ chuyển đổi ngoại tuyến không mất dữ liệu đầu tiên là Vidmore Video Converter. Nó thực sự là lựa chọn hàng đầu như một công cụ chuyển đổi đáng tin cậy sẽ không làm ảnh hưởng đến chất lượng âm thanh và video của bạn. Bộ chuyển đổi này hoạt động với nhiều định dạng âm thanh và video (hơn 200) và có thể chuyển đổi các tệp phương tiện của bạn một cách nhanh chóng. Nhờ công nghệ tăng tốc cực nhanh và GPU. Hơn nữa, bạn có thể chuyển đổi hàng loạt FLAC sang AAC mà không phải lo lắng về giới hạn về kích thước và số lượng tệp!
Ngoài ra, đừng lo lắng nếu bạn muốn điều chỉnh cài đặt âm thanh vì phần mềm này cho phép bạn tùy chỉnh các tệp đầu ra của mình như một người chuyên nghiệp. Vidmore Video Converter cung cấp một loạt các công cụ và tính năng chỉnh sửa mạnh mẽ sẽ giúp bạn nâng cao kết quả đầu ra của mình. Trong khi chờ đợi, Vidmore Video Converter cung cấp quy trình chuyển đổi không mất dữ liệu cho các tệp FLAC số lượng lớn của bạn.
Bước 1. Đầu tiên và quan trọng nhất, hãy tải Vidmore Video Converter trên máy tính của bạn bằng cách nhấp vào nút Tải xuống bên dưới. Sau đó, làm theo lời nhắc cho quá trình cài đặt.
Bước 2. Khởi động phần mềm sau khi cài đặt và tải lên ngay lập tức tất cả các tệp FLAC bằng cách nhấp vào nút Plus hoặc Add Files.
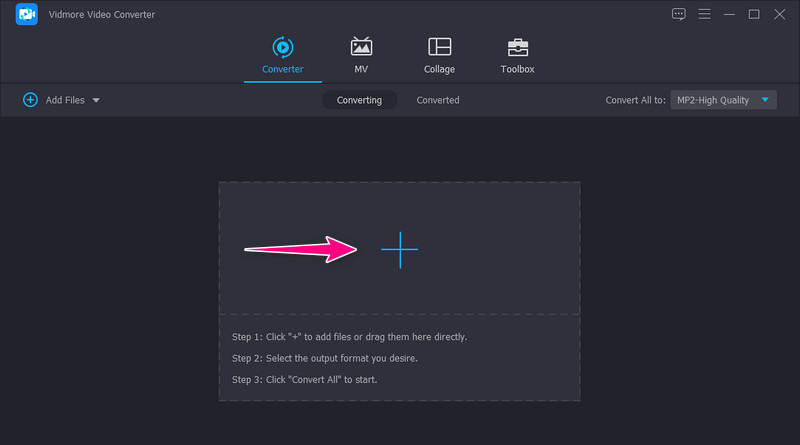
Bước 3. Sau khi tải file lên, hãy chuyển đến phần định dạng trong Chuyển đổi tất cả thành và tìm AAC trong menu Âm thanh.
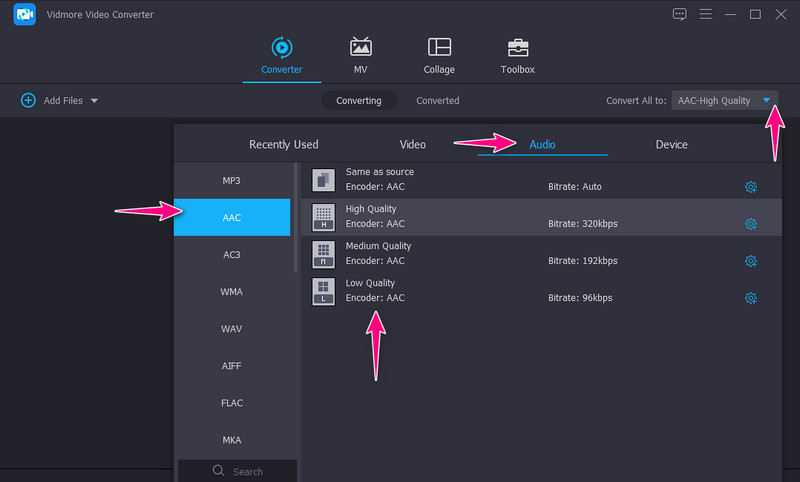
Bước 4. Khi tất cả đã được thiết lập, hãy nhấp vào Chuyển đổi tất cả ở phía dưới để bắt đầu chuyển đổi FLAC sang AAC.
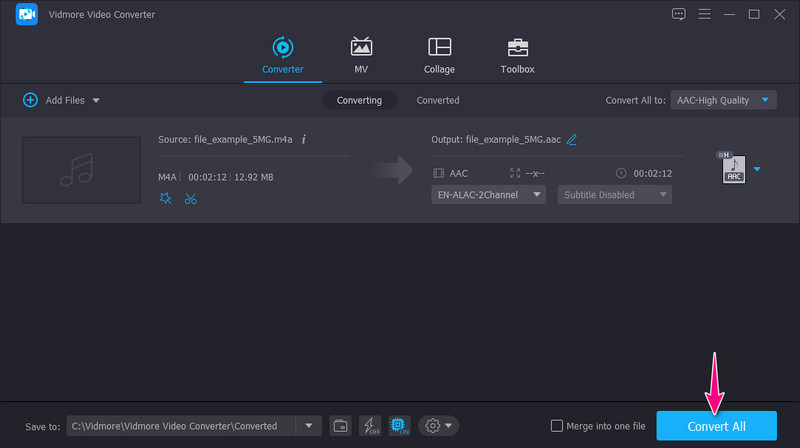
2. MediaHuman Audio Converter
Bộ chuyển đổi tiếp theo mà chúng tôi có là MediaHuman Audio Converter. Đây là một công cụ tiện dụng được tạo riêng cho người dùng Mac. Bộ chuyển đổi này giúp bạn thay đổi các tệp âm thanh của mình từ một định dạng, chẳng hạn như FLAC, sang một định dạng khác, chẳng hạn như AAC, MP3, v.v. Phương pháp này giúp bạn tiết kiệm thời gian bằng cách chuyển đổi nhiều tệp cùng một lúc. Điểm tuyệt vời của MediaHuman là nó duy trì chất lượng âm thanh của bạn trong quá trình chuyển đổi để bạn không bị mất bất kỳ âm thanh gốc nào. Hơn nữa, nếu bạn là người dùng iTunes, thì bạn chắc chắn sẽ đánh giá cao tùy chọn nhập và xuất tệp trực tiếp, vì bộ chuyển đổi này thúc đẩy tùy chọn để thực hiện việc đó. Trong khi đó, sau đây là các bước nhanh chóng cần thực hiện để chuyển đổi FLAC sang AAC trên Mac.
Bước 1. Mở trình chuyển đổi âm thanh mới được cài đặt trên máy Mac của bạn và thêm tệp FLAC bằng cách kéo tệp đó vào giao diện.
Bước 2. Sau đó, khi nó được tải, hãy nhấp vào nút cài đặt và đặt định dạng đầu ra thành AAC. Ngoài ra, bạn cũng có thể đặt đích đến tệp dự định của mình. Nhấn vào Đóng để tiếp tục.
Bước 3. Sau đó, nhấp vào nút bên cạnh biểu tượng cài đặt để bắt đầu quá trình chuyển đổi.
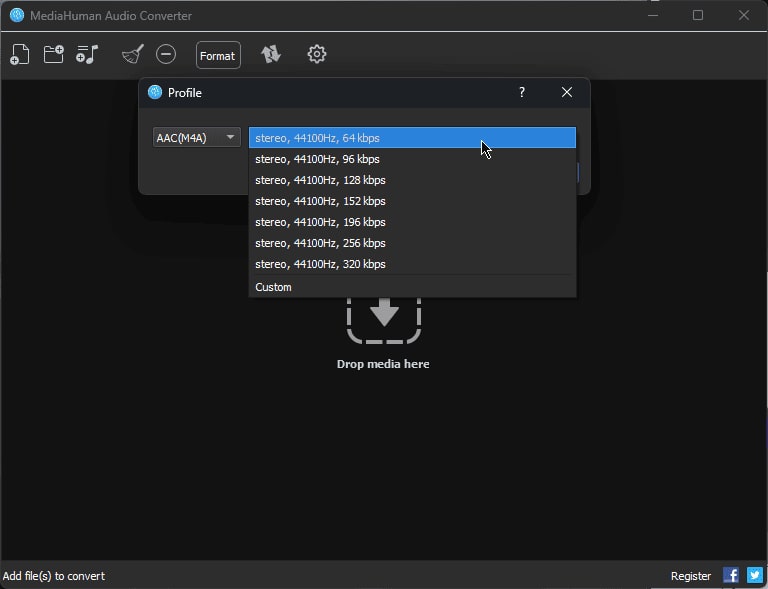
3. FFmpeg
Nói về các công cụ ngoại tuyến để chuyển đổi định dạng âm thanh, bạn sẽ có được FFmpeg trong danh sách của bạn. FFmpeg là một cách tiếp cận nổi tiếng và chuyên nghiệp để chuyển đổi và chỉnh sửa các tệp phương tiện nhờ kỹ thuật độc đáo của nó. Không giống như giao diện đồ họa thân thiện với người dùng, FFmpeg hoạt động thông qua các dấu nhắc lệnh. Điều này có nghĩa là bạn sẽ cần hiểu một số lệnh cơ bản để thực hiện quá trình chuyển đổi. Nhưng nhìn chung, FFmpeg chuyển đổi FLAC sang AAC một cách hiệu quả. Để thử chuyển đổi, bạn có thể dựa vào hướng dẫn cụ thể dưới đây.
Bước 1. Lấy chương trình và mở nó.
Bước 2. Bây giờ, khởi chạy dấu nhắc lệnh bằng cách nhập CMD trên phím của bạn. Bây giờ hãy sao chép và dán đường dẫn lưu trữ nơi chứa tệp FLAC.
Bước 3. Sau đó, để chuyển đổi, hãy sử dụng lệnh nói ffmpeg -i input.flac output.aac và nhấn phím ENTER.
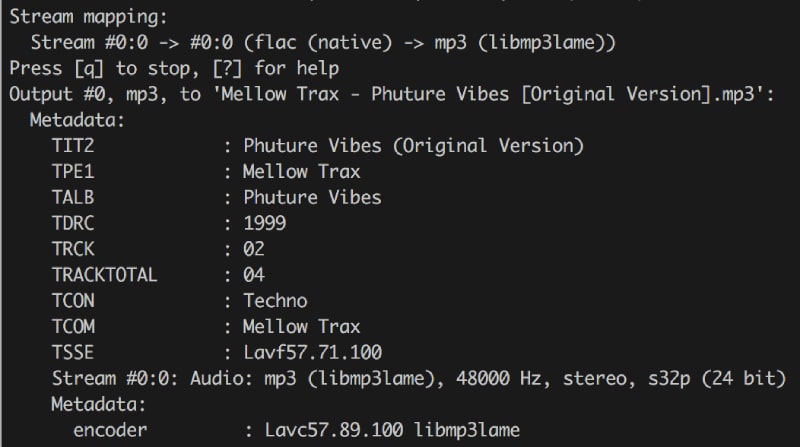
Phần 3. Cách chuyển đổi tập tin FLAC sang AAC trực tuyến hiệu quả
Đối với những người đang tìm kiếm một cách trực tuyến đáng tin cậy để chuyển đổi các tập tin âm thanh của mình mà không gặp bất kỳ rắc rối nào, Vidmore Free Video Converter Online là người cần tìm kiếm. Bộ chuyển đổi này là một công cụ miễn phí đảm bảo kết quả xuất sắc trong quá trình chuyển đổi trong khi vẫn duy trì tính đơn giản và bảo mật của quy trình.
Điều đó có nghĩa là bạn có thể dễ dàng chuyển đổi FLAC sang AAC trên bất kỳ trình duyệt Windows hoặc Mac nào mà không tốn một xu nào. Mặc dù là một công cụ miễn phí nhưng công cụ chuyển đổi này không tấn công bạn bằng những quảng cáo gây khó chịu, mang đến cho bạn trải nghiệm chuyển đổi mượt mà và không lộn xộn.
Ngoài ra, nó cho phép bạn tùy chỉnh các cài đặt cơ bản như bộ mã hóa âm thanh, tốc độ mẫu, kênh và tốc độ bit. Không chỉ co điêu đo! Bạn cũng có thể làm việc trên nhiều tệp FLAC vì nó có tính năng chuyển đổi hàng loạt được tích hợp sẵn!
Bước 1. Để chuyển đổi tệp FLAC sang AAC, bạn cần truy cập trang web chính thức và nhấp vào nút Thêm tệp để chuyển đổi cái nút.
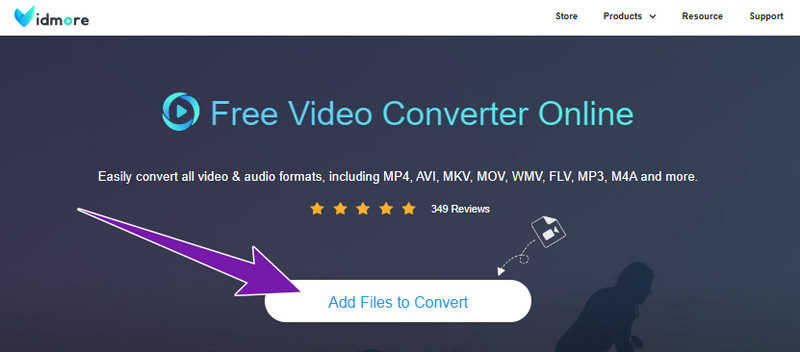
Bước 2. Tải lên tệp FLAC đầu tiên của bạn, sau đó nhấp vào Thêm tệp để thêm tệp khác trong cửa sổ mới.
Bước 3. Sau khi hoàn tất, hãy chuyển nút ghi chú theo sau là định dạng đầu ra AAC. Sau đó, nhấp vào nút Chuyển đổi để bắt đầu quá trình chuyển đổi.
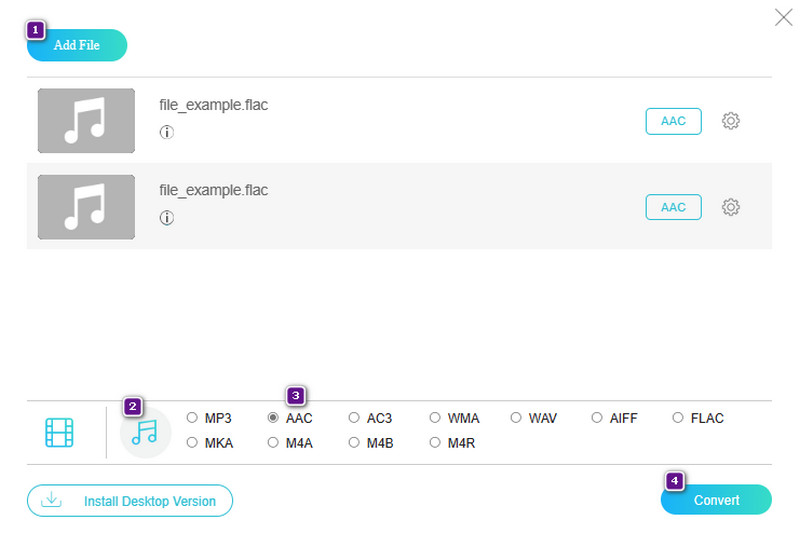
Phần 4. Câu hỏi thường gặp về FLAC và AAC
FLAC nghe hay hơn AAC phải không?
Bởi vì Nén không mất dữ liệu, giúp duy trì chất lượng âm thanh, FLAC thường được coi là có âm thanh tốt hơn AAC.
Bộ chuyển đổi FLAC tốt nhất là gì?
Công cụ chuyển đổi tốt nhất cho FLAC là chủ quan. Việc lựa chọn những gì tốt nhất luôn phụ thuộc vào nhu cầu và sở thích của bạn. Nhưng hãy cẩn thận với những bộ chuyển đổi âm thanh chất lượng thấp điều đó có thể làm tổn hại đến các tệp FLAC của bạn.
Tôi có thể nhập FLAC vào Apple Music không?
Thật không may, Apple Music không có hỗ trợ riêng cho FLAC. Vì vậy, không, bạn không thể nhập tệp FLAC vào đó.
Phần kết luận
FLAC có thể có chất lượng tốt hơn AAC nhưng xét về khả năng tương thích thì AAc lại chiếm thế thượng phong. Tuy nhiên, bạn luôn có thể chuyển đổi FLAC sang AAC một cách dễ dàng miễn là bạn thực hiện chuyển đổi bằng cách sử dụng các phương pháp tốt nhất được trình bày ở trên.