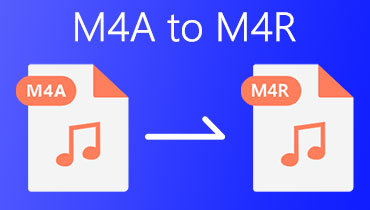Dễ dàng chuyển đổi AIFF sang M4R với hai bộ chuyển đổi âm thanh tốt nhất
Thông thường, khi bạn muốn tạo nhạc chuông iPhone từ các tệp AIFF của mình, bạn sẽ cần chuyển đổi AIFF sang M4R. Trên thực tế, các tệp AIFF nổi tiếng trong việc tạo hệ điều hành Mac và phù hợp với gần như tất cả các thiết bị iOS, bao gồm cả iPhone và iPhone. Một lỗ hổng lớn của định dạng này là nó tiêu tốn quá nhiều dung lượng do tính chất không mất dữ liệu của nó.
Điều này không phù hợp để tạo nhạc chuông và lưu trữ nhiều nhạc hơn trên thiết bị iOS của bạn. Điều này đặc biệt đúng nếu thiết bị của bạn đang chạy trên dung lượng ổ đĩa thấp. Chúng tôi sẽ chỉ cho bạn trong hướng dẫn này các công cụ tốt nhất để hỗ trợ bạn trong việc chuyển đổi AIFF sang M4R. Đọc qua bài đăng và tự làm quen với các công cụ này.
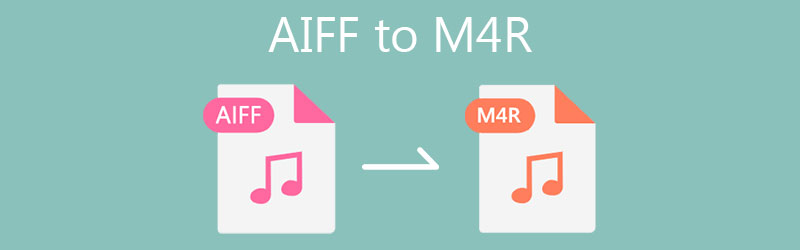
- Phần 1. AIFF so với M4R
- Phần 2. Làm thế nào để chuyển đổi AIFF sang M4R trong các cách dễ dàng
- Phần 3. Câu hỏi thường gặp về AIFF đến M4R
Phần 1. AIFF so với M4R
Giai thoại của AIFF
Định dạng tệp trao đổi âm thanh, còn được gọi là AIFF, là một định dạng tệp âm thanh mà Apple Inc đã phát triển. Do đó, nó phổ biến trong các hệ thống máy tính Apple Macintosh mà bạn cũng có thể chơi trên Windows bằng trình phát tương thích trên PC như iTunes. Hơn nữa, bạn có thể phát tệp âm thanh này bằng Apple QuickTime, trình phát phương tiện VLC và Windows Media Player.
Nói chung, các tệp AIFF là không nén và không mất dữ liệu, chiếm nhiều dung lượng đĩa so với các định dạng mất dữ liệu. Mặt khác, nó đi kèm với một biến thể nén được gọi là AIFC hoặc AIFF-C. Trên thực tế, AIFF có khả năng lưu trữ siêu dữ liệu ở nhiều phần khác nhau. Điều này bao gồm Common, chunk, Author chunk, Name chunk, v.v. Thông thường, phần mở rộng tệp cho định dạng này là .aiff hoặc .aif.
Giai thoại về M4R
M4R hay MPEG-4 Ringtone cũng gắn liền với Apple, chủ yếu là iPhone. Đây là một định dạng nén chất lượng cao chỉ tuân theo AAC làm sơ đồ nén mặc định của nó. Đó là bởi vì AAC đã thực hiện một công việc đáng kinh ngạc trong việc nén các tệp âm thanh với chất lượng cao trong khi giảm kích thước tệp âm thanh.
Khi mua tệp M4R từ iTunes, bạn có thể phải trả phí. Tuy nhiên, bạn không thể tạo nhạc chuông M4R từ iTunes Music Store trừ khi chúng được phép tạo nhạc chuông. Điều này chỉ có nghĩa là không phải tất cả các bài hát từ iTunes đều có thể được sử dụng để tạo nhạc chuông M4R. Dưới đây, chúng tôi sẽ cung cấp hai công cụ khả thi mà bạn có thể sử dụng ngay lập tức để chuyển đổi AIFF sang M4R.
Phần 2. Làm thế nào để chuyển đổi AIFF sang M4R trong các cách dễ dàng
1. Vidmore Video Converter
Vidmore Video Converter là lựa chọn tốt nhất của bạn khi chuyển đổi AIFF sang M4R với nhiều định dạng hơn có sẵn. Hơn nữa, tính năng này được nhúng với bộ chuyển đổi và trình chỉnh sửa hỗ trợ GPU giúp việc tạo nhạc chuông trở nên đơn giản và dễ dàng. Với nó, bạn có thể tải lên nhiều tệp âm thanh và chuyển đổi chúng đồng thời mà chỉ mất vài giây để kết thúc quá trình chuyển đổi. Bên cạnh đó, nó đi kèm với một trình chỉnh sửa trực quan, trong đó bạn có thể cắt, cắt hoặc chia nhỏ tệp M4R của mình hoặc bất kỳ tệp âm thanh nào ngay lập tức. Trên thực tế, công cụ này hoàn toàn tương thích với Mac và Windows PC. Do đó, bạn có thể chuyển đổi AIFF sang M4R trên Mac và Windows theo ý muốn. Để làm điều này, chỉ cần làm theo các bước bên dưới.
Bước 1. Khởi chạy trình chuyển đổi AIFF sang M4R
Có hai Tải xuống miễn phí nút. Chọn Windows nếu bạn là người dùng Windows hoặc chọn phiên bản Mac của ứng dụng bằng cách chọn tùy chọn Mac. Cài đặt ứng dụng và chạy nó trên máy tính của bạn sau khi cài đặt thành công.
Bước 2. Tải tệp AIFF
Bây giờ, hãy thêm các tệp AIFF mà bạn muốn chuyển đổi bằng cách nhấp vào Thêm nút ký trên giao diện chính của chương trình. Ngoài ra, bạn có thể chọn thêm một tệp .aiff duy nhất hoặc tải một thư mục tệp khi chuyển đổi đồng thời hai hoặc nhiều tệp AIFF.
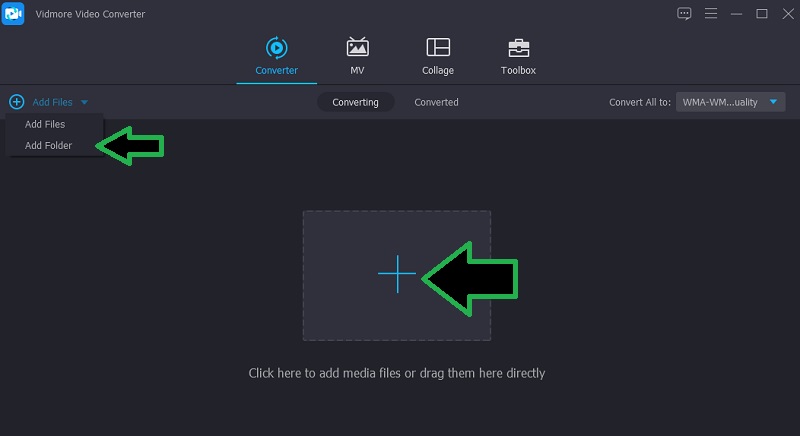
Bước 3. Chỉnh sửa tệp AIFF (nếu cần)
Bạn có thể cắt hoặc xén tệp âm thanh nếu muốn. Chỉ cần nhấp vào Cắt nút trông giống như cái kéo, sau đó điều chỉnh Playhead đến vị trí mong muốn của bạn. Sau đó, nhấp vào Tách ra từ thanh menu bên dưới Xem trước bảng điều khiển.
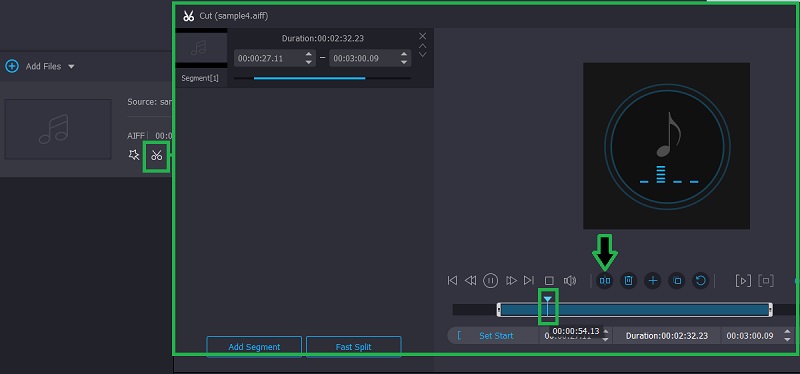
Bước 4. Chọn định dạng đầu ra M4R
Tiếp tục đến tab Chuyển đổi và mở Hồ sơ thực đơn. Chọn M4R định dạng trên bảng điều khiển bên trái từ tab Âm thanh và chọn cấu hình âm thanh phù hợp với sở thích của bạn.
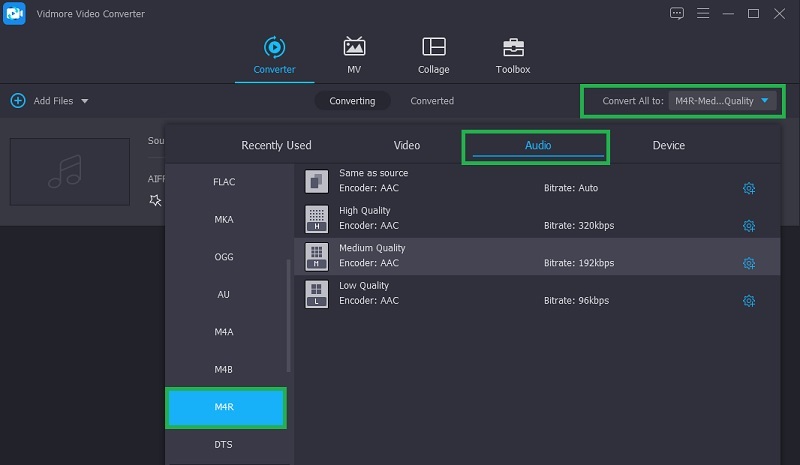
Bước 5. Chuyển đổi AIFF sang M4R
Sau khi chọn định dạng âm thanh cho tệp kết quả, chỉ cần nhấn Đổi ở góc dưới cùng bên phải để bắt đầu quá trình chuyển đổi. Sau một thời gian ngắn, bạn sẽ có thể chuyển đổi AIFF của mình thành nhạc chuông M4R.
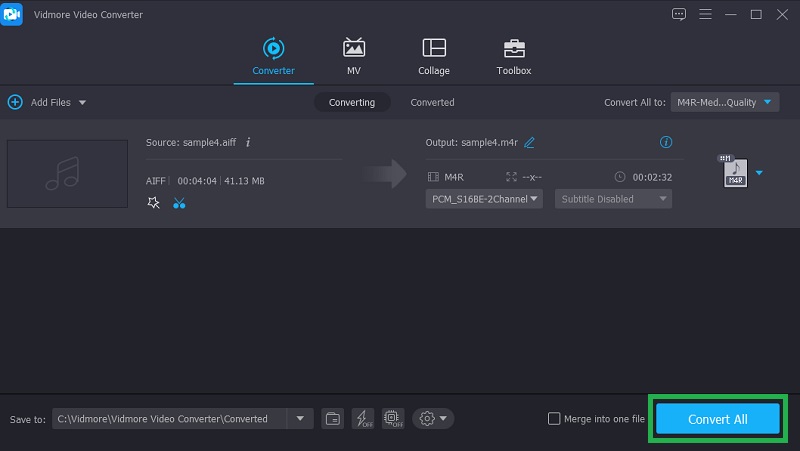
2. Vidmore Free Video Converter
Có lẽ bạn muốn chuyển đổi AIFF sang M4R trực tuyến. Điều này là thuận lợi vì bạn không cần phải tải xuống một ứng dụng sẽ chiếm dung lượng trên ổ cứng của bạn. Vidmore Free Video Converter là một chương trình hữu ích cho phép bạn chuyển đổi tệp trực tiếp từ web. Một lý do khiến nó dễ phân biệt đối với người dùng trực tuyến là bạn có thể tận dụng tất cả các tính năng của nó mà không cần đăng ký tài khoản hoặc thành viên. Hơn nữa, nếu bạn lo lắng về đầu ra, bạn có thể điều chỉnh tốc độ lấy mẫu, tốc độ bit và kênh cho phù hợp. Bây giờ, đây là cách chuyển đổi AIFF sang M4R trực tuyến bằng công cụ này.
Bước 1. Khởi chạy công cụ
Truy cập trang web của chương trình và nhấp vào Thêm tệp để chuyển đổi để tải xuống trình khởi chạy của ứng dụng. Cài đặt nó trên hệ thống máy tính của bạn và nó sẽ tự động khởi động.
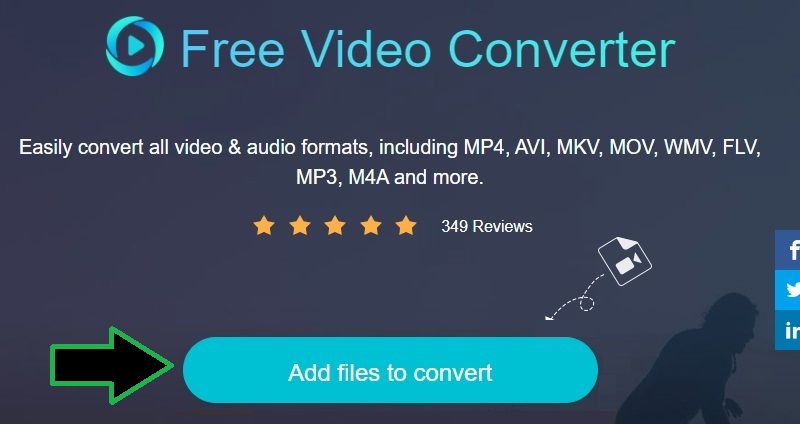
Bước 2. Thêm tệp AIFF
Khi khởi động trình khởi chạy, nó sẽ mở một thư mục trên máy tính của bạn. Từ đây, chọn tệp AIFF mục tiêu của bạn và tải nó lên chương trình.
Bước 3. Chọn một định dạng và chỉnh sửa thông số
Sau đó, mở Định dạng âm thanh bằng cách nhấp vào Âm nhạc biểu tượng. Sau đó chọn một định dạng đầu ra. Trong trường hợp này, hãy chọn M4R và sau đó mở cài đặt đầu ra bằng cách nhấp vào Hộp số biểu tượng. Nhấp vào menu thả xuống của từng thông số và thay đổi chúng theo ý muốn.
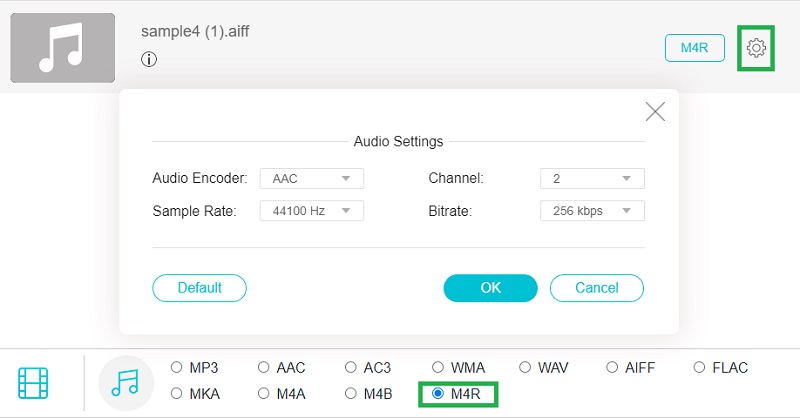
Bước 4. Bắt đầu chuyển đổi
Sau khi hoàn tất, hãy nhấp vào Đổi ở góc dưới cùng bên phải của bảng chuyển đổi. Chọn một đường dẫn đầu ra và sau đó bắt đầu quá trình chuyển đổi.

Phần 3. Câu hỏi thường gặp về AIFF đến M4R
Các trình phát tương thích cho AIFF là gì?
Đối với người dùng Windows, bạn có thể phát tệp AIFF bằng Windows Media Player hoặc Apple iTunes vì nó có bản sao Windows. Đối với máy tính Macintosh, bạn có thể sử dụng QuickTime và iTunes để phát AIFF.
Tôi có thể thay đổi M4A thành M4R không?
Đúng. Bạn có thể dễ dàng chuyển đổi M4A sang M4R bằng iTunes. Điều này chỉ liên quan đến một vài bước để hoàn thành. Sau khi nhập tệp M4A của bạn, hãy tạo phiên bản AAC của tệp và đổi tên tệp thành định dạng M4R.
Làm cách nào để đồng bộ nhạc chuông M4R với iPhone?
Bạn có thể đồng bộ hóa nhạc chuông M4R với iPhone bằng cách kết nối thiết bị với máy tính bằng cáp USB do nhà máy cung cấp trên iPhone. Chọn điện thoại Iphone biểu tượng và đi đến Tóm lược và mở phần Tùy chọn thực đơn. Đánh dấu kiểm vào Quản lí nhạc và các video theo cách thủ công, sau đó nhấp vào Áp dụng. Kéo nhạc chuông vào Âm để cuối cùng đồng bộ hóa tệp .m4r với iPhone của bạn.
Phần kết luận
Bài đăng này chủ yếu nói về mức độ dễ dàng chuyển đổi AIFF sang M4R sử dụng hai công cụ thực tế. Với Vidmore Video Converter, bạn có thể chuyển đổi và chỉnh sửa các tệp âm thanh của mình cùng một lúc. Đồng thời, Vidmore Free Video Converter cho phép bạn xử lý các tập tin mà không gặp rắc rối khi cài đặt ứng dụng.