5 WMA sang FLAC Bộ chuyển đổi cực kỳ hữu ích trực tuyến và ngoại tuyến
WMA, viết tắt của Windows Media Audio, là một định dạng âm thanh nổi tiếng để tạo ra sự cân bằng giữa chất lượng và kích thước tệp. Nó cho phép bạn tận hưởng một hiệu suất tuyệt vời ở tốc độ bit thấp mà không đối thủ nào thấp hơn 128k. Điều này là hoàn hảo cho những người muốn lưu trữ nhiều nhạc trong khi có được lợi ích của chất lượng âm thanh tuyệt vời.
Thật không may, khi nén với định dạng âm thanh này, sẽ có một số mất mát dữ liệu nhất định trong quá trình này. Điều đó có nghĩa là nếu bạn đặc biệt quan tâm đến chất lượng âm thanh, WMA không hoàn toàn lý tưởng. Nhưng bạn có thể thử các định dạng FLAC sử dụng kỹ thuật nén không mất dữ liệu. Để giữ các tệp WMA của mình, bạn có thể thực hiện một số giải pháp khác như chuyển đổi WMA sang FLAC. Trên lưu ý đó, hãy đọc để tìm hiểu cách hoàn thành nhiệm vụ này.
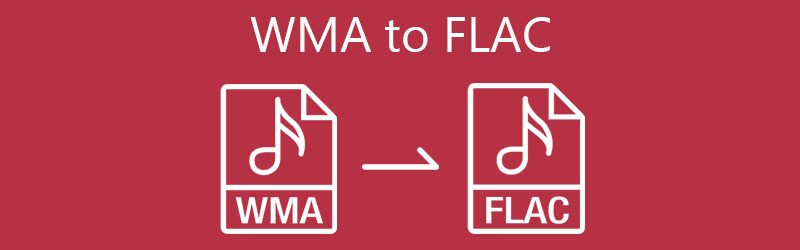
- Phần 1. Cách chuyển đổi WMA sang FLAC miễn phí
- Phần 2. Cách chuyển đổi WMA sang FLAC khi ngoại tuyến
- Phần 3. Câu hỏi thường gặp về WMA đến FLAC
Phần 1. Cách chuyển đổi WMA sang FLAC miễn phí
Bạn đang tìm cách chuyển đổi WMA sang FLAC miễn phí? Vidmore Free Video Converter chắc chắn có thể giúp bạn ra ngoài. Công cụ này là một chương trình dựa trên web cung cấp cho người dùng khả năng chuyển đổi trực tiếp các tệp âm thanh và video từ trang web. Cùng với đó, bạn có thể truy cập tất cả các tính năng của nó. Điều này cho phép bạn thực hiện các hoạt động đơn lẻ và hàng loạt mà không cần đăng ký. Ngoài ra còn có các cài đặt đầu ra, nơi bạn có thể chỉnh sửa tốc độ khung hình, tốc độ bit, kênh hoặc tệp phương tiện của mình. Thêm vào đó, một lượng hợp lý các tệp âm thanh và video được hỗ trợ. Bây giờ đây là hướng dẫn để bạn chuyển đổi WMA sang FLAC miễn phí.
Bước 1. Cài đặt ứng dụng Trình khởi chạy
Đầu tiên và quan trọng nhất, hãy truy cập chương trình trang web thông qua trình duyệt web có sẵn trên máy tính của bạn. Khi bạn đến trang chính, hãy nhấp vào Thêm tệp để chuyển đổi cái nút. Một cửa sổ bật lên sẽ hiển thị Tải xuống mà bạn sẽ cần phải nhấp vào để có được Trình khởi chạy. Tiếp theo, cài đặt nó trên hệ thống máy tính của bạn.
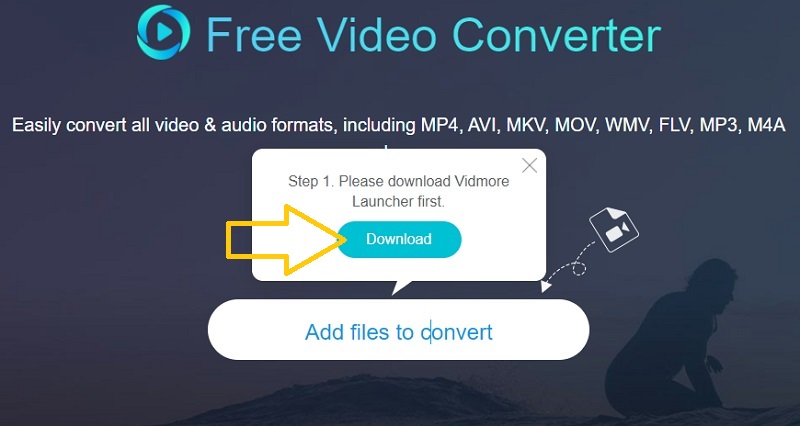
Bước 2. Thêm tệp WMA vào chương trình
Khi Trình khởi chạy chạy, hãy chọn tệp WMA mà bạn muốn chuyển đổi và tải tệp đó lên chương trình. Bạn có thể nhấp vào Thêm tập tin nút từ Chuyển đổi để thêm nhiều tệp hơn hoặc chuyển đổi nhiều tệp cùng một lúc.
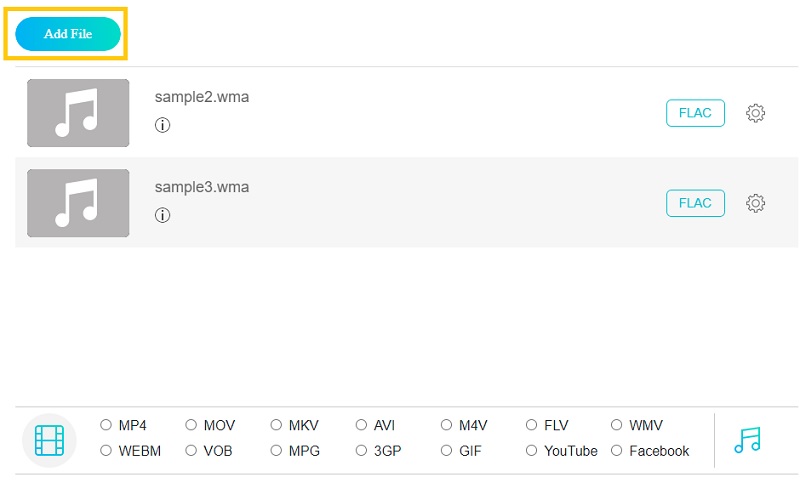
Bước 3. Chọn một định dạng đầu ra và chuyển đổi
Sau khi hoàn tất, hãy chuyển đến Định dạng âm thanh bằng cách nhấp vào Ghi chú biểu tượng ở phía dưới bên phải của giao diện. Sau đó, chọn FLAC. Đối với nhiều tệp được tải lên, hãy chọn từng tệp một và chọn FLAC định dạng cho mỗi tệp WMA mà bạn đang cố gắng chuyển đổi. Sau đó, bạn có thể bắt đầu chuyển đổi các tệp này. Chỉ cần nhấp vào Đổi ở góc dưới bên phải.
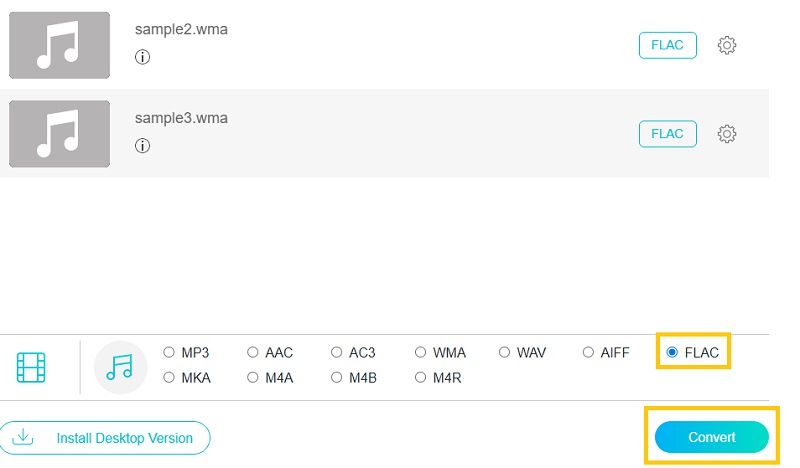
Phần 2. Cách chuyển đổi WMA sang FLAC Ngoại tuyến
1. Vidmore Video Converter
Chuyển đổi không mất dữ liệu với tốc độ nhanh chóng là chính xác những gì bạn sẽ trải nghiệm khi sử dụng công cụ Vidmore Video Converter. Bởi vì công cụ này tích hợp xử lý tăng tốc GPU, việc chuyển đổi tệp được cho là được thực hiện trong vài giây. Thậm chí tốt hơn, điều này có thể thực hiện được ngay cả khi xử lý nhiều tệp cùng một lúc. Ngoài ra, công cụ này cũng có thể giúp bạn chỉnh sửa các thông số để đạt được đầu ra âm thanh mong muốn. Trong trường hợp bạn đang thắc mắc, công cụ có khả năng chỉnh sửa siêu dữ liệu của tệp âm thanh và video cho phép bạn sửa đổi tiêu đề, nghệ sĩ, thể loại, năm, nhà soạn nhạc, v.v. Mặt khác, đây là danh sách các bước bạn có thể làm theo để sử dụng bộ chuyển đổi WMA sang FLAC tốt nhất này.
Bước 1. Mua Bộ chuyển đổi WMA sang FLAC
Để bắt đầu, hãy nhấp vào bất kỳ nút Tải xuống Miễn phí nào bên dưới. Đảm bảo chọn nút tương ứng với hệ điều hành mà máy tính của bạn đang chạy. Cài đặt và chạy chương trình sau đó.
Bước 2. Tải tệp WMA
Trên giao diện chính của chương trình, bạn sẽ thấy một Thêm nút ký. Nhấp vào nó để tải tệp lên hoặc kéo và thả tệp mà bạn muốn chuyển đổi.
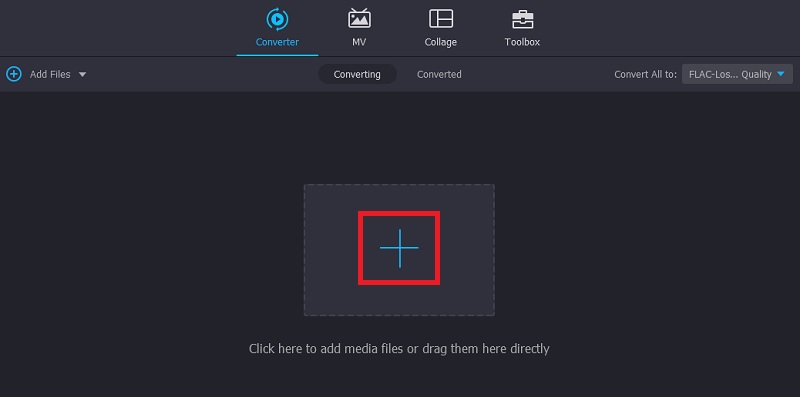
Bước 3. Chọn FLAC làm định dạng đầu ra
Khi bạn hoàn tất việc tải lên tệp đích của mình, hãy mở menu cho Hồ sơ. Tiếp theo, đi đến Âm thanh chuyển hướng. Ở phần bên trái, hãy chọn FLAC và sau đó chọn cấu hình âm thanh mà bạn thích.
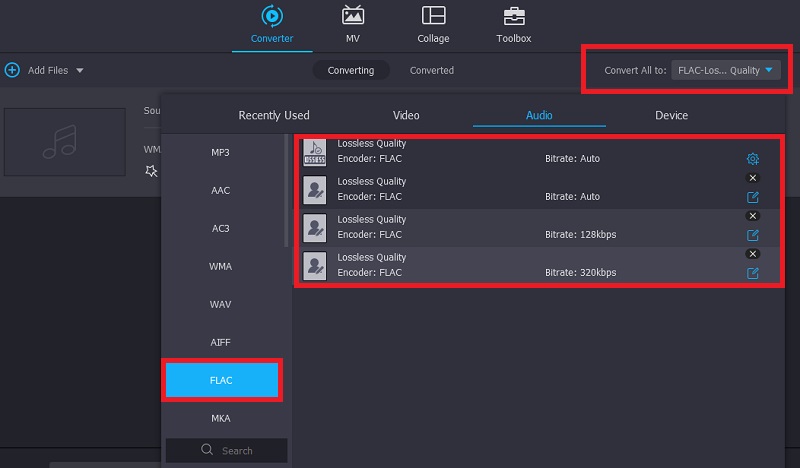
Bước 4. Chuyển đổi WMA sang FLAC
Để bắt đầu quá trình chuyển đổi, hãy đặt một thư mục đầu ra nơi bạn muốn lưu tệp đã chuyển đổi. Sau đó, nhấp vào Chuyển đổi tất cả nút nằm ở góc dưới cùng bên phải của giao diện. Đến lúc đó, ứng dụng sẽ bắt đầu chuyển đổi các tệp WMA sang FLAC.
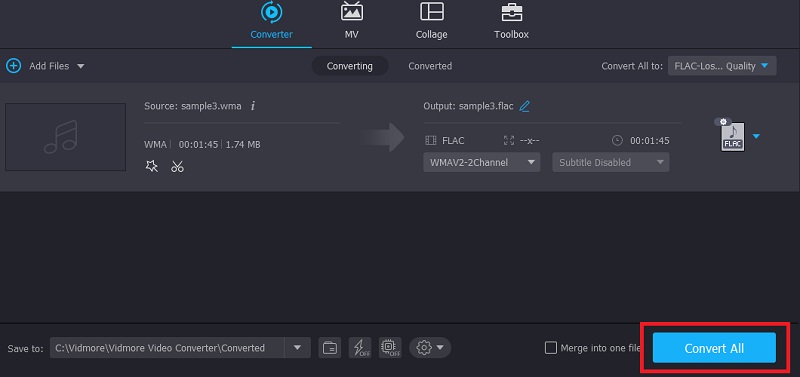
2. Freemake Audio Converter
Ngay từ tiêu đề, Freemake Audio Converter là một chương trình miễn phí hỗ trợ cài đặt linh hoạt, nơi bạn có thể thay đổi các thông số chuyển đổi âm thanh. Bạn có thể chỉnh sửa tỷ lệ mẫu, kích thước mẫu cũng như các kênh. Để sử dụng công cụ chuyển đổi WMA sang FLAC miễn phí này, hãy thực hiện các bước bên dưới.
Bước 1. Trên máy tính của bạn, tải xuống và cài đặt Freemake Audio Converter bằng cách truy cập trang web chính thức của nó.
Bước 2. Lần này, hãy tải lên tệp WMA mà bạn muốn chuyển đổi sang FLAC. Để làm điều này, hãy nhấp vào Âm thanh ở góc trên bên trái, sau đó chọn bản nhạc WMA.
Bước 3. Chọn đến FLAC tùy chọn từ menu. Chọn từ cài đặt trước có sẵn hoặc tạo của riêng bạn. Cuối cùng, nhấp vào Đổi để bắt đầu chuyển đổi.
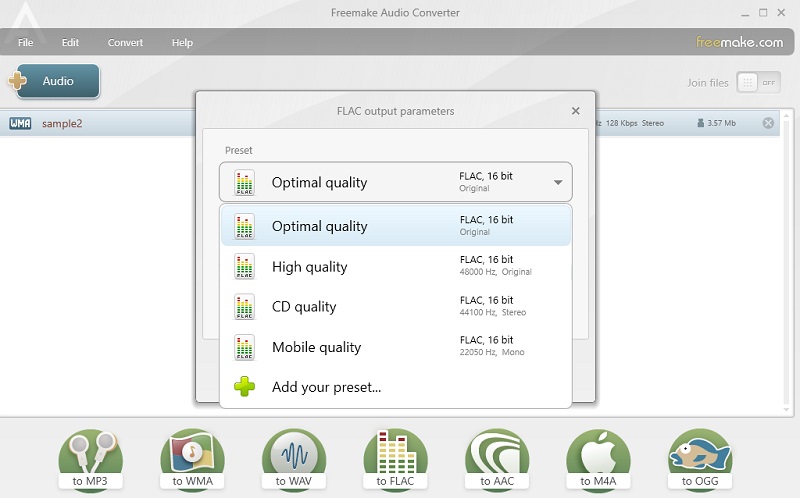
3. MediaMonkey
MediaMonkey là một chương trình chỉ được phát triển như một trình phát đa phương tiện kỹ thuật số và thư viện để sắp xếp và truyền phát âm thanh. Nó cũng có thể xử lý các bộ sưu tập phương tiện nhỏ và lớn. Bên cạnh đó, bạn có thể tải xuống podcast hoặc trích xuất đĩa CD bằng công cụ này. Công cụ này có làm bạn thích thú không? Sau đó, hãy xem các bước để tìm hiểu cách chuyển đổi WMA sang FLAC.
Bước 1. Cài đặt ứng dụng trên PC của bạn và sau đó khởi chạy để xem giao diện đang chạy của ứng dụng.
Bước 2. Đi đến Tập tin menu và chọn Mở URL hoặc tệp… Từ hộp thoại, bạn có thể sao chép và dán URL của tệp WMA hoặc nhấp vào Duyệt qua để tải lên từ ổ đĩa cục bộ.
Bước 3. Tệp WMA sẽ xuất hiện ở bên phải giao diện của công cụ. Nhấp chuột phải vào bản âm thanh và chọn Chuyển đổi định dạng Lựa chọn. Bây giờ mở ra định dạng menu và chọn FLAC. Cuối cùng, nhấp vào đồng ý để khởi tạo quá trình chuyển đổi.
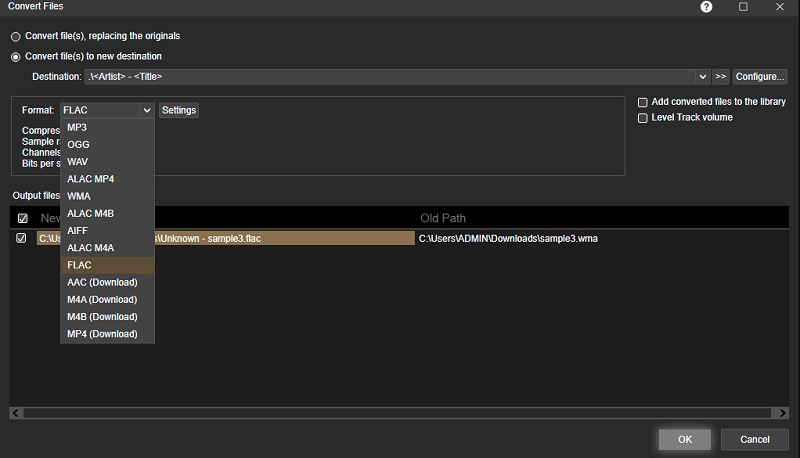
4. Foobar2000
Cũng giống như các chương trình trước, Foobar2000 gói một loạt các tính năng hữu ích ngoài khả năng chuyển đổi. Với sự hỗ trợ cho nhiều lựa chọn định dạng, bạn sẽ có thể chuyển đổi WMA sang FLAC, AAC, OGG, WAV, Opus và nhiều định dạng khác. Một tính năng đặc biệt là khả năng gắn thẻ của nó để thêm và dự đoán thẻ của các bản âm thanh cho phép bạn chỉnh sửa tiêu đề, album, nghệ sĩ, thể loại, v.v. Xem các bước đơn giản bên dưới để tìm hiểu cách chuyển đổi WMA sang FLAC bằng công cụ này.
Bước 1. Trước hết, hãy tải xuống chương trình và cài đặt nó trên PC của bạn.
Bước 2. Để thêm tệp WMA, hãy nhấp vào menu Tệp và tìm tệp bạn muốn chuyển đổi.
Bước 3. Bây giờ, nhấp chuột phải vào bản âm thanh đã tải lên, chọn Đổi tiếp theo là Chuyển đổi nhanh Lựa chọn. Từ các tùy chọn định dạng âm thanh, hãy chọn FLAC và sau đó nhấn Đổi cái nút. Sau đó, nó sẽ bắt đầu chuyển đổi WMA sang FLAC.
Phần 3. Câu hỏi thường gặp về WMA đến FLAC
Các tệp WMA có chất lượng cao không?
Các tệp WMA mang lại chất lượng âm thanh tốt hơn ở tốc độ bit thấp như 64KBS và hoạt động tốt hơn so với MP3 không què với các chi tiết tần số cao.
WMA và FLAC cái nào tốt hơn?
Biết rằng các tệp WMA và FLAC là không mất dữ liệu, cả hai sẽ cho âm thanh tốt hơn và có thể giống hệt nhau trong hầu hết các trường hợp. Nhưng khi nói đến việc nén, các tệp không mất dữ liệu WMA nhỏ hơn FLAC.
FLAC là gì tốt nhất cho?
Các tệp FLAC có chất lượng âm thanh tốt hơn để nén và lưu trữ các tệp âm thanh. Thật an toàn khi nói rằng đây là định dạng tốt nhất để nén tệp trong khi thưởng thức chất lượng âm thanh tốt hơn.
Phần kết luận
Ở đây, chúng tôi đã nói về các công cụ tốt nhất để chuyển đổi WMA sang FLAC trên Mac, Windows và trực tuyến. Một yếu tố quyết định trong việc lựa chọn công cụ tốt nhất là tốc độ chuyển đổi. Trong hầu hết các trường hợp, các ứng dụng dành cho máy tính để bàn nổi bật vì chúng không dựa vào kết nối internet. Nhưng khi bạn cần tiết kiệm dung lượng và không muốn tải thêm chương trình, công cụ trực tuyến sẽ là một lựa chọn thuận tiện hơn.


