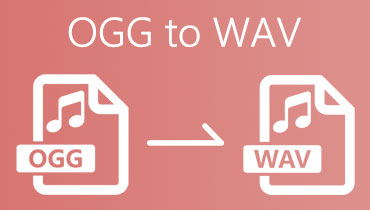Chuyển đổi OGG sang M4R với Cách tiếp cận được Đề xuất Nhiều nhất này
Bạn có mệt mỏi với việc sửa trình phát media bị hỏng để phát các tệp OGG yêu thích nhất của mình không? Hãy nở nụ cười trên môi vì chúng tôi có giải pháp cho vấn đề của bạn. Bạn có thể chuyển đổi tệp OGG của mình thành M4R để có thể phát các bản nhạc yêu thích nhất trên thiết bị di động của mình. Trên thực tế, còn nhiều điều hơn thế nữa, các tệp tin yêu thích nhất của bạn có thể biến thành nhạc chuông bằng cách chuyển đổi nó thành M4R.
Với điều đó đã nói, hãy tìm hiểu cách chuyển đổi OGG sang M4R sử dụng các chương trình trực tuyến và ngoại tuyến này.
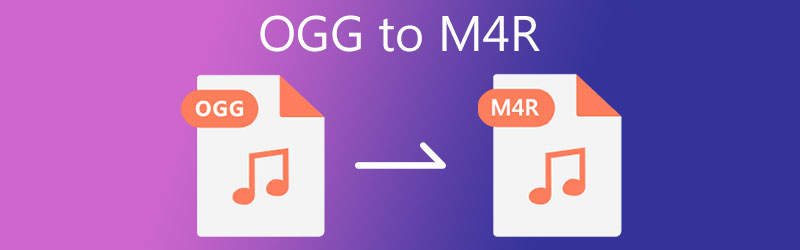
- Phần 1. OGG vs. M4R
- Phần 2. Làm thế nào để chuyển đổi OGG sang M4R một cách dễ dàng
- Phần 3. So sánh Trực tuyến và Quá trực tuyến
- Phần 4. Những câu hỏi thường gặp về OGG to M4R Converter
Phần 1. OGG vs. M4R
Trong phần này, chúng ta sẽ biết thêm về các tệp OGG và M4R. Hãy xem thông tin được chỉ ra bên dưới.
Tệp OGG là gì?
OGG là một trong những định dạng lâu đời nhất của định dạng âm thanh hiện đại. Do mức độ nén tuyệt vời của chúng, các tệp OGG lý tưởng để lưu trữ dữ liệu như nghệ sĩ, thông tin bản nhạc và siêu dữ liệu.
Tệp M4R là gì?
M4R là một loại tệp âm thanh được nén chất lượng cao. Loại định dạng này được tạo cho tệp nhạc chuông của iPhone. Đó là lý do tại sao những người khác đang sử dụng loại định dạng này để làm nhạc chuông cho các bài hát yêu thích nhất của họ.
Phần 2. Làm thế nào để chuyển đổi OGG sang M4R một cách dễ dàng
Nếu bạn đang tìm cách chuyển đổi các tệp OGG của mình thành M4R, các công cụ sau đây là công cụ được khuyến nghị nhất! Kiểm tra tất cả thông tin hướng dẫn bên dưới cùng với quy trình từng bước của họ.
1. Vidmore Video Converter
Nếu bạn là sinh viên hoặc một chuyên gia chỉ muốn chuyển đổi tệp OGG của mình thành M4R, Vidmore Video Converter là một trong những bạn đang tìm kiếm. Đây là công cụ chuyển đổi tệp hàng đầu mà bạn có thể tin cậy. Mặc dù nó là một công cụ chuyên nghiệp, nó rất dễ sử dụng. So với các bộ chuyển đổi khác cần nhiều hướng dẫn sử dụng trước khi bạn có thể điều hướng hoàn toàn.
Vidmore Video Converter có rất nhiều thứ để cung cấp. Một số trong số này là, bạn có thể cắt hoặc cắt phần không mong muốn trên các bản âm thanh của mình thông qua sự trợ giúp của các tính năng cắt của nó. Ngoài ra, bạn cũng có thể kiểm soát chất lượng của âm thanh bằng cách điều chỉnh tốc độ bit, kênh và tốc độ lấy mẫu. Để hướng dẫn bạn rõ hơn về cách hoạt động của phần mềm tuyệt vời này, hãy xem danh sách hướng dẫn bên dưới.
Bước 1: Cài đặt Trình chuyển đổi OGG sang M4R
Trước bất kỳ điều gì khác, hãy mua phần mềm bằng cách tải xuống thông qua Tải xuống các nút được cung cấp bên dưới. Sau đó, cài đặt nó và khởi chạy trên hệ thống của bạn.
Bước 2: Chèn tệp OGG
Mở phần mềm và nhấp vào Thêm các tập tin ở phía trên bên trái của màn hình hoặc để nhanh hơn, hãy nhấn vào Thêm ở màn hình trung tâm của công cụ và chọn tệp OGG mà bạn yêu cầu.
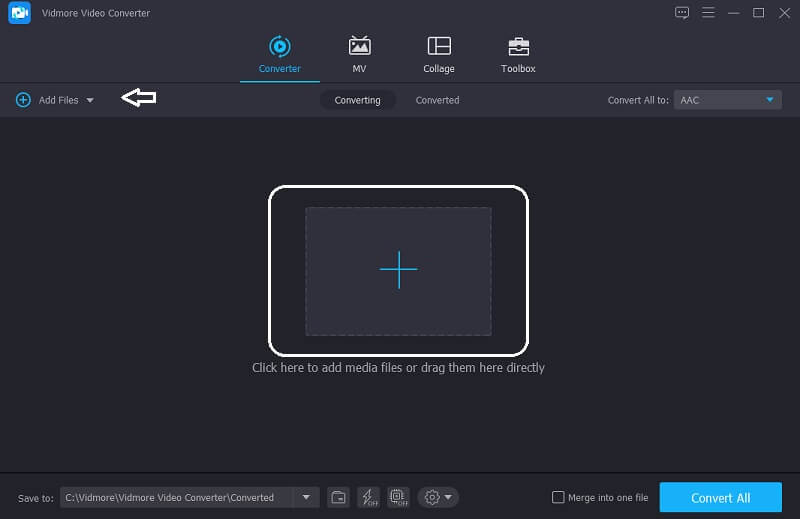
Bước 3: Chọn M4R làm Định dạng
Sau khi tệp OGG được phản ánh trên Mốc thời gian, nhấn vào Hồ sơ tab nằm ở phía bên phải của âm thanh. Sau đó, nhấp vào Âm thanh tab và tìm kiếm M4R định dạng.
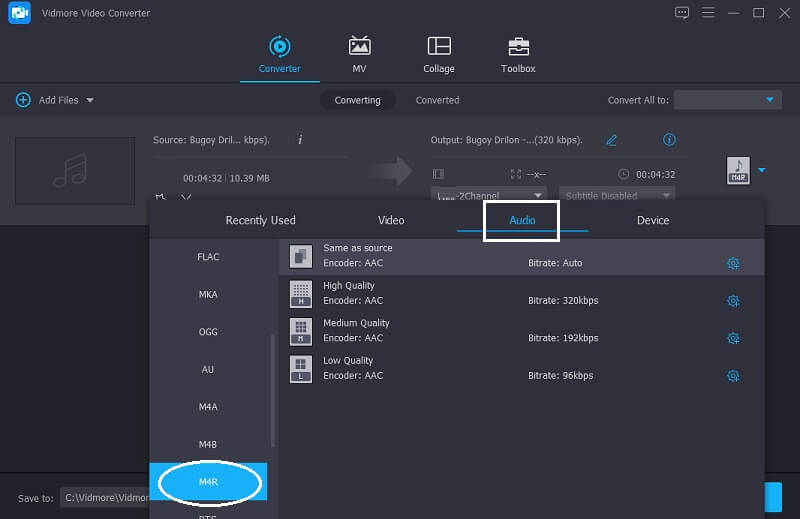
Nếu bạn muốn điều chỉnh chất lượng âm thanh của mình, chỉ cần nhấp vào Cài đặt ở bên phải của định dạng. Sau đó, nhấp vào Tốc độ bit, Kênh và Tỷ lệ mẫu để điều chỉnh âm thanh của bạn. Khi bạn hoàn tất, hãy nhấp vào Tạo mới và áp dụng nó trên tệp OGG của bạn.

Bước 4: Chuyển đổi tệp
Nếu bạn đã hoàn tất việc chọn định dạng và điều chỉnh chất lượng âm thanh của mình, hãy nhấp vào Chuyển đổi tất cả để tiến hành quá trình chuyển đổi. Và đó là nó!
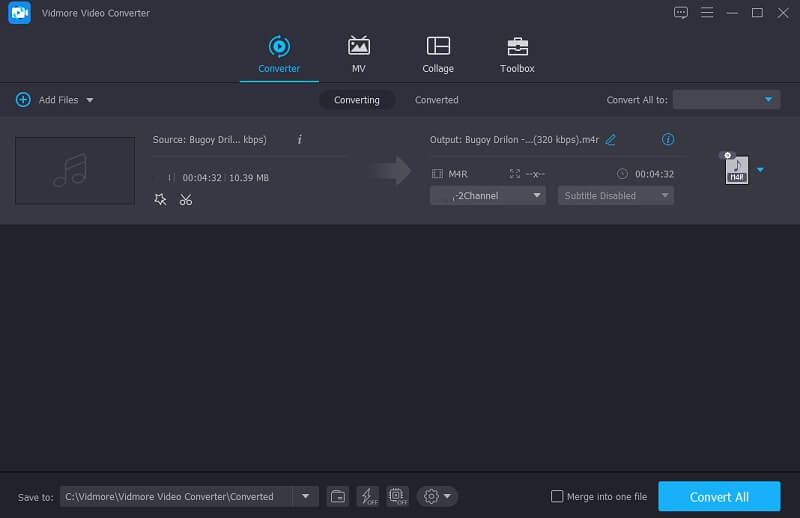
2. Vidmore Free Video Converter
Chương trình này dành cho những người tiết kiệm dung lượng trong thiết bị của họ, đó là Vidmore Free Video Converter. Nó là một công cụ dựa trên web nhưng nó chứa hầu hết các tính năng mà một phần mềm có thể tải xuống có. Đây là một công cụ đa năng giúp chuyển đổi âm thanh và video sang các định dạng khác. Điều làm cho nó thuận tiện hơn cho người dùng là nó cung cấp một giao diện thân thiện. Vì vậy, cho dù bạn là người mới bắt đầu hay người chỉnh sửa thông thường, bạn có thể tin tưởng vào Vidmore Free Video Converter. Để biết cách chuyển đổi tệp OGG của bạn thành M4R, đây là một hướng dẫn đơn giản mà bạn có thể làm theo.
Bước 1: Truy cập trang web chính thức của Vidmore Free Video Converter, khi bạn được chuyển đến trang chính, hãy nhấp vào Thêm tệp để chuyển đổi và tải xuống trình khởi chạy của công cụ.
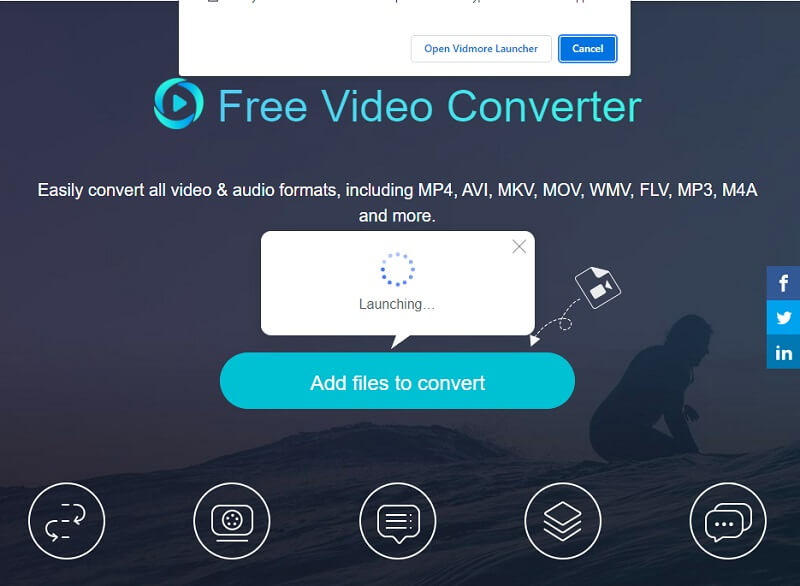
Bước 2: Sau khi bạn tải xuống trình khởi chạy của công cụ dựa trên web, hãy nhấp vào Thêm tệp để chuyển đổi một lần nữa và chọn tệp OGG mà bạn muốn chuyển đổi. Khi tệp đã phản ánh trên màn hình chính, hãy nhấp vào Thêm tập tin nếu bạn muốn chèn một tệp OGG khác.
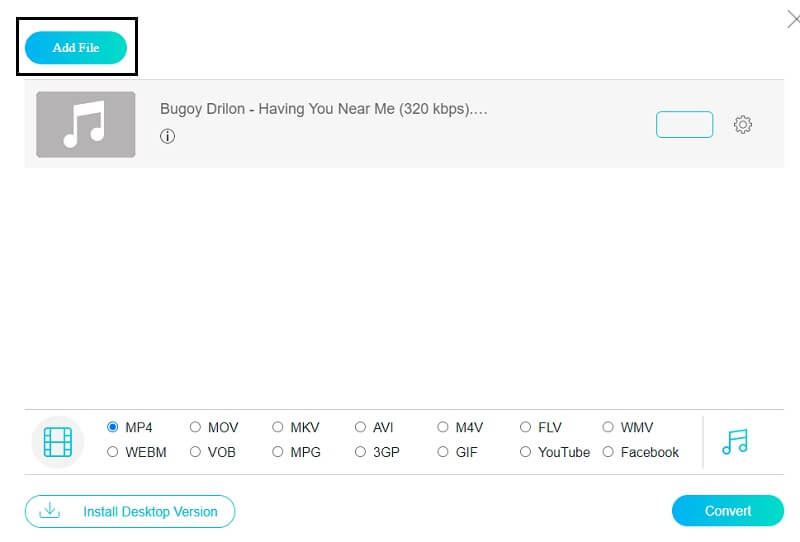
Bước 3: Bước tiếp theo, chuyển đến phần dưới của màn hình và nhấn vào Âm nhạc và chọn loại định dạng mà bạn yêu cầu, đó là M4R.
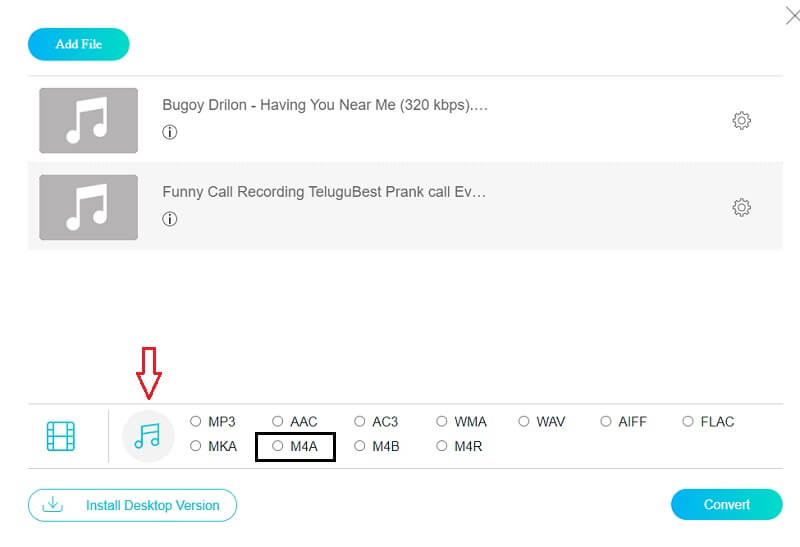
Và để giúp bạn điều chỉnh chất lượng tệp âm thanh của mình, chỉ cần nhấp vào Cài đặt ở bên phải của công cụ và điều hướng Cài đặt âm thanh đó là những Tốc độ bit, Tỷ lệ mẫu và Kênh. Sau khi bạn hoàn thành, hãy nhấn vào đồng ý cái nút.
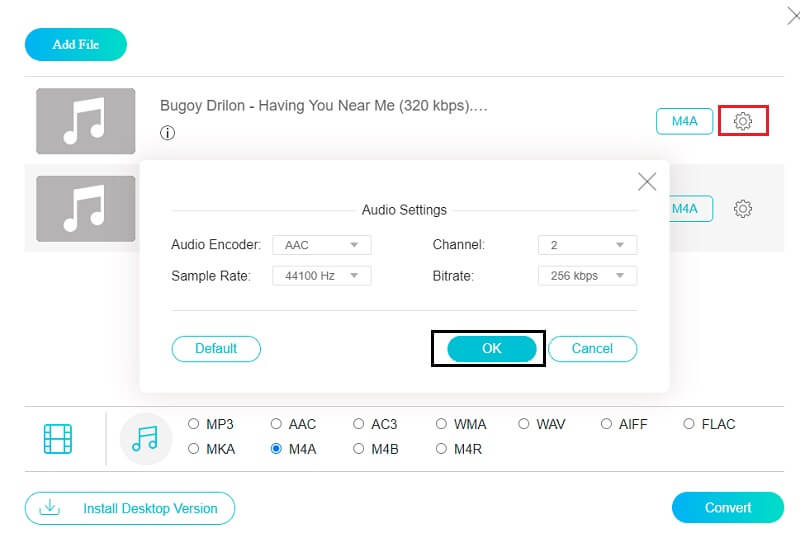
Bước 4: Sau khi hoàn thành tất cả các sửa đổi, chỉ cần chạm vào Đổi và thư mục trong Thư viện sẽ xuất hiện, chỉ cần chọn vị trí của tệp sau đó nhấp vào Chọn thư mục cái nút. Chờ một vài giây để tệp OGG của bạn được chuyển đổi thành M4R.
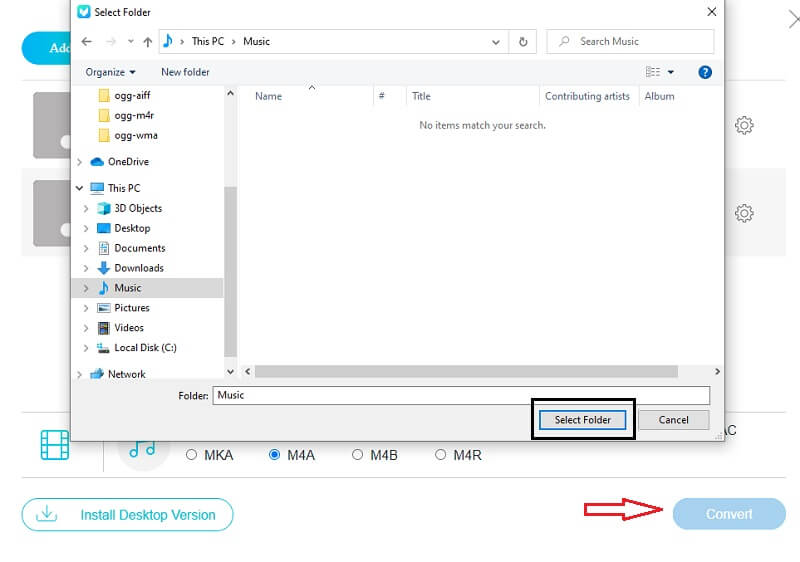
Phần 3. Công cụ nào là tốt nhất
Nếu chúng ta so sánh Vidmore Video Converter và Vidmore Free Video Converter, cả hai đều có giao diện thân thiện, tạo sự thuận tiện cho người dùng. Họ cũng có khả năng kiểm soát cài đặt âm thanh theo ý muốn của người dùng. Các công cụ này cũng tương thích trên các thiết bị Mac và Windows. Nhưng nếu chúng ta để so sánh công cụ nào hoạt động tốt hơn, thì Vidmore Video Converter chính là một. Nó có rất nhiều tính năng chỉnh sửa để cung cấp không giống như công cụ trực tuyến là một công cụ chuyển đổi thuần túy. Thông qua Vidmore Video Converter, bạn sẽ có thể chỉnh sửa đoạn âm thanh của mình bằng các công cụ cắt của nó. Cuối cùng, nó hoạt động ngay cả khi không có kết nối internet.
Để cung cấp cho bạn rõ hơn sự khác biệt và điểm giống nhau của chúng, đây là một minh họa đơn giản bên dưới.
| CÁC TÍNH NĂNG CHÍNH | NGƯỜI CHUYỂN ĐỔI VIDEO KHÁC | VIDEO CHUYỂN ĐỔI VIDEO MIỄN PHÍ |
| GIAO DIỆN THÂN THIỆN VỚI NGƯỜI DÙNG | ||
| CÓ TRÊN WINDOWS VÀ MAC | ||
| CÁC TÍNH NĂNG CHỈNH SỬA GIÀU | ||
| LÀM VIỆC NGAY CẢ KHI KHÔNG CÓ KẾT NỐI INTERNET |
Phần 4. Những câu hỏi thường gặp về OGG to M4R Converter
1. Sự khác biệt giữa M4R với MP3 là gì?
M4R là một tệp AAC (M4A) đã được đổi tên, có thể so sánh với MP3 nhưng nén dữ liệu âm thanh kỹ thuật số nhiều hơn. Đó là một thuật toán mất dữ liệu như MP3 và AAC. Ngoài ra, M4R cho phép bạn xóa dữ liệu với mức giảm chất lượng tối thiểu.
2. Làm thế nào để chuyển một tập tin M4R vào điện thoại của tôi?
Sử dụng dây USB để kết nối iPhone với máy tính của bạn. Chọn một tệp M4R từ ổ đĩa cục bộ của bạn để chuyển sang iPhone của bạn bằng cách đi tới Quản lý, sau đó nhấp vào tab Nhạc. Sau đó, chạm vào Nhạc chuông và cuối cùng, nhấp vào Nhập.
3. HandBrake có cho phép chuyển đổi âm thanh không?
Thật không may, HandBrake không cho phép chuyển đổi âm thanh, do đó họ cần sử dụng một chương trình khác như Vidmore Video Converter.
Phần kết luận
Thông qua sự trợ giúp của bài viết này, bạn sẽ có thể biết cách chuyển đổi OGG sang M4R. cũng như các công cụ trực tuyến và ngoại tuyến mà bạn có thể dựa vào. Và nếu bạn muốn thực hiện nhiều sửa đổi trên các tệp âm thanh của mình, tốt hơn nên chọn Vidmore Video Converter.