Đặt hai video cạnh nhau bằng cách sử dụng năm bí quyết này
Bạn có cảm thấy mệt mỏi với những video đơn giản mà bạn đăng trên các tài khoản mạng xã hội của mình không? Trong bài đăng này, chúng tôi sẽ hướng dẫn bạn cách làm cho những khoảnh khắc được ghi lại của bạn trở nên hấp dẫn và sống động hơn với sự trợ giúp của những ứng dụng video cạnh nhau.
Bạn đã sẵn sàng khám phá các ứng dụng chỉnh sửa video mà bạn có thể dựa vào để làm cho video của mình hấp dẫn hơn đối với những người sẽ xem nó chưa.
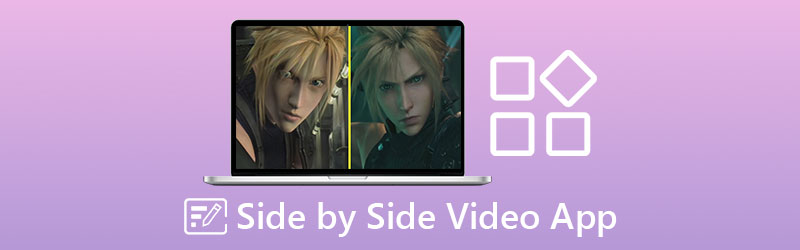
- Phần 1. Top 4 ứng dụng Video Side by Side
- Phần 2. Phần mềm ghép video tốt nhất cho máy tính
- Phần 3. Các câu hỏi thường gặp về Ứng dụng Video Side by Side
Phần 1. Top 4 ứng dụng Video Side by Side
Tất cả chúng ta đều muốn sự tiện lợi, đó là lý do tại sao chúng ta muốn mọi thứ trở nên hữu ích. Có thể đây là lý do tại sao chúng ta muốn mọi thứ được cài đặt trên thiết bị di động của mình. Nó không quan trọng nếu đó là một ứng dụng mạng xã hội, trò chơi và thậm chí cả trình chỉnh sửa video. Và nếu bạn là người đang tìm kiếm cách đặt các video cạnh nhau thì có thể tham khảo các ứng dụng này.
1. VidTrim
Nếu bạn đang tìm kiếm một trình chỉnh sửa video cho thiết bị Android, bạn có thể tin tưởng vào ứng dụng Vidtrim. Tính năng chính của nó là cắt và cắt video của bạn nhưng nó cũng cho phép hợp nhất, lấy khung hình, hiệu ứng video, trích xuất âm thanh và bạn có thể dễ dàng chia sẻ video của mình ngay lập tức với bạn bè trên mạng xã hội. Và nếu bạn thích chọn công cụ này, đây là danh sách các thủ tục dưới đây.
Bước 1: Cài đặt ứng dụng Vidtrim. Mở công cụ và chọn video bạn muốn và nhấp vào tab Hợp nhất trên tùy chọn sẽ xuất hiện.
Bước 2: Sau khi video đầu tiên được tải trên Mốc thời gian, nhấn vào Thêm ký vào phần dưới của hình thu nhỏ của video và chọn video thứ hai mà bạn muốn đặt cạnh nhau.
Bước 3: Khi nó được đặt cạnh nhau, hãy nhấp vào Tiết kiệm sau đó nhấp vào Xuất khẩu để lưu thành công các video cạnh nhau của bạn.
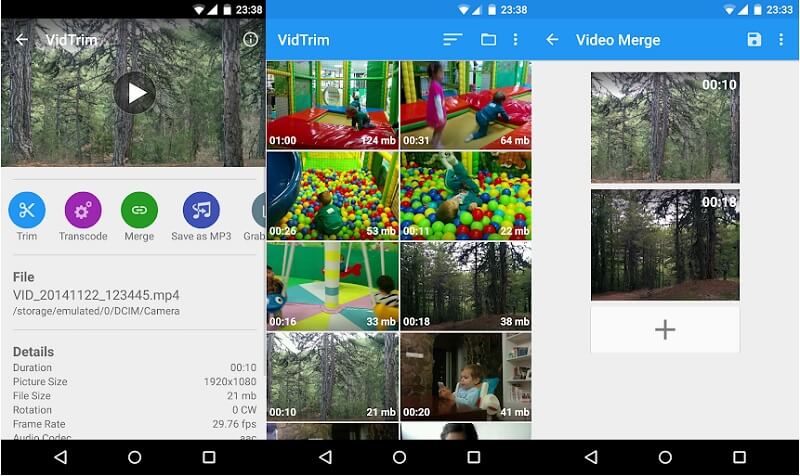
2. iMovie
Đứng thứ hai trong danh sách là ứng dụng video song song dành cho các thiết bị iPhone. Tại đây bạn cũng có thể cắt, xén, xoay và lật video theo ý muốn của mình. Tất nhiên, bạn cũng có thể đặt các video của mình cạnh nhau. Do đó, bạn có thể cân nhắc sử dụng công cụ này, đặc biệt nếu bạn có thiết bị iPhone. Do đó, nếu bạn cho rằng ứng dụng này phù hợp với thiết bị của mình, bạn có thể làm theo hướng dẫn dưới đây.
Bước 1: Khởi chạy ứng dụng iMovie và chọn Dự án mới, sau đó chọn video đã quay mà bạn muốn đặt cạnh nhau.
Bước 2: Sau đó, chọn video clip trên Mốc thời gian, sau đó nhấp vào Thêm để thêm một video khác, sau đó bấm vào Màn hình chia nhỏ biểu tượng.
Bước 3: Để xuất thành công video song song được tạo trong ứng dụng iMovie, hãy bắt đầu bằng cách nhấp vào Làm xong , sau đó đánh dấu vào Gửi ở cuối màn hình và cuối cùng nhấp vào Tiết kiệm Nút video.
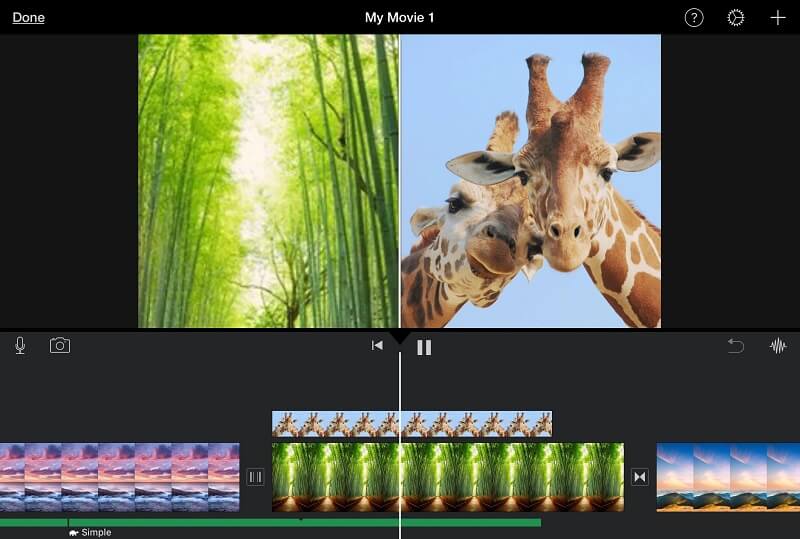
3. CapCut - Trình chỉnh sửa video
Nếu bạn đang tìm kiếm một ứng dụng tương thích trên các thiết bị Android và iPhone, thì CapCut là một lựa chọn phù hợp! Nó được coi là một ứng dụng chỉnh sửa video tất cả trong một có thể giúp bạn làm cho video của mình hấp dẫn hơn đối với những người sẽ xem nó. Công cụ này cho phép bạn cắt, đảo ngược và thay đổi tốc độ của các clip và không chỉ vậy, nó còn có vô số khả năng mở ra với các bộ lọc nâng cao và hiệu ứng làm đẹp hoàn hảo. Và nếu bạn thích loại công cụ này để giúp bạn tạo video song song, đây là hướng dẫn nhanh bên dưới.
Bước 1: Truy cập Google hoặc App Store của bạn, cài đặt CapCut - Video Editor. Tiếp theo, mở công cụ, nhấp vào Dự án mới sau đó chọn video chính mà bạn muốn.
Bước 2: Sau khi video chính của bạn được phản ánh trên công cụ Mốc thời gian, hãy xem lại video của bạn và nếu có khoảng trống xuất hiện ở cuối clip của bạn, hãy nhấp vào video đó rồi nhấn Xóa bỏ ở phần dưới cùng của màn hình. Sau đó nhấp vào Lớp phủ ở các tùy chọn bên dưới và nhấp vào Thêm lớp phủ tiếp theo để thêm video thứ hai của bạn.
Bước 3: Sau khi bạn thêm video thứ hai của mình, hãy nhấp vào Mặt nạ ở phần dưới của màn hình, sau đó nhấp vào Tách ra từ lựa chọn sẽ xuất hiện bên dưới. Sau khi bạn quyết định các thay đổi, hãy xuất video bằng cách nhấp vào Mũi tên ký vào phần trên bên phải của công cụ. Chờ quá trình chuyển đổi kết thúc.
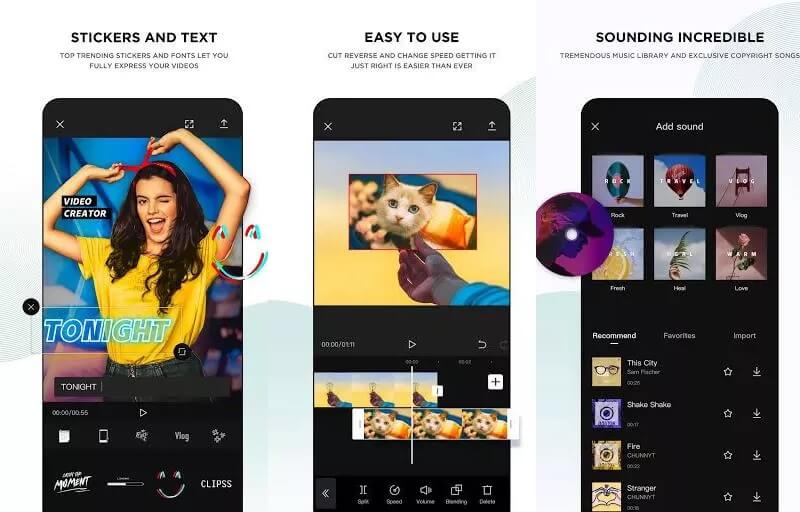
4. InShot
Công cụ chỉnh sửa video InShot được đưa vào danh sách các ứng dụng chỉnh sửa video đơn giản. Công cụ này không chỉ có gần như tất cả các tính năng chỉnh sửa nâng cao mà một biên tập viên chuyên nghiệp cần mà nó còn khá dễ sử dụng. Ngay cả khi bạn không có bất kỳ kinh nghiệm chuyên môn nào, phần mềm InShot sẽ biến bạn thành một người chỉnh sửa video tức thì. Do đó, không có gì ngạc nhiên khi chương trình này làm cho việc đặt hai video cạnh nhau trở nên đơn giản. Bạn có thể tìm thấy bài học nhanh về cách sử dụng công cụ này tại đây.
Bước 1: Truy cập Google Play và tìm kiếm Trình chỉnh sửa video & Trình tạo video - InShot, sau đó cài đặt ứng dụng trên thiết bị của bạn. Sau đó, sử dụng Video tùy chọn, chọn video clip bạn muốn sử dụng.
Bước 2: Sau khi bạn đã thêm tệp của mình, hãy chọn PIP từ các tùy chọn bên dưới và thêm một video khác bằng cách nhấp vào video clip trên Mốc thời gian.
Bước 3: Nếu bạn hài lòng với những sửa đổi bạn đã thực hiện, hãy nhấp vào Tiết kiệm ở góc trên bên phải của trang và bạn đã hoàn tất!
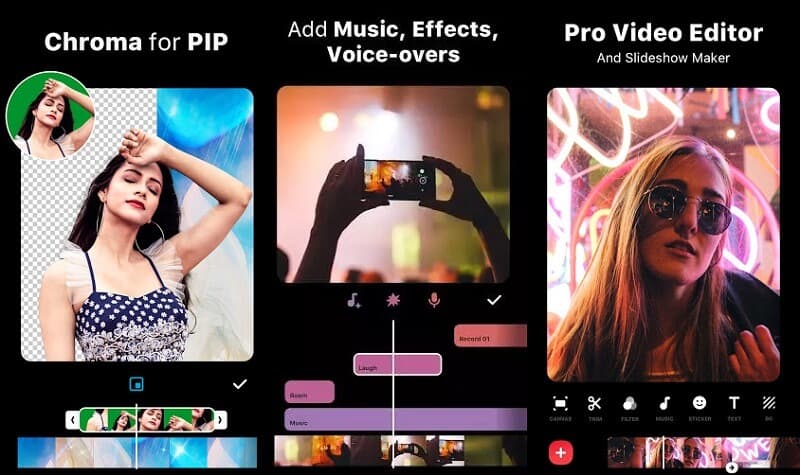
Phần 2. Phần mềm ghép video tốt nhất cho máy tính
Bây giờ nếu bạn đã quen với máy tính xách tay và PC, thì đây chúng tôi đề xuất cho bạn Vidmore Video Converter, phần mềm chuyên nghiệp có thể giúp bạn tạo các video song song với nhau. Không cần phải do dự về giao diện vì nó được xây dựng không chỉ dành cho các biên tập viên ưu tú mà còn cho cả những người mới bắt đầu. Và công cụ này đều có thể tải xuống trên các thiết bị Windows và Mac.
Do các bộ lọc và mẫu được tích hợp sẵn của công cụ, bạn sẽ có nhiều khả năng làm cho video của mình hấp dẫn hơn và thực sự thu hút sự chú ý của tất cả những người sẽ xem nó. Và nếu bạn quyết định sử dụng công cụ này, đây là hướng dẫn đơn giản về cách đặt hai video cạnh nhau.
Bước 1: Mua ứng dụng Video Side by Side
Để bắt đầu, hãy chọn một trong các biểu tượng dưới đây để tải xuống ứng dụng video song song. Cài đặt và chạy nó trên chương trình của bạn sau đó.
Bước 2: Chọn các Đoạn Video
Sau khi bạn khởi chạy chương trình, hãy chuyển đến Ảnh ghép ở đầu giao diện chính. Khi bạn đến Ảnh ghép , chọn bố cục bạn muốn áp dụng. Sau đó, trên Thêm ký tên, chọn video clip mà bạn thích.
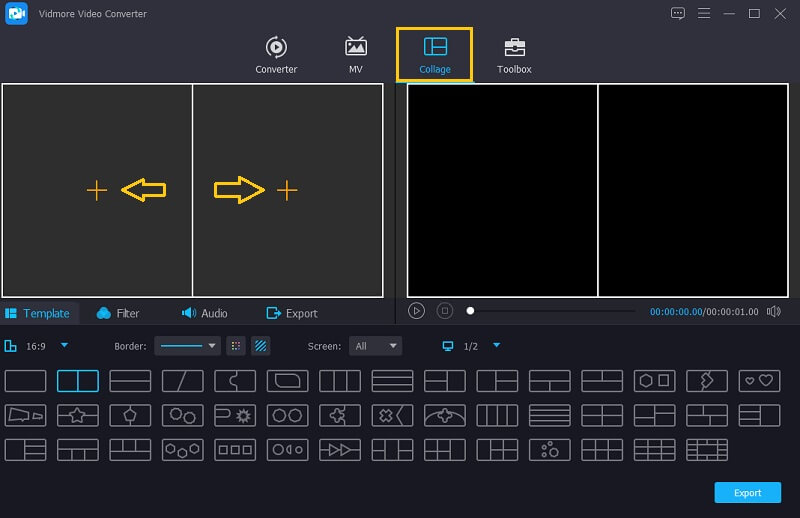
Bước 3: Chỉnh sửa các đoạn video của bạn
Ngoài việc đặt các video cạnh nhau, bạn có thể thêm nhạc nền sau khi đã chèn các video clip mà bạn muốn kết hợp. Chỉ cần nhấp vào Âm thanh tab và đánh dấu vào Thêm biểu tượng để chọn một bản âm thanh từ Thư viện. Để tạo cho clip của bạn một phong cách độc đáo, hãy chuyển đến Bộ lọc khu vực và áp dụng các hiệu ứng cho chúng
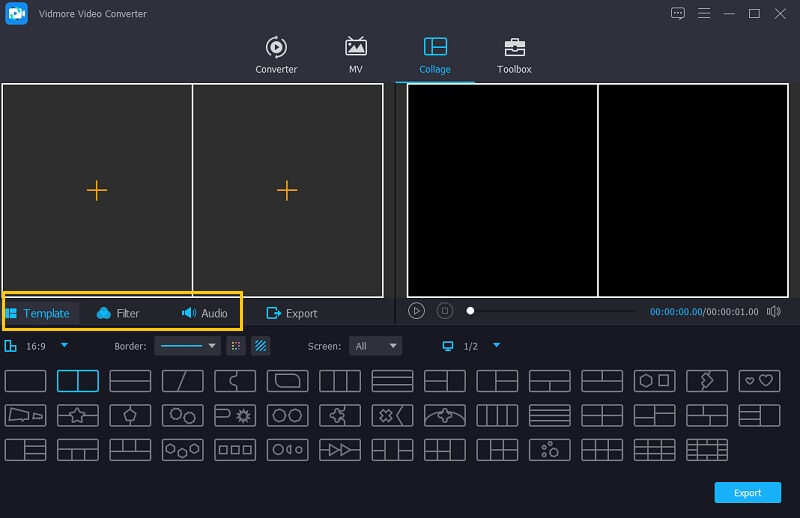
Bước 4: Lưu các video song song
Khi bạn đã hoàn tất việc áp dụng tất cả các mẫu và bộ lọc, hãy chuyển đến Xuất khẩu và nhấp vào Bắt đầu xuất trên trang tiếp theo. Nó đơn giản như vậy!
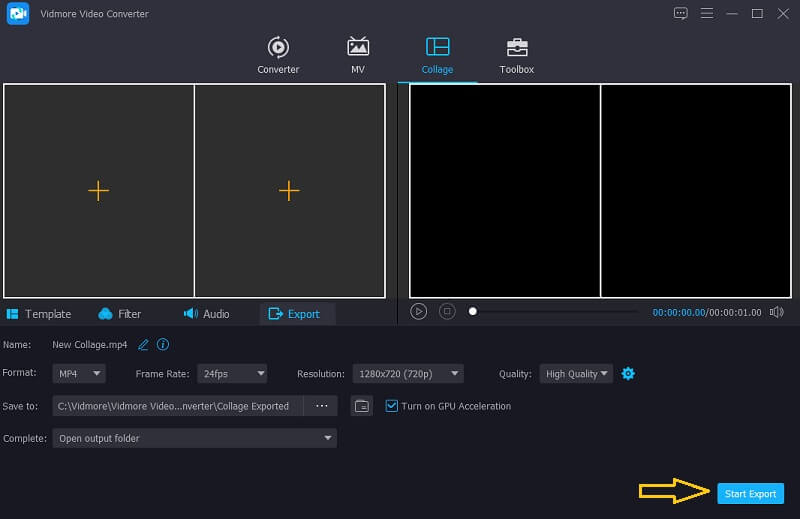
Phần 3. Các câu hỏi thường gặp về Ứng dụng Video Side by Side
1. Tôi có cần trả tiền cho tài khoản Premium của Inshot để xóa hình mờ của các video cạnh nhau của tôi không?
Trên thực tế, bạn chỉ có thể chọn xem quảng cáo để xóa hình mờ.
2. Vidmore Video Converter có hình mờ khi bạn xuất video cạnh nhau không?
Điều tốt là Vidmore không cung cấp hình mờ.
3. Tôi có thể tạo video song song trực tuyến không?
Chắc chắn bạn có thể! Có rất nhiều ứng dụng video song song trực tuyến. Một số trong số đó là Canva, InVideo và nhiều hơn nữa.
Phần kết luận
Thông qua bài đăng này, nhận thức của bạn về một video đơn giản và nhàm chán sẽ thay đổi khi bạn có thể đặt hai video cạnh nhau để thêm phần đa dạng cho clip của bạn. Chọn cái mà bạn thích và bắt đầu làm một cái!
Chỉnh sửa video
-
Video chia màn hình
-
Chỉnh sửa video iPhone
-
iMovie


