3 cách để lấy tệp mất dữ liệu bằng cách sử dụng M4A to AIFF Converter trực tuyến
Có lẽ người dùng có rất nhiều lý do tại sao họ cần phải chuyển đổi tệp của họ sang một định dạng âm thanh khác. Những người này có thể đam mê âm nhạc, trong khi một số muốn tiết kiệm dung lượng trong thiết bị của họ. Tất cả những lý do đó đều có thể xảy ra, nhưng một lý do sẽ khiến họ đồng ý tại sao họ muốn chuyển đổi tệp của mình thành tệp khác là vì họ muốn duy trì chất lượng tốt của các bản âm thanh của mình.
Và trong bài đăng này, chúng tôi sẽ giúp bạn cách chuyển đổi các tệp của bạn như M4A sang một định dạng không mất dữ liệu khác bằng cách chia sẻ Công cụ chuyển đổi M4A sang AIFF trực tuyến.
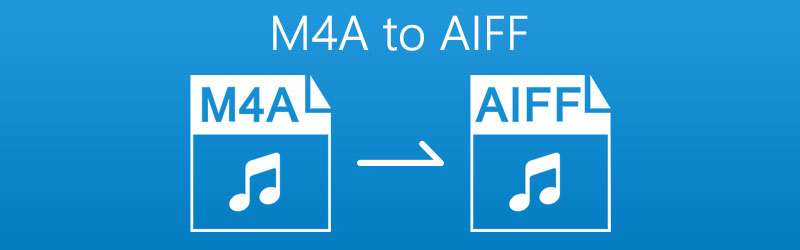
NỘI DUNG TRANG
Phần 1. Làm thế nào để chuyển đổi M4A sang AIFF trực tuyến
Một số người muốn chuyển đổi các tệp yêu thích nhất của họ bằng cách sử dụng bộ chuyển đổi âm thanh. Tuy nhiên, những người khác không có khả năng làm điều đó do thực tế là họ không có đủ bộ nhớ để cài đặt một ứng dụng khác trên thiết bị của họ. Trong khi một số không muốn chi một xu cho những bộ chuyển đổi âm thanh này vì chúng đắt tiền, bên cạnh đó một số lại có ngân sách eo hẹp. Đó là lý do tại sao để đưa ra giải pháp cho mối quan tâm của họ, chúng tôi sẽ giúp bạn vẫn đạt được chuyển đổi tệp của mình bằng cách chia sẻ cách chuyển đổi trực tuyến M4A sang AIFF.
1. Vidmore Free Video Converter
Đầu tiên trong danh sách các ứng dụng dựa trên web mà bạn dựa vào trực tuyến là Vidmore Free Video Converter. Cũng giống như những gì được nêu trên tên thương hiệu của nó, bạn có thể sử dụng công cụ trực tuyến này miễn phí. Nó cung cấp các định dạng chuyển đổi khác nhau cho cả âm thanh và video. Bên cạnh đó, bạn không phải lo lắng về các tính năng kỹ thuật của ứng dụng dựa trên web này vì nó được tạo ra không chỉ dành cho các chuyên gia mà hầu hết dành cho những người không quen sử dụng phần mềm. Cuối cùng, nó cho phép nhiều tệp được chuyển đổi cùng một lúc nhưng quá trình chuyển đổi vẫn được xử lý. Và để hoàn thành danh sách thông tin về công cụ này, đây là danh sách các bước về cách chuyển đổi tệp M4A sang AIFF trên Vidmore.
Bước 1: Trên trình duyệt của bạn, hãy tìm kiếm Vidmore Free Video Converter. Và sau đó, nhấp vào Thêm tệp để chuyển đổi và nhấn nút Tải xuống để tải xuống trình khởi chạy của ứng dụng và cài đặt nó.
Bước 2: Sau khi bạn nhấn Thêm tệp để chuyển đổi , nó sẽ mở thư mục của bạn và chặn các tệp trên thiết bị của bạn. Sau đó, chọn tệp mà bạn muốn chuyển đổi và tải nó lên.
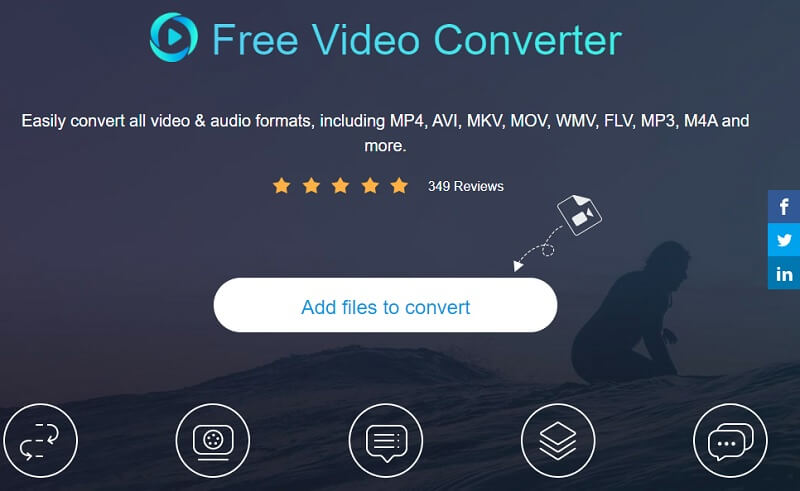
Bước 3: Để được dẫn dắt trên định dạng nhất định, hãy nhấp vào Âm nhạc và nhấp vào AIFF dưới dạng định dạng trên các lựa chọn được cung cấp bên dưới và nhấp vào Đổi để bắt đầu chuyển đổi tệp của bạn.
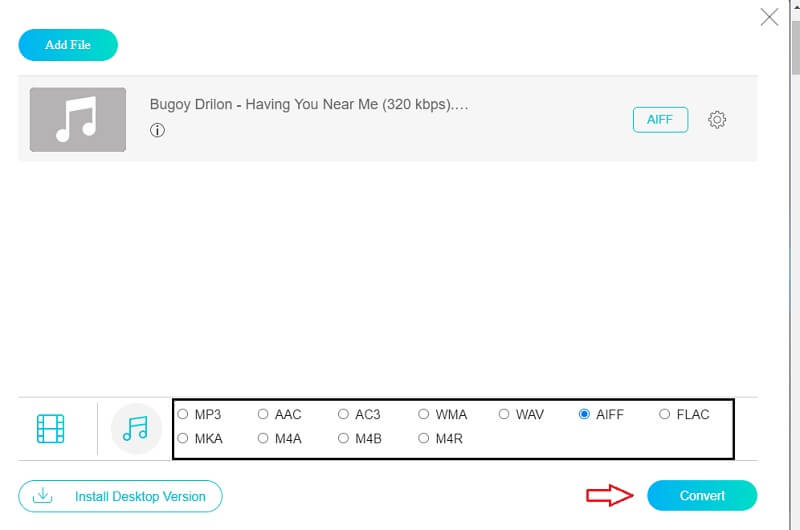
Bước 4: Khi bạn nhấp vào Đổi , thư mục trong thiết bị của bạn sẽ xuất hiện sau đó chỉ cần chọn nơi nó sẽ nằm bằng cách nhấp vào Chọn thư mục để chuyển đổi thành công tệp.
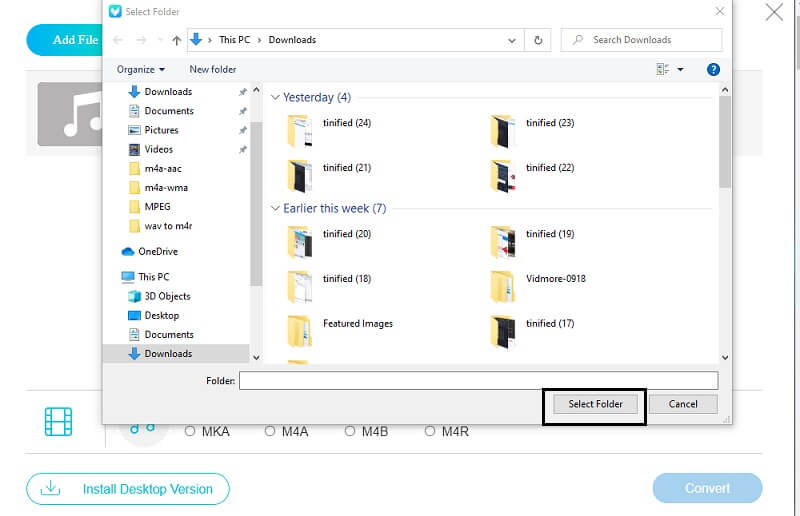
2. Zamzar
Một công cụ khác mà bạn có thể cân nhắc nếu muốn có một bộ chuyển đổi âm thanh mà bạn có thể sử dụng trực tuyến là Zamzar. Ứng dụng dựa trên web này được lập trình để chuyển đổi tệp âm thanh và tệp video mà không cần trả phí. Bên cạnh đó, nó cũng cung cấp một giao diện thân thiện và các định dạng tệp khác nhau. Thông qua Zamzar, bạn có thể chuyển đổi tệp có kích thước tối đa là 50MB. Để bạn có cái nhìn tổng quan về cách chuyển đổi tệp M4A sang định dạng AIFF bằng công cụ trực tuyến này, đây là quy trình từng bước.
Bước 1: Truy cập trình duyệt của bạn và tìm Chuyển đổi tệp trực tuyến Zamzar. Sau khi nó đưa bạn đến trang chính thức của ứng dụng, hãy nhấp vào Thêm tệp.
Bước 2: Sau khi thêm tệp mà bạn yêu cầu chuyển đổi trong AIFF, nó sẽ tự động hướng bạn đến bước thứ hai, chỉ cần nhấp vào Chuyển đổi sang và nó sẽ hiển thị cho bạn định dạng có thể truy cập theo tệp mà bạn đã tải lên.
Bước 3: Khi bạn chọn định dạng âm thanh mà bạn yêu cầu, nó sẽ dẫn bạn đến quy trình cuối cùng, chỉ cần nhấp vào Chuyển đổi ngay và đợi quá trình chuyển đổi.
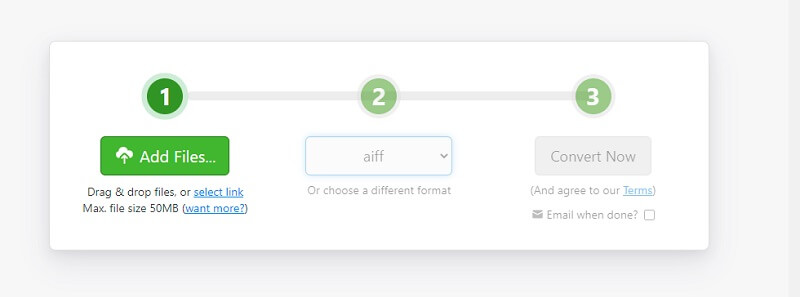
3. Convertio
Nếu bạn đang tìm kiếm một bộ chuyển đổi âm thanh thân thiện với người dùng trực tuyến, Convertio là một lựa chọn phù hợp. Công cụ dựa trên web này hoạt động trên các loại thiết bị khác nhau như Windows và Mac. Nó cũng cung cấp một chuyển đổi dễ dàng vì nó không có nhiều kỹ thuật. Ngoài ra, bạn có thể chọn các định dạng tệp khác nhau mà bạn yêu cầu. Và để cung cấp cho bạn cách chuyển đổi tệp của bạn bằng công cụ trực tuyến này, đây là quy trình điều hướng bằng văn bản bên dưới.
Bước 1: Đi tới công cụ tìm kiếm của bạn và tìm kiếm Convertio. Sau đó, nhấp vào Chọn tệp chuyển hướng. Sau đó, lấy tệp dựa trên các tùy chọn mà ứng dụng này cung cấp.
Bước 2: Khi bạn đã hoàn tất việc thêm tệp đích của mình, hãy nhấp vào mũi tên thả xuống và chọn định dạng bạn muốn.
Bước 3: Khi bạn đã chọn định dạng cho tệp của mình, chỉ cần nhấp vào nút Chuyển đổi, sau đó đợi trong giây lát để chuyển đổi hoàn toàn tệp âm thanh của bạn.
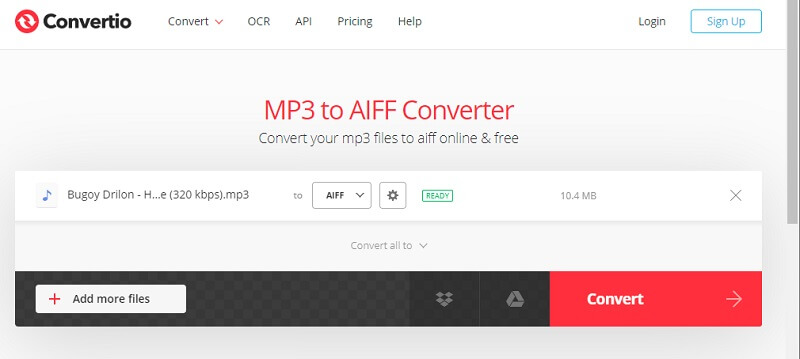
Phần 2. Cách tốt nhất để chuyển đổi M4A sang AIFF trên máy tính để bàn
Chúng tôi không thể phủ nhận thực tế rằng việc cài đặt bộ chuyển đổi âm thanh trong máy tính để bàn của bạn vẫn tốt hơn là chỉ phụ thuộc vào một công cụ trực tuyến. Lý do đầu tiên là do những hạn chế mà công cụ dựa trên web này mang lại. Đó là lý do tại sao nếu bạn đang tìm kiếm một ứng dụng chuyển đổi âm thanh, Vidmore Video Converter là một lựa chọn tốt! Ứng dụng này cung cấp rất nhiều tính năng đặc biệt cung cấp các định dạng tệp và âm thanh khác nhau.
Vidmore cũng hoàn hảo cho người dùng mới bắt đầu không quen sử dụng ứng dụng chuyển đổi âm thanh. Ngoài ra, bạn có thể chuyển đổi nhiều tệp cùng một lúc. Thật tuyệt vời phải không? Do đó, để giúp bạn chuyển đổi tệp M4A sang AIFF bằng ứng dụng đa năng này, đây là các bước được cung cấp dưới đây.
Bước 1: Là người mới bắt đầu, chỉ cần nhấp vào các nút tải xuống được cung cấp bên dưới. Sau khi tải xuống, hãy cài đặt và chạy nó trên hệ thống của bạn.
Bước 2: Khi chương trình đang chạy, hãy nhấn vào Thêm các tập tin thả xuống ở phần trên bên trái của màn hình hoặc chỉ Thêm ký tại trung tâm sau đó chọn tệp âm thanh mà bạn yêu cầu chuyển đổi.
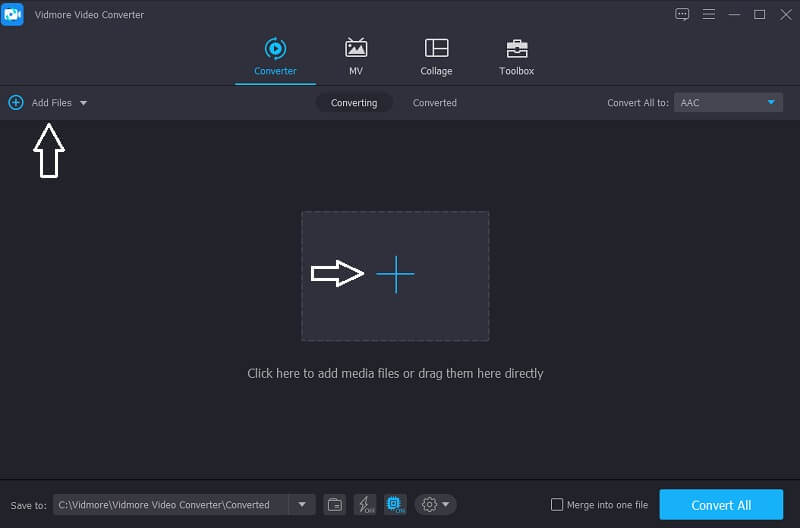
Bước 3: Sau khi bạn đồng bộ hóa tệp của mình, hãy nhấp vào cấu hình thả xuống ở phía bên phải của tệp, sau đó nhấp vào Âm thanh và chọn định dạng mà bạn muốn chuyển đổi tệp của mình.
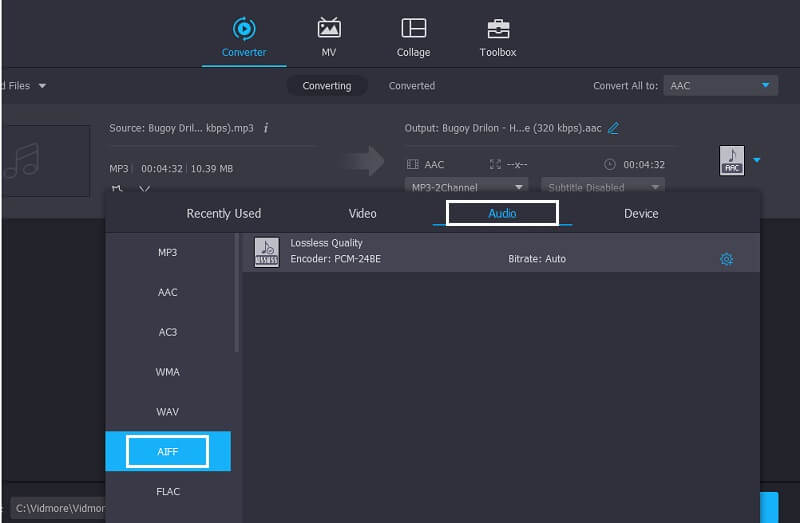
Bước 4: Nếu bạn hài lòng với kết quả của tệp âm thanh của mình, chỉ cần nhấp vào Chuyển đổi tất cả để tiếp tục quá trình chuyển đổi. Sau đó, đợi vài giây để tệp của bạn được chuyển đổi.
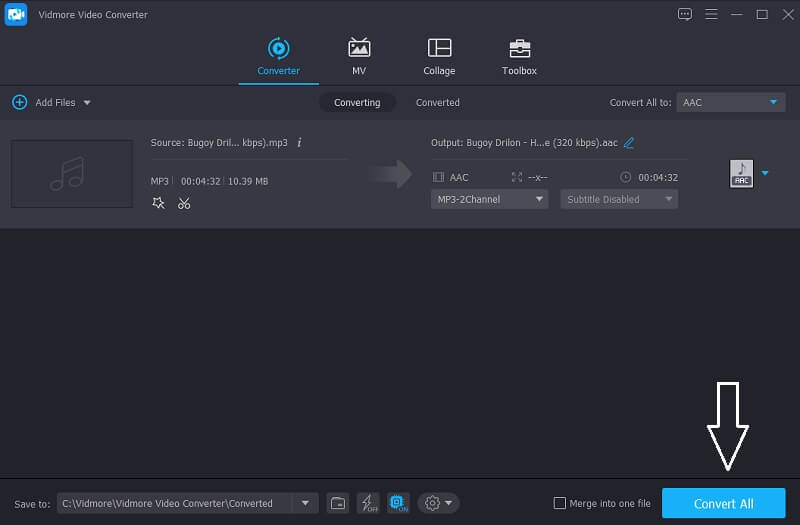
Phần 3. Câu hỏi thường gặp về Chuyển đổi M4A sang AIFF
Cái nào tốt hơn, M4A hay AIFF?
Tốt hơn là chuyển đổi tệp của bạn sang AIFF nếu bạn không muốn tệp của mình giảm chất lượng.
Tôi có thể trích xuất âm thanh từ video trên Vidmore Video Converter không?
Chắc chắn là có, bạn có thể lấy âm thanh từ video trên Vidmore mà không gặp bất kỳ rắc rối nào.
Tôi có thể chuyển đổi tệp âm thanh trên Vidmore Free Online Video Converter với tệp vượt quá 100MB không?
Hoàn toàn đồng ý. Điều tốt về công cụ trực tuyến này là nó chuyển đổi không có giới hạn.
Phần kết luận
Nếu bạn muốn điều chỉnh định dạng tệp âm thanh của mình mà không cần tải xuống ứng dụng, các công cụ dựa trên web trên sẽ giúp bạn chuyển đổi M4A sang AIFF trên Mac hoặc Windows. Nhưng nếu bạn thích sử dụng bộ chuyển đổi âm thanh có thể tải xuống, bạn có thể cân nhắc sử dụng công cụ được đề cập ở trên.
M4A & AIFF
-
Chuyển đổi M4A
-
Chỉnh sửa M4A
-
Giải pháp AIFF


