Cách trích xuất âm thanh từ tệp MP4 và lưu ở định dạng OGG
Trước khi nói về cách chuyển đổi MP4 sang OGG, chúng ta hãy tìm hiểu định dạng OGG chính xác là gì. Là một định dạng vùng chứa mở và miễn phí, OGG giữ dữ liệu âm thanh nén. Ngoài siêu dữ liệu, nó cũng cung cấp thông tin liên quan đến bản nhạc và nghệ sĩ. Vì nó là mã nguồn mở, các tệp OGG không bị giới hạn bởi các bằng sáng chế phần mềm và có thể được phân phối trên internet. Bạn muốn trích xuất âm thanh từ MP4 sang OGG, một phần vì nó cung cấp âm thanh chất lượng tốt với kích thước tệp nhỏ hơn. Dù sao, bạn có thể học những cách tốt nhất để làm điều đó từ bài đăng này.
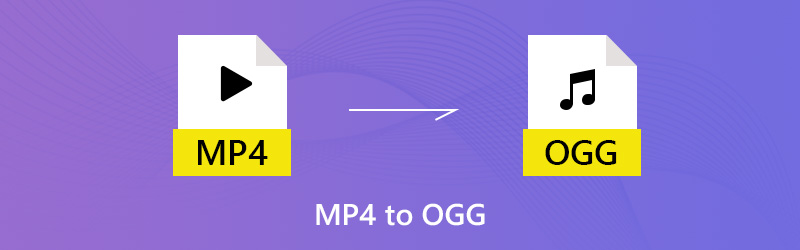

Phần 1. Cách tối ưu để chuyển đổi MP4 sang OGG
Chuyển đổi MP4 sang OGG bằng Vidmore Video Converter
Vidmore Video Converter là bộ chuyển đổi MP4 sang OGG tất cả trong một có thể đáp ứng mọi nhu cầu của bạn. Giao diện trực quan cho phép bạn tìm thấy những gì bạn muốn một cách nhanh chóng. Hơn nữa, các tùy chọn tùy chỉnh mở rộng và các công cụ chỉnh sửa có sẵn cho người dùng nâng cao.
- Trích xuất âm thanh từ các tệp MP4 và xuất ở định dạng OGG một cách đơn giản.
- Giữ chất lượng âm thanh gốc trong khi chuyển đổi MP4 sang OGG.
- Hỗ trợ chuyển đổi hàng loạt bằng công nghệ đa luồng.
- Cắt hoặc chia nhỏ tệp âm thanh dài để chia sẻ nhanh chóng.
- Tương thích với macOS Sierra (10.12) trở lên cũng như Windows 7/8/10/11.
Rõ ràng, Video Converter là lựa chọn tốt nhất bạn có thể tìm thấy trên thị trường để chuyển đổi video MP4 sang định dạng OGG trên máy tính của bạn.
Cách thay đổi hàng loạt MP4 thành OGG
Bước 1: Cài đặt trình chuyển đổi MP4 sang OGG tốt nhất
Khởi chạy phần mềm sau khi bạn tải xuống và cài đặt nó vào PC của mình. Có một phiên bản dành riêng cho Mac. Sau đó nhấn vào Thêm tập tin -> Thêm các tập tin) và nhập tệp MP4 trong hộp thoại tệp đang mở. Ngoài ra, bạn có thể kéo và thả trực tiếp các tệp MP4 vào giao diện. Sau đó, chúng sẽ xuất hiện trong bảng thư viện.
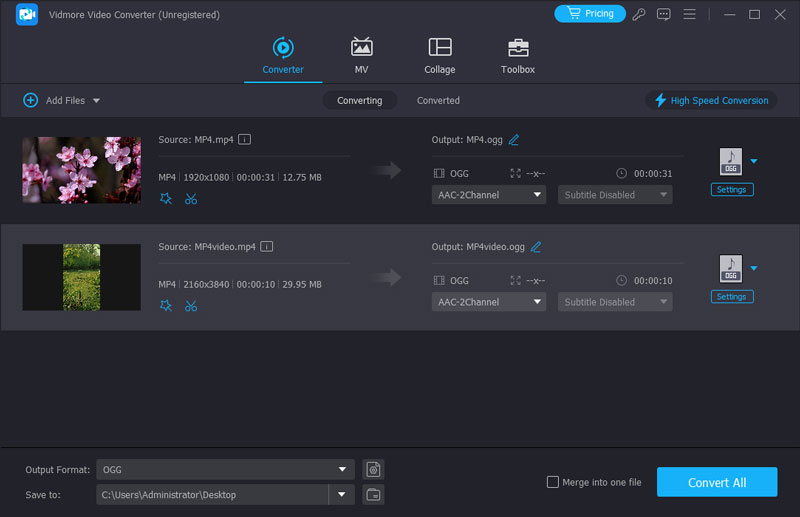
Bươc 2: Xem trước và chỉnh sửa MP4
Trước khi chuyển đổi MP4 sang OGG, bạn có thể xem trước các tệp video bằng trình phát đa phương tiện ở phía bên phải. Nếu tập tin video rất dài, bạn có thể chia nhỏ thành clip hoặc loại bỏ các phần không mong muốn. Nhấn vào Kẹp trên ruy-băng trên cùng để mở video trong cửa sổ Clip, sau đó chia hoặc cắt video một cách nhanh chóng. Các công cụ chỉnh sửa khác có thể được tìm thấy trong cửa sổ Trình chỉnh sửa.

Bước 3: Chuyển đổi MP4 sang OGG
Nếu bạn đã sẵn sàng, hãy chuyển đến khu vực dưới cùng trong giao diện trang chủ. Chọn OGG từ Hồ sơ danh sách thả xuống và chọn một thư mục cụ thể để lưu đầu ra bằng cách nhấn vào Duyệt qua cái nút. Cuối cùng, nhấn Đổi để bắt đầu nó.
Ghi chú: Để sửa đổi các tùy chọn tùy chỉnh liên quan đến tốc độ bit, tốc độ mẫu và hơn thế nữa, hãy nhấp vào Cài đặt và bạn sẽ tìm thấy chúng trong hộp thoại Cài đặt Cấu hình.
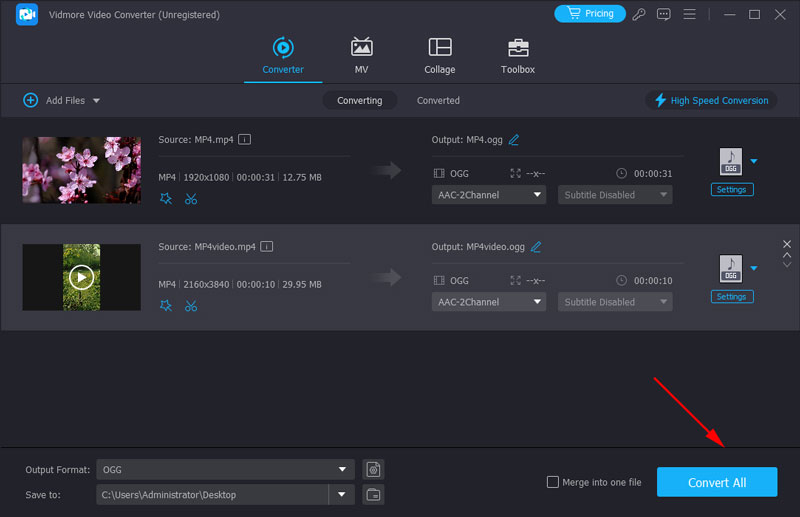
Chuyển đổi MP4 sang OGG bằng VLC miễn phí
Phần mềm miễn phí là một cách khác để chuyển đổi MP4 sang OGG. Ưu điểm lớn nhất là bạn có thể nhận được những gì bạn muốn miễn phí. Mặt khác, nhược điểm là rõ ràng. Phần mềm miễn phí thường khó học. VLC, ví dụ, là một trình phát đa phương tiện mã nguồn mở với các tính năng mở rộng. Tuy nhiên, mọi người phàn nàn rằng các chức năng thưởng phức tạp để sử dụng, chẳng hạn như chuyển đổi phương tiện. Vì vậy, chúng tôi chia sẻ các bước dưới đây.
Bước 1: Chạy VLC của bạn. Nếu bạn chưa có, bạn có thể tải xuống miễn phí từ trang web chính thức. Sau đó nhấn vào Phương tiện truyền thông -> Chuyển đổi / Lưu để kích hoạt hộp thoại Open Media.

Bước 2: Nhấn vào Thêm vào và thêm các tệp MP4 mà bạn định chuyển đổi từ ổ cứng của mình. Sau đó nhấn Mũi tên biểu tượng bên cạnh Chuyển đổi / Lưu và chọn Đổi tiếp tục.
Bước 3: Đi đến Cài đặt và nhấp vào nút thứ ba bên cạnh trình đơn thả xuống để mở hộp thoại Biểu mẫu. Đi đến Đóng gói tab và chọn Ogg / Ogm. Đánh Tiết kiệm để xác nhận nó.
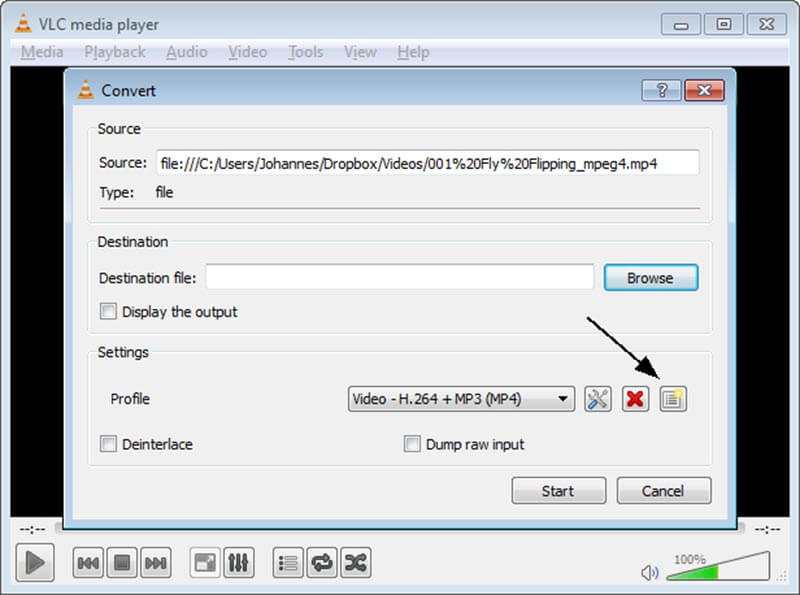
Bước 4: Đóng Hình thức hộp thoại và quay lại Đổi cửa sổ. Sau đó, mở rộng Hồ sơ danh sách thả xuống và chọn OGG. Đánh vào Duyệt qua và đặt thư mục đích và tên tệp.

Bước 5: Nhấn vào Khởi đầu để bắt đầu chuyển đổi MP4 sang OGG. Phải mất một lúc để hoàn tất quy trình và bạn có thể theo dõi nó bằng thanh quy trình.
Biến MP4 thành OGG bằng Adobe Media Encoding
Adobe Media Encoding là một trong những phần mềm xử lý đa phương tiện được phát triển bởi Adobe Corporation. Bạn có thể chuyển đổi video MP4 của mình sang tất cả các định dạng, bao gồm cả OGG, để phù hợp hoàn hảo với các nền tảng khác nhau. Ngoài ra, bạn có thể tiếp tục làm việc với các sản phẩm khác của Adobe như Premiere, After Effects,... hiệu quả hơn sau khi video của bạn được mã hóa bằng Adobe Media Encoding. Nhưng nó quá phức tạp đối với những người dùng chỉ muốn chuyển đổi định dạng video. Nó cũng tiêu tốn một CPU lớn và làm chậm máy tính.
Bước 1: Nếu bạn có Adobe Creative Cloud, bạn có thể cài đặt Adobe Media Encoding trực tiếp với nó. Hoặc bạn có thể vào trang web để tải về và cài đặt.
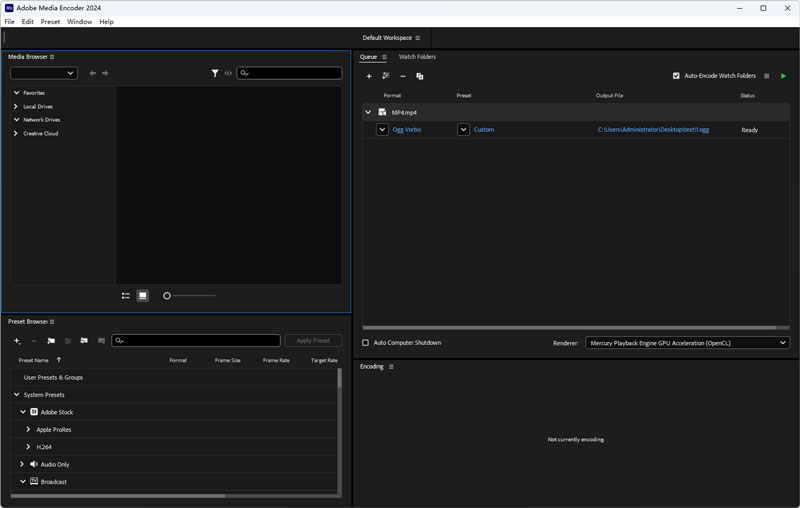
Bước 2: Nhấp vào Tệp > Thêm nguồn trên thanh trên cùng và tải lên video MP4 bạn muốn chuyển đổi. Bạn cũng có thể thả nó tại Workspace.
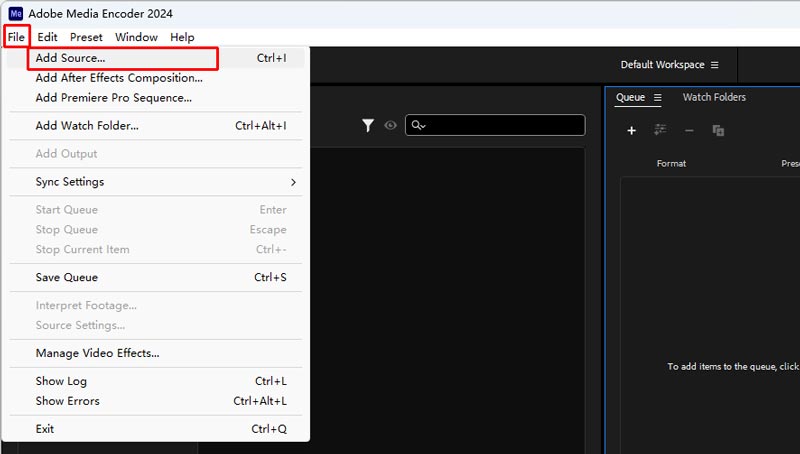
Bước 3: Nhấp vào cột Đặt trước và nhập Cài đặt xuất. Bạn cần chọn OGG trong danh sách định dạng. Bấm OK sau khi bạn hoàn tất việc định dạng và các cài đặt khác.
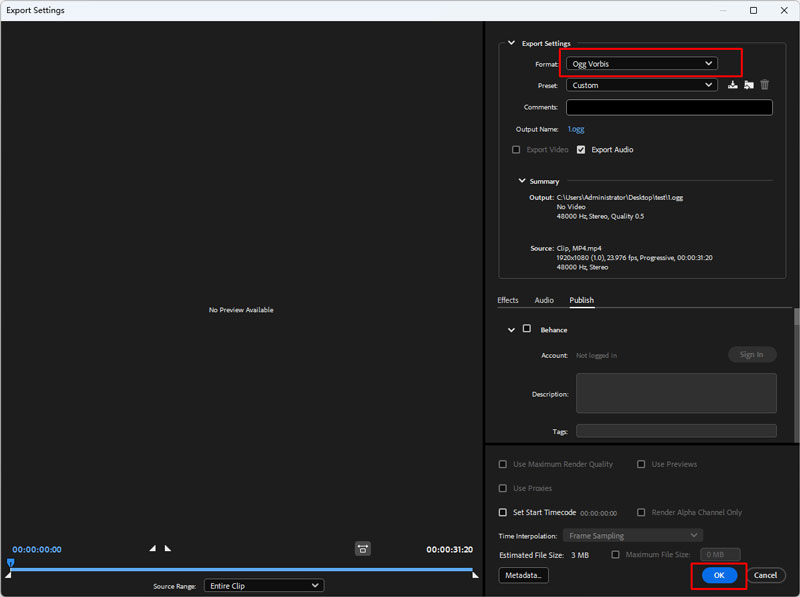
Bước 4: Cuối cùng, nhấn nút Bắt đầu hàng đợi (mũi tên màu xanh lá cây) ở góc trên cùng bên phải. Âm thanh OGG mới sẽ được tạo trong Tệp đầu ra.
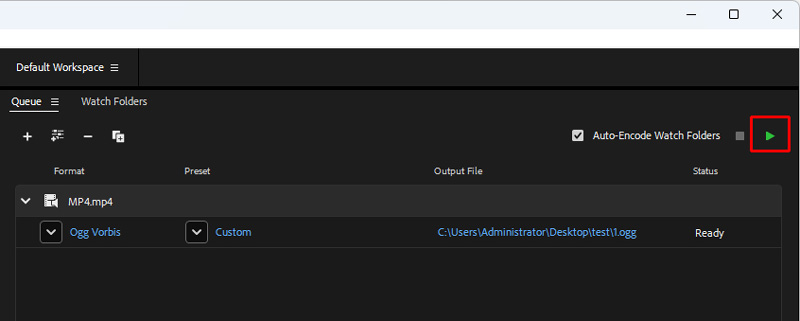
Chuyển đổi MP4 sang OGG bằng FFmpeg
FFmpeg hoạt động như một chương trình chỉnh sửa, chuyển mã và chuyển đổi định dạng video mạnh mẽ. Bạn có thể chạy một số dòng lệnh nhất định để chuyển tệp MP4 của mình sang OGG với tốc độ rất nhanh. Nó cũng cho phép bạn kiểm soát codec, độ phân giải và tốc độ bit của video cùng một lúc. Tuy nhiên, bạn cần có kiến thức cơ bản về lập trình máy tính. Bạn cũng cần tìm đúng dòng lệnh trong thư viện FFmpeg.
Bước 1: Vào trang web FFmpeg, tải xuống và giải nén trên máy tính của bạn.
Bước 2: Mở thư mục chứa tập tin MP4 của bạn. Sau đó, mở terminal bằng cách nhập CMD trên thanh đường dẫn.
Bước 3: Bạn cần nhập đúng dấu nhắc: ffmpeg -i name.mp4 name.ogg (chú ý tên là tên file MP4 gốc và tên đầu ra mà bạn muốn).

Bước 4: Nhấn Enter trên bàn phím và đợi chuyển đổi. Sẽ không mất nhiều thời gian đâu.
Phần 2. Đổi MP4 sang OGG trực tuyến
Đôi khi, ứng dụng web tiện lợi hơn phần mềm máy tính để bàn. Chúng không yêu cầu cài đặt và bạn có thể sử dụng chúng trên mọi thiết bị có kết nối internet. Tuy nhiên, các ứng dụng chuyển đổi MP4 sang OGG trực tuyến có nhược điểm, chẳng hạn như giới hạn kích thước tệp. Vidmore Free Online Video Converter là một ngoại lệ. Nó không giới hạn về kích thước tệp và bạn có thể xử lý trực tuyến nhiều tệp MP4 cho mỗi lần chuyển đổi. Thêm vào đó, nó cho phép bạn thay đổi các tùy chọn tùy chỉnh cơ bản.
Bước 1: Mở trình duyệt web của bạn, sao chép và dán https://www.vidmore.com/free-online-video-converter/ vào thanh địa chỉ và nhấn Đi vào Chìa khóa. Sau đó nhấp vào Thêm tệp để chuyển đổi để truy cập trình khởi chạy.

Bước 2: Khi trình khởi chạy bật lên, hãy nhấp vào Thêm tập tin ở góc trên cùng bên trái, tìm tệp MP4 bạn muốn chuyển đổi trực tuyến trong hộp thoại tệp mở và tải chúng lên.

Bước 3: Nếu bạn muốn thay đổi tốc độ bit hoặc các thông số khác, hãy nhấp vào Hộp số bên cạnh video để mở hộp thoại bật lên và đặt lại Cài đặt âm thanh. Sau đó nhấn vào đồng ý để xác nhận và quay lại trình khởi chạy.

Bước 4: Sau đó, xác định vị trí khu vực dưới cùng, chuyển sang Âm thanh và chọn định dạng âm thanh mong muốn. Bấm vào Đổi ở góc dưới cùng bên phải để bắt đầu chuyển đổi MP4 sang OGG. Khi hộp thoại hoàn tất chuyển đổi bật lên, hãy nhấp vào OK để tải các tệp âm thanh của bạn.
Phần 3. Câu hỏi thường gặp về MP4 sang OGG
OGG có phải là định dạng tốt không?
OGG sử dụng các codec khác nhau để nén dữ liệu đa phương tiện và bạn có thể nhận được tệp có kích thước nhỏ mà không làm giảm quá nhiều chất lượng. Nhưng nó chủ yếu hoạt động trên trình phát hoặc trình duyệt web gốc và hầu hết các thiết bị và trình phát thông thường không hỗ trợ định dạng này.
Làm cách nào để chuyển đổi tệp sang OGG?
Bạn có thể dùng Vidmore Video Converter để thay đổi tất cả các tệp video và âm thanh như MP4 sang OGG với tốc độ nhanh. Bạn cần tải tệp của mình lên Vidmore, chọn OGG trong danh sách định dạng và nhấp vào Chuyển đổi tất cả.
VLC có thể phát tệp OGG không?
Vâng, nó có thể. VLC là một trình phát đa phương tiện mạnh mẽ hỗ trợ hầu hết các định dạng. Nếu Windows của bạn không phát được file OGG, bạn có thể chuyển sang VLC Media Player.
Phần kết luận
Bây giờ, bạn nên nắm vững ít nhất ba cách để chuyển đổi MP4 sang OGG trên máy tính để bàn của bạn hoặc trực tuyến. Bạn có thể chọn yêu thích của bạn. Ví dụ: Vidmore Video Converter có thể tạo ra chất lượng âm thanh tốt nhất và phù hợp để chuyển đổi nhiều tệp MP4. Vidmore Free Online Video Converter là một cách di động để thực hiện chuyển đổi trực tuyến. Nếu bạn vẫn còn thắc mắc liên quan đến việc chuyển đổi MP4 sang OGG, vui lòng để lại tin nhắn trong phần bình luận bên dưới bài đăng này.
MP4 & OGG
-
Chuyển đổi MP4
-
Chỉnh sửa MP4
-
Chuyển đổi OGG


