Cách thêm hình mờ vào video mà không làm giảm chất lượng
Bạn có thể tưởng tượng rằng video gia đình của bạn đã bị người khác xé toạc sau khi bạn chia sẻ chúng lên mạng xã hội? Hoặc có thể bạn chỉ muốn tạo thêm một số tiếng vang bằng cách xây dựng thương hiệu cho video của mình? Giải pháp rất đơn giản, thêm hình mờ vào video của bạn. Hình mờ là một biểu trưng hoặc một hình ảnh tĩnh nằm chồng lên mỗi khung hình của video. Bài viết này sẽ chỉ cho bạn 5 phương pháp để áp dụng hình mờ cho các tệp video của bạn.
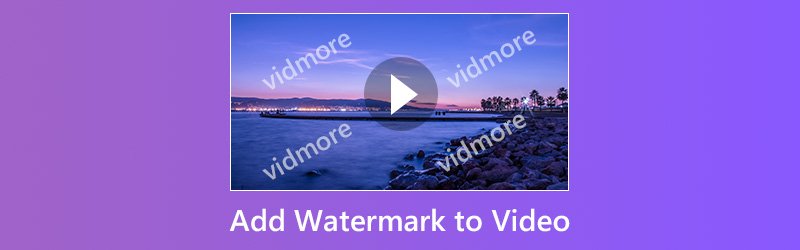
NỘI DUNG TRANG
Phần 1: Thêm hình mờ vào video trên máy tính
Việc thêm hình mờ vào video thường được thực hiện trong giai đoạn chỉnh sửa video, nhưng chỉ một số trình chỉnh sửa video có khả năng áp dụng hình mờ. Dưới đây là những cách tốt nhất bạn có thể hoàn thành công việc trên màn hình của mình.
Phương pháp 1: Cách dễ nhất để thêm hình mờ vào video
Vidmore Video Converter là một giải pháp tất cả trong một để chỉnh sửa video. Bạn có thể nhận được hầu hết mọi thứ bạn cần để thêm hình mờ vào video trong một chương trình. Quan trọng hơn, nó sẽ không làm hỏng chất lượng hình ảnh trong khi chỉnh sửa và chuyển đổi video.
- Thêm hình mờ vào video trên máy tính Windows hoặc Mac.
- Hỗ trợ tất cả các định dạng tệp video và âm thanh, chẳng hạn như AVI, MKV, MP4, v.v.
- Tối ưu hóa và nâng cao chất lượng video trong khi áp dụng hình mờ.
- Chuyển đổi đầu ra video cho các thiết bị di động hoặc mạng xã hội.
- Có sẵn cho Windows 10/8/7 và Mac OS X.

Tóm lại, đây là phương pháp dễ dàng nhất để thêm hình mờ vào video trên máy tính để bàn của bạn.
Cách thêm hình mờ vào video trên máy tính để bàn
Bước 1: Cài đặt trình chỉnh sửa video dễ dàng nhất
Khởi chạy Trình chuyển đổi video sau khi bạn cài đặt nó trên máy tính của mình. Sau đó chọn Thêm các tập tin từ Thêm tập tin và nhập các tệp video mà bạn muốn áp dụng hình mờ.

Bước 2: Thêm hình mờ vào video
Nhấn vào Biên tập trên ruy-băng trên cùng để mở cửa sổ trình chỉnh sửa video và chuyển đến Chữ ký ảnh chuyển hướng. Đánh dấu vào hộp kiểm bên cạnh Bật hình mờ. Để thêm logo vào video, hãy chọn Bản văn và nhập nó vào hộp. Nếu bạn muốn thêm ảnh tĩnh, hãy chọn Hình ảnh và nhập nó từ máy tính của bạn. Tiếp theo, điều chỉnh vị trí và kích thước của hình mờ. Đánh vào Ứng dụng để xác nhận nó.
tiền boa: Nếu bạn muốn thêm hình mờ vào tất cả các video, hãy nhấp vào Áp dụng cho tất cả cái nút.
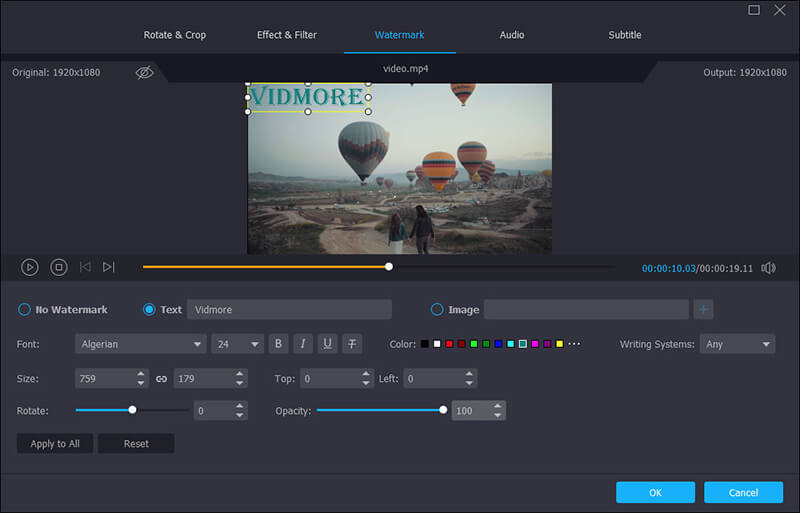
Bước 3: Xuất đầu ra video
Trong giao diện chính, chuyển đến khu vực dưới cùng và chọn một định dạng video thích hợp từ Hồ sơ thực đơn. Sau đó nhấn vào Duyệt qua để đặt một thư mục cụ thể để lưu video. Cuối cùng, nhấn Đổi để xuất video có hình mờ.

Phương pháp 2: Thêm hình mờ vào video trong iMovie
iMovie được thiết kế để chỉnh sửa video trên máy Mac một cách nhanh chóng. Trình chỉnh sửa video này bao gồm các công cụ chỉnh sửa video cơ bản, chẳng hạn như hình mờ. Tuy nhiên, iMovie chỉ hỗ trợ các định dạng media hạn chế. Khi nói đến hình mờ, hãy nhớ lưu nó dưới dạng PNG.
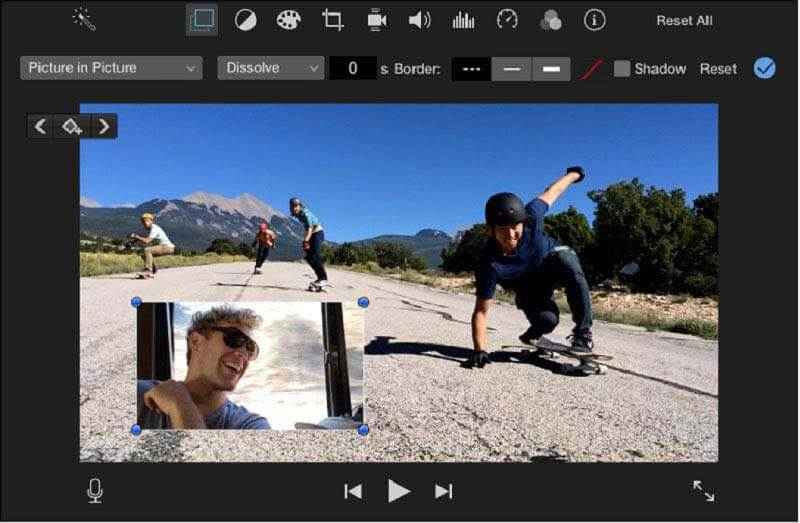
Bước 1: Tạo một dự án mới trong iMovie và nhập video mà bạn định chỉnh sửa.
Bước 2: Đưa video vào dòng thời gian và chọn Lớp phủ phía trên bảng xem trước.
Bước 3: Chọn menu Ảnh trong Ảnh ở bên trái, sau đó thêm hình mờ video từ máy tính của bạn.
Bước 4: Sau khi thiết lập hình mờ, chẳng hạn như vị trí, kích thước, thời lượng, v.v., hãy nhấp vào nút Áp dụng để xác nhận.
Phương pháp 3: Thêm hình mờ vào video bằng VLC
VLC là một trình phát đa phương tiện mã nguồn mở với các tính năng mở rộng, chẳng hạn như trích xuất DVD, chuyển đổi định dạng phương tiện, tải xuống video trực tuyến. Trên thực tế, VLC có khả năng thêm hình mờ vào video theo một số bước, được gọi là Lớp phủ.
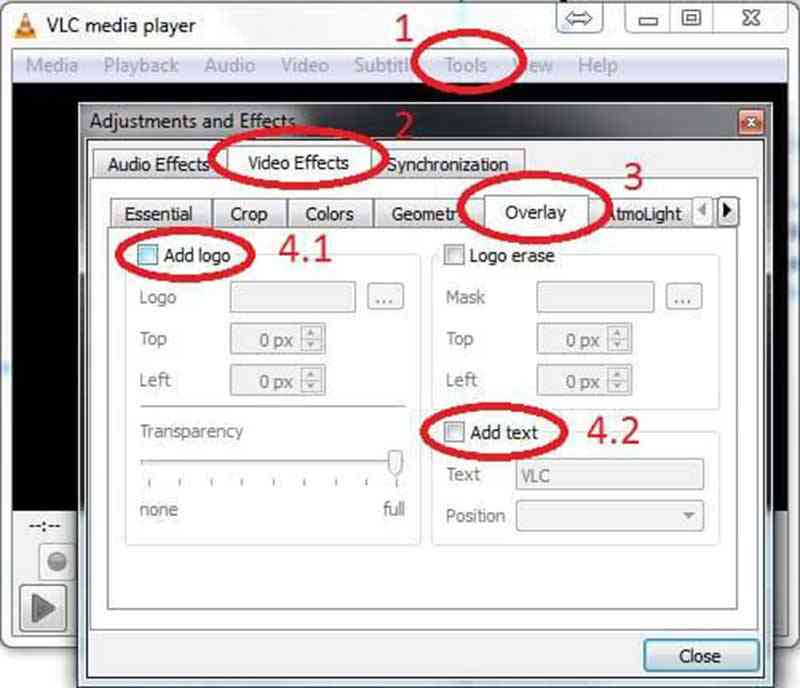
Bước 1: Mở tệp video vào VLC và đi tới Công cụ -> Hiệu ứng và Bộ lọc. Ngoài ra, bạn có thể nhấn Ctrl + E để bắt đầu hộp thoại hiệu ứng video.
Bước 2: Đi đến Lớp phủ tab trong Hiệu ứng Videovà đánh dấu vào ô Thêm biểu trưng Lựa chọn.
Bước 3: Nhấp vào biểu tượng ba chấm và nhập hình ảnh hình mờ từ ổ cứng của bạn. Sau đó, điều chỉnh vị trí với Hàng đầu và Trái các tùy chọn. Để tạo hình mờ trong suốt, hãy điều chỉnh Minh bạch Lựa chọn.
Bước 4: Khi nó kết thúc, hãy nhấp vào Đóng nút để thêm hình mờ vào video ngay lập tức.
Phần 2: Thêm hình mờ vào video trực tuyến
Có một số trình chỉnh sửa video trực tuyến cho phép bạn thêm hình mờ vào video mà không cần cài đặt bất kỳ phần mềm nào. Tuy nhiên, chúng thường có một số hạn chế, chẳng hạn như kích thước tệp. Nếu bạn không phiền, hãy thử các phương pháp dưới đây.
Phương pháp 1: Thêm hình mờ vào video thông qua kapwing
Kapwing là một cách miễn phí để chỉnh sửa video trực tuyến. Nó có thể xử lý một tập tin video có dung lượng lên đến 750MB một lần. Hơn nữa, bạn có thể nhập tệp video của mình từ máy tính hoặc URL của mình. Nó cũng hỗ trợ các hình mờ động.
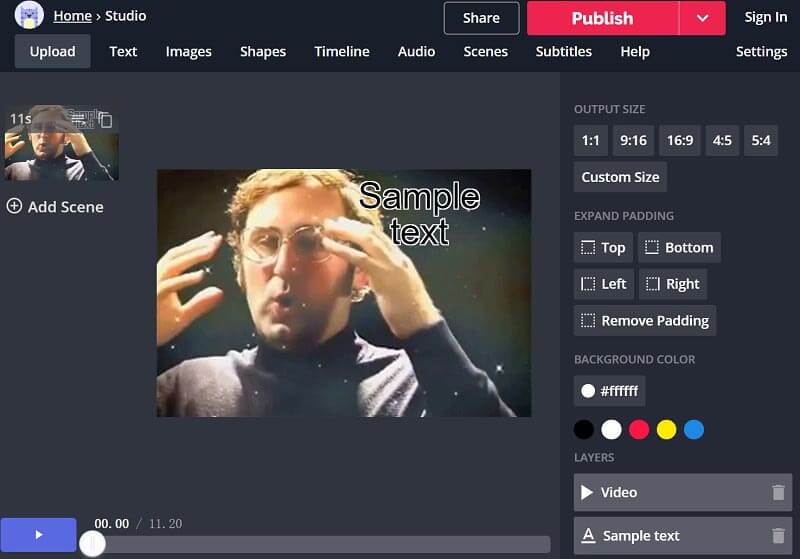
Bước 1: Truy cập https://www.kapwing.com/studio/editor trong trình duyệt của bạn để mở trang chỉnh sửa video trực tuyến.
Bước 2: Sau đó, bạn có thể quyết định thêm hình mờ văn bản hoặc hình mờ hình ảnh bằng cách chọn Bản văn hoặc là Hình ảnh trên đầu cửa sổ.
Bước 3: Làm theo hướng dẫn trên màn hình để thiết kế hình mờ như bạn muốn.
Bước 4: Cuối cùng, nhấp vào Chia sẻ để tải video có hình mờ lên mạng xã hội hoặc tải xuống bằng cách nhấn Công bố.
Phương pháp 2: Áp dụng hình mờ cho video của pixiko
Pixiko là một trình chỉnh sửa video khác cho phép bạn thêm hình mờ vào video trực tuyến. Nó có thể xử lý một tệp video nhỏ cùng một lúc, chẳng hạn như video nhạc. Bạn phải kiên nhẫn vì phải mất một lúc để tải video lên.
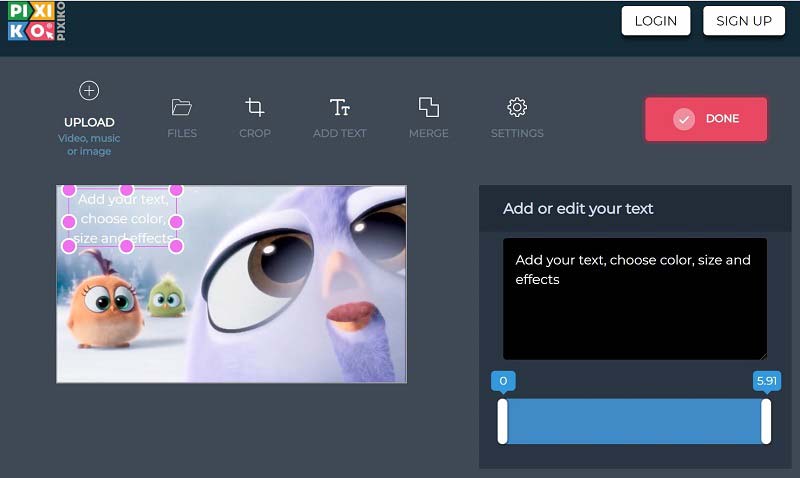
Bước 1: Truy cập https://pixiko.com/tools/video-watermark trong trình duyệt web và nhấp vào Bắt đầu cái nút.
Bước 2: Tải lên tệp video từ máy tính của bạn, sau đó nhấp vào Nhập kí tự menu trên ruy-băng trên cùng.
Bước 3: Di chuyển văn bản đến vị trí thích hợp và viết ra một số từ. Sau đó điều chỉnh màu sắc, kích thước và các hiệu ứng cho hình mờ.
Bước 4: Cuối cùng, nhấp vào Làm xong để xác nhận nó.
Phần kết luận
Chúng tôi đã chia sẻ 5 cách hàng đầu để thêm hình mờ vào video của bạn. Với Vidmore Video Converter, bạn có thể tạo hình mờ bao phủ toàn bộ video, định vị một khu vực cụ thể hoặc ngồi ở trung tâm một cách đơn giản. Thêm câu hỏi? Để lại tin nhắn của bạn bên dưới và chúng tôi sẽ trả lời trong thời gian sớm nhất.
Chỉnh sửa video


