Windows Media Player'ın Temel İşlevlerini, Alternatiflerini ve Daha Fazlasını Öğrenin
Windows Media Player Microsft tarafından yapılmış bir medya oynatıcı programıdır. Ana işlevi, ses ve video dosyalarını Windows tabanlı bir işletim sisteminde görüntülemektir. Videoları görüntüleyebilen, ses dosyalarını dinleyebilen ve ses akışı yapabilen çok yönlü bir programdır. Ancak, kullanıcılar bir dosyayı oynatmayla ilgili bir sorun yaşıyor ve bu gönderi, çözmenize yardımcı olacak. Ayrıca videolarınızı oynatmak için kullanabileceğiniz alternatif bir video oynatıcı sunacaktır. Daha fazla bilgi edinmeye hazır mısınız? Eğer öyleyse, lütfen okumaya devam edin.

SAYFA İÇERİĞİ
Bölüm 1. Windows Media Player nedir?
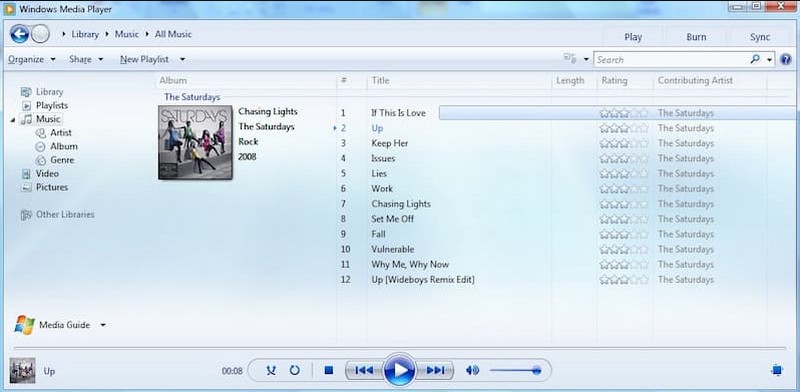
Windows Media Player nedir? Windows Media Player veya WMP ve WmPlayer, Microsoft'un tamamen işlevsel bir medya oynatıcısıdır. Oyuncu kitaplığı ve şimdi oynatma modu olmak üzere iki çalışma modu sunar. Oynatıcı kitaplığı, oynatıcının çoğu özelliği üzerinde tam kontrol sağlar. Buna karşılık, şimdi yürütülüyor modu medyanın basitleştirilmiş bir görünümünü sunar. Bunun yanı sıra internet yardımıyla radyo istasyonu yayınları sunmaktadır.
Windows Media Player, kullanıcıların görüntüleri görüntülemesine, bir kompakt diskten veya müzik dosyasından müzik çalmasına ve video dosyalarını izlemesine olanak tanır. Ses ve video dosyalarını tür, sanatçı, albüm, yıl ve derecelendirme gibi farklı kategorilere göre düzenler. Ayrıca çalma listeleri oluşturma ve harici cihazlarla senkronize etme gibi gelişmiş özelliklere sahiptir.
Bu medya oynatıcı, ses ve video dosyası formatları da dahil olmak üzere hemen hemen her bilgisayar medyasını oynatabilir. Ses formatları arasında MP3, WMA, WMV, WAV, CDA ve diğerleri ile MPEG-4 ve AVI bulunur ve video için daha fazlası desteklenir. Bunun yanı sıra, ilgili video codec'leri kurulu olduğu sürece diğer video formatları da desteklenir.
Kısım 2. Windows Media Player'ın Temel İşlevleri
Bu bölüm, medya yürütücünün temel işlevlerini ortaya koyacaktır. Bununla, programın kullanıcılara neler sunabileceğini öğreneceksiniz. Daha fazla tartışmadan aşağıdaki ayrıntılara geçin.
- Kolay gezinme sağlayan sezgisel kontroller ve menülerle kullanıcı dostu bir arayüze sahiptir.
- Kullanıcıların medya koleksiyonlarını organize etmelerini ve yönetmelerini sağlayan bir medya kitaplığı özelliği içerir.
- Oynat, durdur, duraklat, ileri sar, geri sar ve ses ayarı gibi gerekli oynatma kontrollerini sunar.
- Kullanıcıların bir ağ üzerinden medya içeriği akışı yapmasına olanak tanır.
- Kullanıcıların medya kitaplıklarını akıllı telefonlar gibi uyumlu taşınabilir cihazlarla senkronize etmelerini sağlar.
- Önceden ayarlanmış ve özelleştirilebilir ses ayarlarıyla bir ekolayzır sağlar.
Bölüm 3. Windows Media Player Nasıl Kullanılır
Bu bölüm, masaüstünüzü kullanarak Windows Media Player'ın nasıl kullanılacağına ilişkin adım adım bir işlem sağlayacaktır. Nasıl kullanılacağını öğrenmek istiyorsanız, aşağıdaki bilgilere ilerleyin.
Aşama 1. Başlamak için, Başlat menü, ara Windows Media Player, ve çalıştırmak için programa tıklayın.
Adım 2. I vur Dosya sekmesini seçin ve seçin Kütüphaneye ekle medya dosyalarını eklemek için. Bundan sonra, medya oynatıcı bunları tarayacak ve kitaplığınıza aktaracaktır.
Aşama 3. Medya kitaplığınızı açmak için oynatıcının sol tarafındaki gezinme bölmesine gidin. Burada medyanızı ses, görüntü ve resim gibi kategorilere göre düzenleyebilirsiniz.
4. adım. Kitaplığınızdan oynatmak istediğiniz medya dosyasını seçin. Üzerine çift tıklayın ve medya oynatıcı dosyayı oynatmaya başlayacaktır. Oynatıcı penceresinin altındaki oynatma kontrollerini kullanabilirsiniz. Bu kontroller, oynatma, durdurma, duraklatma, sonraki ve önceki parça ve ses ayarıdır. Bu kadar kolay, artık videonuzu kolaylıkla izleyebilirsiniz.
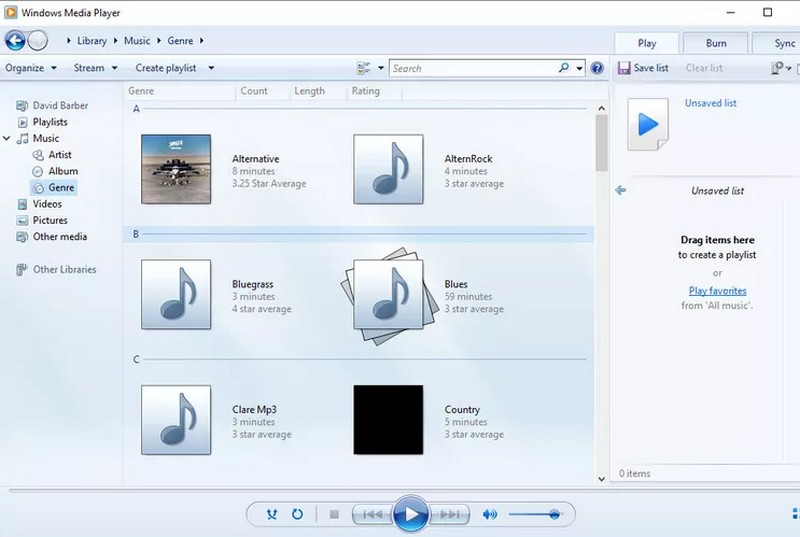
Bölüm 4. Windows Media Player Bir Dosyayı Yürütemediğinde Ne Yapmalı?
Windows Media Player dosyayı yürütürken bir sorunla karşılaştığında, aşağıdaki sorun giderme talimat adımlarını kullanabilirsiniz:
1. Windows Media Player'ı güncelleyin
Güncellenmiş medya oynatıcı sürümünü kullandığınızdan emin olun. Değilse, Windows Update özelliği aracılığıyla güncellemeleri kontrol edin ve medya oynatıcı için mevcut güncellemeleri yükleyin.
2. Windows Media Player'ı yeniden başlatın
Medya yürütücüyü kapatın ve yeniden başlatın. Bazen, basit bir yeniden başlatma geçici sorunları çözebilir.
3. Dosya Formatı Uyumluluğunu Kontrol Edin
Oynattığınız dosyanın desteklenen dosya biçimleriyle uyumlu olduğundan emin olun. Desteklenmiyorsa, dosyayı desteklenen bir program formatına dönüştürmeyi düşünmeniz gerekir.
4. Codec'leri Güncelleyin
Oynatmaya çalıştığınız dosya eski olan belirli bir kod gerektiriyorsa, oynatma sorunlarına neden olabilir. Bununla birlikte, K-Lite, Codec Pack ve daha fazlası gibi bir codec paketi kurarak codec'lerinizi güncellemelisiniz.
5. Windows Media Player'a Alternatif Kullanın
Yukarıda belirtilen çözümler işe yaramazsa, videolarınızı sorunsuz oynatabilen bir video oynatıcı kullanmayı düşünün. Windows Media Player'ın en iyi alternatifi, Vidmore Oynatıcı.
Vidmore Player, çok sayıda ses ve video formatını, Blu-ray veya DVD'yi, klasörü ve ISO dosyasını oynatabilen evrensel bir medya oynatıcıdır. BD-25, BD-50, BD-XL, BD-R, BD-RE ve Ultra HD Blu-ray gibi çeşitli Blu-ray türlerini destekler. Ayrıca DVD-RW, DVD+RW, DVD-RAM, DVD-DL, DVD-ROM vb. DVD türlerini destekler. Yüksek kaliteli görüntü oynatma ve mükemmel ses işleme sunar. Ayrıca ses düzeyi, oynatma, bölüm, başlık ve menü için özelleştirilmiş kontroller sağlar. Ayrıca ses ve video parçasını değiştirebilir, efektler uygulayabilir, tercih ettiğiniz ekran boyutunu seçebilir ve daha fazlasını yapabilirsiniz.
Bu medya oynatıcı hakkında daha fazla bilgi edinmek için adım adım Vidmore Player kullanma sürecine güvenin.
Aşama 1. Başlamak için resmi web sitesinden Vidmore Player'ı indirip yükleyin. Bittiğinde, programı çalıştırmaya devam edin.
Adım 2. yapılıp yapılmayacağını seçin Bir dosya aç veya Açık Disk, dosyalarınızın nereden geldiğine bağlı olarak, programı kullanarak videonuzu oynatmak için.
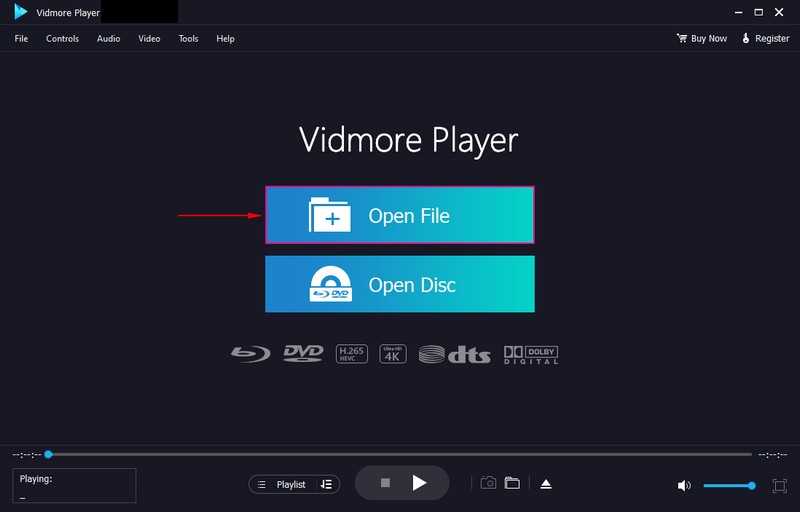
Aşama 3. Videonuz şimdi oynatıcı penceresinde oynatılıyor. şuraya git: Kontroller, ve video oynatma için çeşitli kontrol parametreleri göreceksiniz. Taşınmak Ses devre dışı bırakmak ve tercih ettiğinizi seçmek için Stereo Modu. Sonraki, şuraya git: Video devre dışı bırakmak için bir altyazı ekleyin ve tercih ettiğiniz ekran boyutunu seçin. Taşınmak Araçlar ve sonra Etkileri Videonuzun temel efekt görünümünü değiştirmek için.
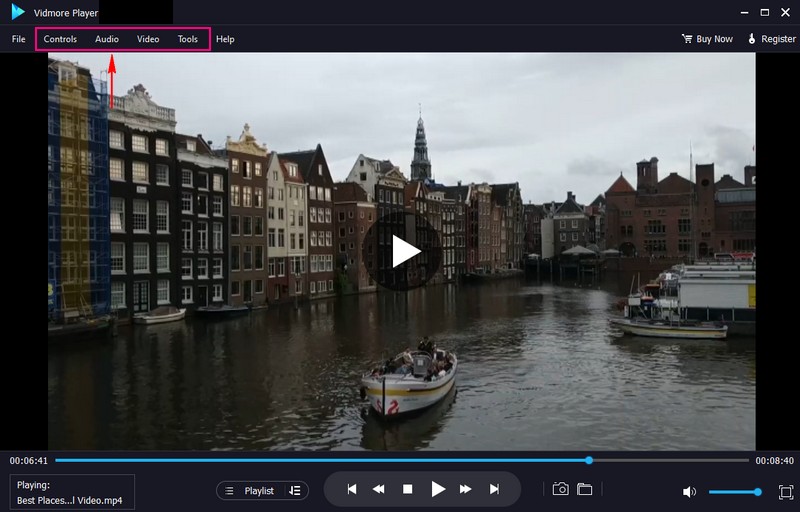
4. adım. Burada, oynatıcı penceresinin altında, oynatıcı kontrollerini kullanabilirsiniz. Oynat, Durdur, Duraklat, İleri Sar, ve Geri sarma video. Tıkla Kamera Herhangi bir video sahnesinin anlık görüntüsünü almak için düğmesine basın.
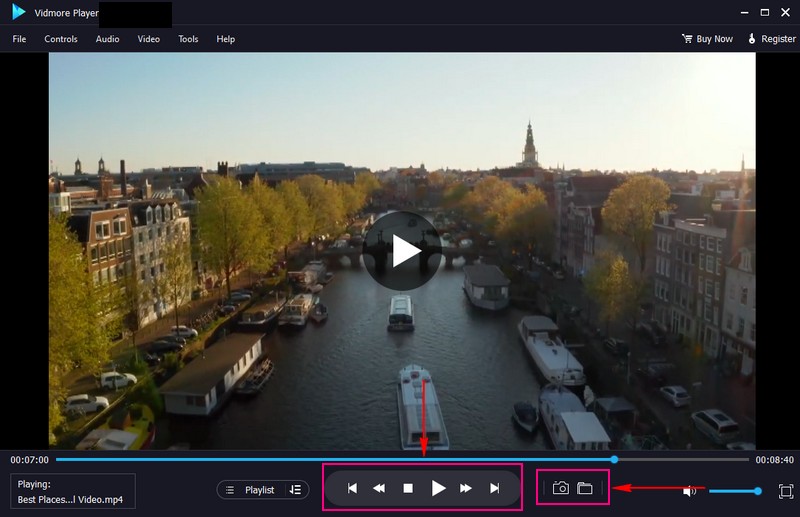
Bölüm 5. Windows Media Player hakkında SSS
Windows Media Player'da müzik nasıl eklenir?
Başlamak için Windows Media Player'ı çalıştırın, menüden Düzenle'ye basın ve ardından Kitaplıkları Yönet'i seçin. Oradan Ekle'yi seçin ve ardından dosyaya veya sesinizi kaydettiğiniz konuma göz atın. Bundan sonra, Klasörü Dahil Et'i tıklayın ve onaylayın.
Windows Media Player için sistem gereksinimi nedir?
En az 233 MHz Pentium II işlemciye ve 64 megabayt RAM'e sahip Windows 98 veya sonraki bir işletim sistemini kullanmalısınız. Ve video akışlarını görüntülemek istiyorsanız, web tarayıcılarınızda gömülü sürüm 9 veya üstü olmalıdır.
Windows Media Player'ı ses olmadan nasıl düzeltirsiniz?
Görev çubuğundaki hoparlör düğmesine sağ tıklayıp Sesler'i seçmelisiniz. Ardından, Oynatma sekmesini seçin ve istediğiniz cihazı seçin. Ardından, istediğiniz cihazın çıktısını seçin ve Varsayılan Olarak Ayarla düğmesine tıklayın.
Microsoft tarafından Windows Media Player için ne tür bir ses formatı geliştirilmiştir?
Windows Media Audio veya WMA, Microsoft tarafından bir dizi ses codec'i olan Windows Media Player için geliştirilmiş ses formatıdır.
Windows Media Player yanıt vermediğinde ne yapılmalı?
Başlat düğmesine basın ve sistem geri yüklemeye girin. Geri yükleme noktası oluştur'u seçin ve ardından Sistem Özellikleri bölmesinde Sistem Geri Yükleme'yi seçin. Sorunu tetikleyen güncellemelerden önce geri yükleme noktasını seçmek için istemleri izleyin.
Sonuç
İşte aldın! ile ilgili detayları öğrendiniz. Windows Media Player. Bunun yanı sıra, Windows Media Player'ın dosyayı oynatırken neden bir sorunla karşılaştığına yönelik çözümler sağladı. Bahsedilen çözümlerden biri, alternatif bir video oynatıcı olan Vidmore Player kullanmaktır. Gerçekten de çeşitli multimedya formatları, Blu-ray'ler, DVD'ler ve 4K videolar için en iyi medya oynatıcıdır. Üstelik videonuzu herhangi bir sorun veya sorun yaşamadan oynatabilir.


