QuickTime Player MP4'ü Açamıyor: Mac'te MP4 Nasıl Oynanır?
QuickTime bir MP4 dosyasını oynatabilir mi? Elbette! Ancak bazen MP4 dosyanızın QuickTime tarafından açılamadığını belirten bir hata mesajı alabilirsiniz. MacOS'ta varsayılan medya oynatıcı olmasına rağmen, tüm medya dosyası formatlarını destekleyebileceği anlamına gelmez. Ancak bazı Mac kullanıcılarını daha da üzen şey, bazen MP4'ü bile açamamasıdır. Platformlar arasında en popüler ve yaygın olarak kullanılan video formatıdır. Artık endişelenmeyin çünkü bu gönderi en iyi çözümü ve alternatifleri sunacaktır. QuickTime oynatıcı MP4'ü açamıyor Dosyalar. Bu yüzden sonuna kadar okuyun.
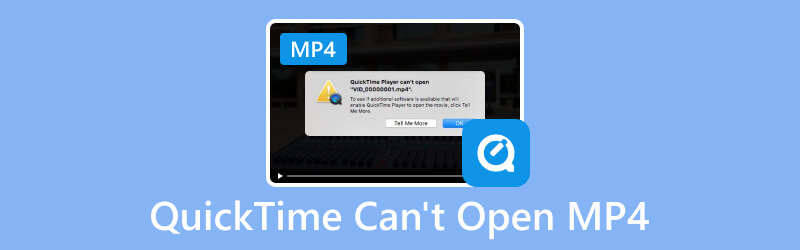
SAYFA İÇERİĞİ
Bölüm 1. Neden QuickTime MP4'ü Açamıyor?
QuickTime'ın bir MP4 dosyasını oynatmamasının nedeni birçok faktör olabilir. Çözümleri kontrol etmeden önce QuickTime'ın bir MP4 dosyasını açamamasının olası nedenlerini bize bildirin.
1. Hasarlı veya bozuk MP4 dosyası.
Çeşitli faktörler MP4 dosyasının bozulmasına neden olabilir. Bunlardan bazıları teknik aksaklıklar, hatalı dosya aktarımı, virüs riski ve video düzenleme sırasında dönüştürmede yaşanan sorunlardır. MP4 dosyasının bozulmasının ana nedenini bilmenin kesin bir yolu yoktur. Sorun giderme sırasında oynatma sorunlarından genellikle dosya bozulması sorumlu olarak kabul edilir. Maalesef QuickTime'ın onarım araçları yoktur, bu nedenle bozuk MP4 dosyalarını onaramaz ve açamaz.
2. Codec sorunu.
Çoğu zaman, MP4 bir kapsayıcı format olduğundan, depolanan video ve ses içeriğini kodlamak için çeşitli codec bileşenlerini kullanabilirsiniz. Videonun nasıl kodlandığı, bir medya oynatıcı tarafından açılıp açılamayacağını etkiledi. Apple, QuickTime'ın macOS 10.13 güncellemesinden bu yana yalnızca H.264, H.265 (HEVC) ve MPEG-4 kullanılarak kodlanan MP4'ü desteklediğini söyledi. QuickTime eski veya özel olarak tasarlanmış codec'leri ve formatları desteklemez.
3. QuickTime Player güncellenmedi.
QuickTime'ınızı henüz en son sürümüne güncellemediyseniz, en yeni kodlayıcılarla kodlanmış MP4 videolar desteklenmez. QuickTime Player 7, H.264'ü destekleyebilir ve macOS High Sierra'nın daha yeni sürümü artık H.265(HEVC)'yi destekleyebilir. QuickTime 10.0 veya sonraki sürümlerinde, eski medya dosyalarını otomatik olarak MP4 dosyalarını başarıyla açacak şekilde dönüştürür.
Bölüm 2. QuickTime MP4 Dosyasını Açamıyor Nasıl Düzeltilir
1. Çözüm. Mac'te MP4'ü MOV (QuickTime) Formatına Dönüştürmek için Vidmore Video Converter'ı kullanın
Sonuçları belirsiz olan birçok yöntemi denemek istemiyorsanız, MP4 dosyalarınızı daha QuickTime dostu bir formata dönüştürmek her zaman mükemmel sonuç verir. İhtiyacınız olan tek şey Mac için etkili bir video dönüştürücüdür.
Vidmore Video Dönüştürücü Videoları tercih edilen herhangi bir formata dönüştürmek için kullanılması en çok önerilen araçtır. Windows dışında Mac'te de kullanılabilir. Bu araç, iyi bilinenlerden nadir türlere kadar çok çeşitli multimedya dosya formatlarını ve codec bileşenlerini destekler. Videoları, kalite kaybı olmadan 4K UHD çözünürlüğe kadar diğer dönüştürücülere kıyasla 50 kat daha hızlı dönüştürebilir. Dolayısıyla MP4 dosyalarınızı MOV gibi daha QuickTime dostu bir formata kolayca dönüştürebileceğine şüphe yok. QuickTime oynatıcı MP4 dosyalarınızı oynatmak için açamıyorsa, MP4'ü MOV formatına nasıl dönüştüreceğinizle ilgili aşağıdaki adımları izleyin:
Aşama 1. En iyisini indirin ve yükleyin Vidmore Video Dönüştürücü Mac bilgisayarınızdaki yazılım.
Adım 2. MP4 dosyanızı veya klasörünüzü yüklemek için Dosya Ekle sekmesine tıklayın. Ayrıca bunları arayüze sürükleyip bırakabilirsiniz.
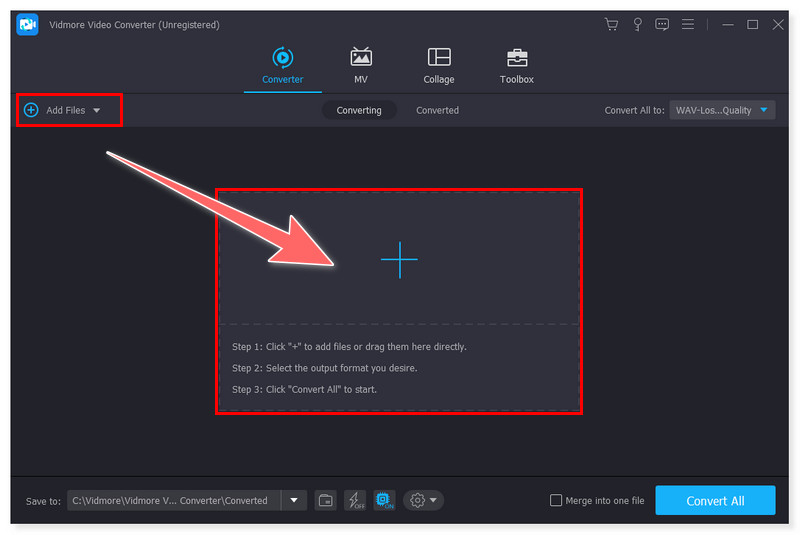
Aşama 3. Dosyanın yanındaki Format sekmesine veya Tümünü Şuraya Dönüştür sekmesine tıklayarak istediğiniz çıktı formatını ayarlayın. MOV (Apple QuickTime) biçimini seçebilirsiniz.
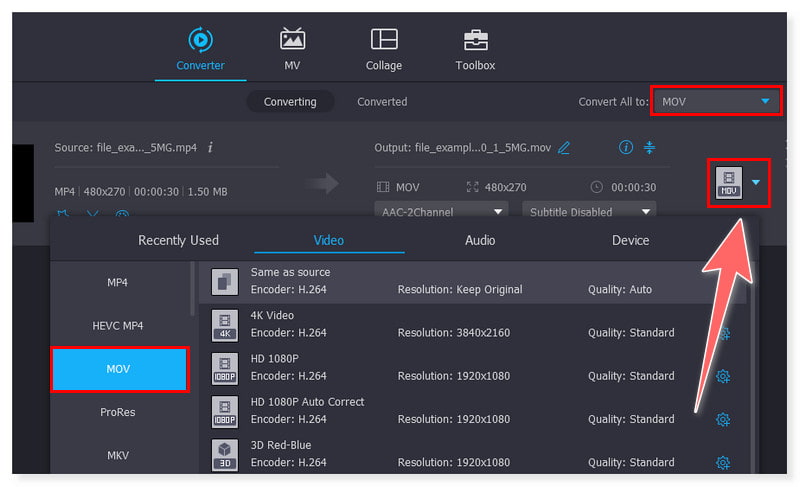
4. adım. Son olarak, aşağıdaki Kaydet bölümünde, dönüştürülen dosyanızın kaydedilmesini istediğiniz yerel klasörü seçin. Daha sonra işlemi başlatmak ve bitmesini beklemek için Tümünü Dönüştür düğmesine tıklayın.
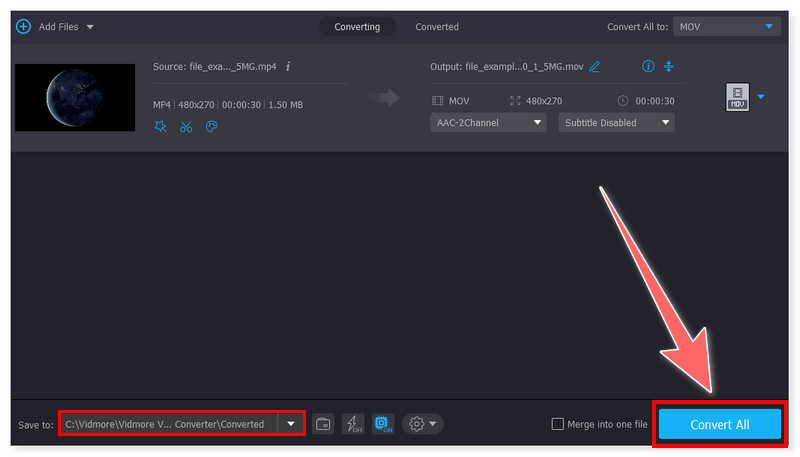
2. Çözüm. QuickTime Player'ı Güncelleyin
Bazen QuickTime'ın bir MP4 dosyasını açamamasının birçok nedeni vardır. Bunlardan biri, QuickTime'ın eski sürümünün henüz desteklenmediği yeni codec bileşenlerini kullanmış olabileceğidir. Bununla birlikte olası çözümlerden biri QuickTime oynatıcınızı en son sürümüne güncellemektir. QuickTime Player'ınızı en son sürümüne güncellemek için, QuickTime artık macOS'ta yerleşik bir uygulama olduğundan, aynı zamanda en son macOS sistem sürümünü kullandığınızdan da emin olmalısınız. QuickTime Player'ınızı nasıl güncelleyeceğinize ilişkin adım adım kılavuza göz atın:
Aşama 1. Mac'inizde ekranınızın sol üst köşesindeki Apple düğmesini tıklayın. Ardından açılır seçeneklerden Sistem Tercihlerini seçin.
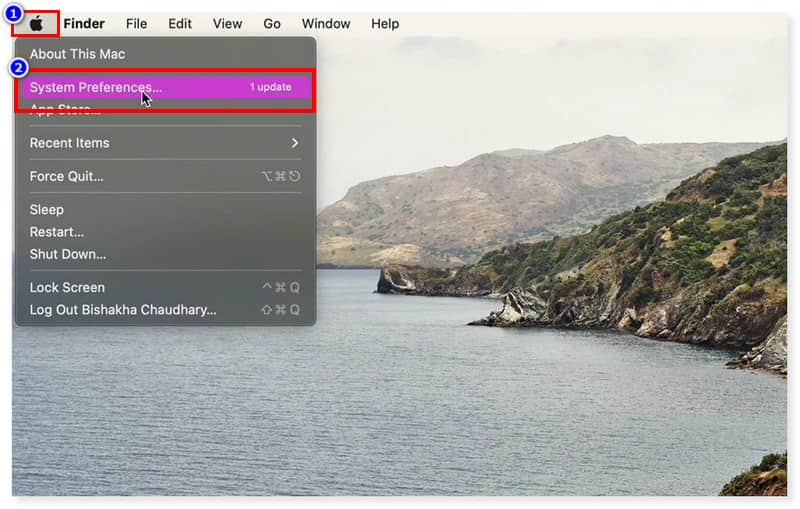
Adım 2. Sistem Tercihleri penceresinde Yazılım Güncellemesini arayın ve açın. Açtıktan sonra macOS sisteminizin güncel olup olmadığını veya güncellenmesi gerekip gerekmediğini göreceksiniz.
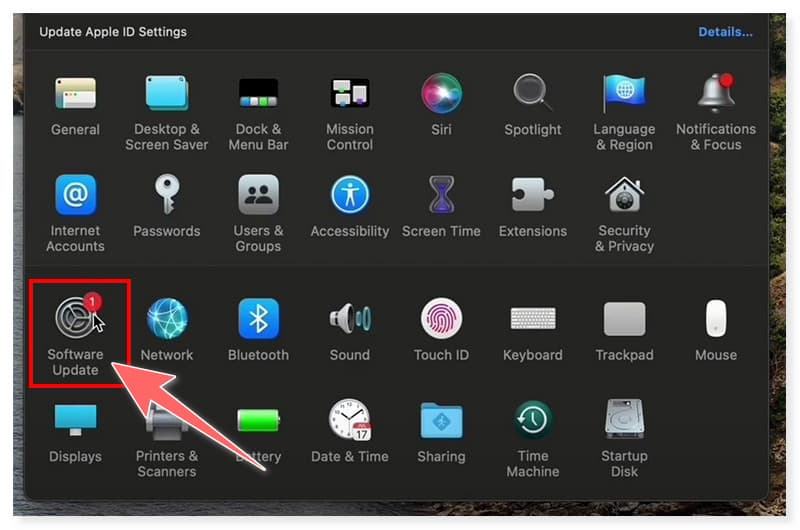
Aşama 3. Şimdi Yükselt düğmesine basın ve Mac bilgisayarınıza başarıyla yüklenmesini bekleyin. Bu şekilde, QuickTime oynatıcı dahil bilgisayarınızdaki tüm yerleşik uygulamaları da otomatik olarak güncelleyecektir.
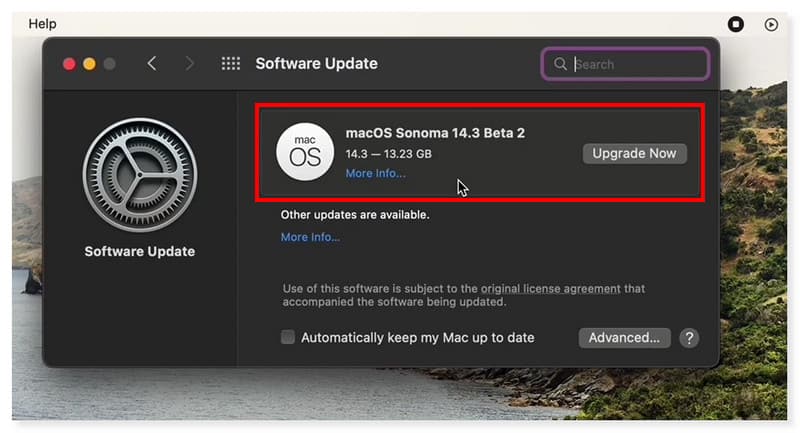
3. Çözüm. Bozuk Videoyu Vidmore Video Fix ile Onarın
Her üç yöntemi de denediğiniz halde QuickTime Player'da MP4'ü hala oynatamıyorsanız, bunun nedeni muhtemelen MP4 dosyasının bozuk veya bozuk olmasıdır. Artık bozuk videoyu onarmak için Vidmore Video Fix'i deneyebilirsiniz. Videonuz nasıl bozulursa bozulsun: format dönüştürme, aktarma veya düzenleme, Vidmore Video Fix her zaman onarıma yardımcı olabilir. Geri ödeme sonrasında videonuz QuickTime Player'da tekrar oynatılabilir ve bulanıklığı, siyah ekranı ve pikselleşmeyi de onarır. Yapmanız gereken, örnek bir video sunmaktır ve gelişmiş yapay zeka, oynatılamayan videonuzu yüksek kalitede normal formatta düzeltecektir.
Aşama 1. Gelişmiş AI video onarım aracını edinin: İndirme düğmesiyle Vidmore Video Fix.
Adım 2. Bozuk MP4 videosunu ve aynı cihazlarla çekilmiş örnek videoyu eklemek için Vidmore Video Fix'i açın ve Artı düğmesine tıklayın.
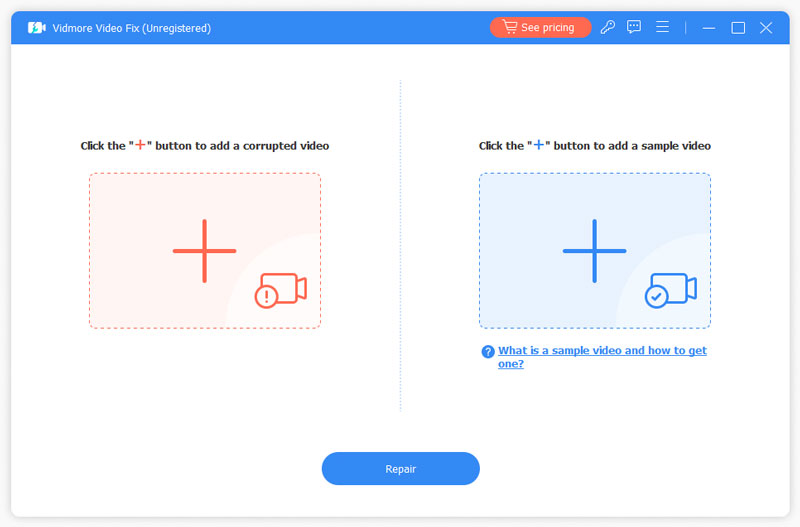
Aşama 3. Ardından Onar düğmesine tıklayın, videoyu düzeltmeye başlayacaktır.
4. adım. Onarım birkaç saniye içinde tamamlanacak, ardından şunları seçebilirsiniz: diğer videoları onar, önizleyin ve kaydedin.
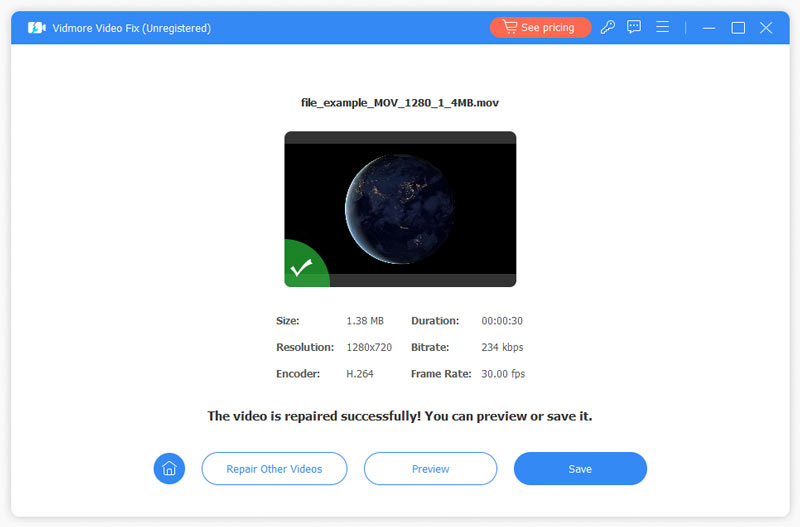
4. Çözüm. QuickTime'a Alternatif Bulun: Vidmore Player
QuickTime MP4 dosyalarınızı gerçekten açıp oynatamıyorsa alternatif bir medya oynatıcı da kullanabilirsiniz. Vidmore Oynatıcı Mac ve Windows'ta kullanılabilen çok yönlü bir medya oynatıcısıdır. Blu-ray filmleri ve DVD dosyalarını oynatma desteğinin yanı sıra neredeyse tüm video ve ses dosyası formatlarını da açabilir ve oynatabilir. Bunlar MP4, MOV, WMV, MPEG, AVI, 3GP, WMA, AAC, M2TS ve daha fazlasını içerir. Ek olarak, çok çeşitli video ve ses codec bileşenlerini de destekleyebilir; bu nedenle, dosyayı sıkıştırmak için kullanılan yeni veya özel codec bileşenlerine sahip MP4 dosyalarınızı oynatabileceğinden emin olabilirsiniz. Bu aracı kullanarak MP4 videonuzu nasıl açıp oynatacağınıza ilişkin adımlar şunlardır:
Aşama 1. En iyisini indirin ve yükleyin Vidmore Oynatıcı Mac bilgisayarınızda.
Adım 2. Bu medya oynatıcıyı açın ve MP4 dosyanızı arayüzde oynatmak için Dosya Aç düğmesini tıklayın.
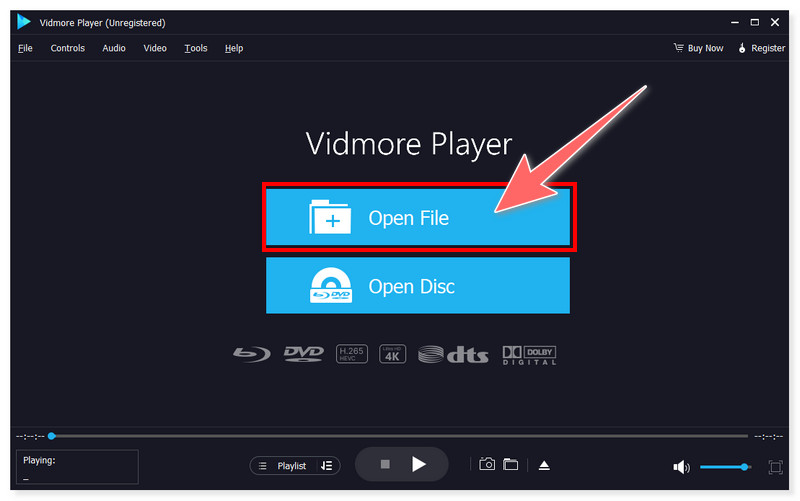
Aşama 3. Yüklemeden sonra seçtiğiniz MP4 dosyasını otomatik olarak oynatır. Bu modda oynatılırken ses seviyesini ayarlayabilir, tam ekranda görüntüleyebilir ve hatta videonun ekran görüntüsünü yakalayabilirsiniz. QuickTime Player alternatifi.

Bölüm 3. QuickTime MP4 Dosyasını Açamıyor Nasıl Düzeltilir Hakkında SSS
MP4'ü her zaman QuickTime ile nasıl açarım?
1. Adım. Açmak istediğiniz bir MP4 videosunu seçin, ardından sağ tıklayın ve açılır seçeneklerden Bilgi Al'ı seçin.
Adım 2. Bilgi Al bölümünde Birlikte Aç'a tıklayın ve QuickTime'ı seçin. Bundan sonra Tümünü Değiştir düğmesine basın ve yeni Finder açılır penceresinde Devam'ı tıklayın.
Adım 3. İşte bu kadar! Tüm MP4 videolarınız için varsayılan medya oynatıcınızı başarıyla QuickTime olarak değiştirdiniz. (MacOS'un varsayılan medya oynatıcısını aynı anda yalnızca bir format için değiştirmeye izin verdiğini unutmayın.)
Neden bir MP4 video dosyasını açamıyorum?
MP4 dosyalarınızı neden açamadığınıza dair birkaç olasılık olabilir. Bunlardan bazıları:
• Kullandığınız medya oynatıcı MP4 formatıyla uyumlu değil.
• Kaydettiğiniz MP4 dosyası bozulmuş olabilir.
• Codec sorunu olabilir.
• Aygıt sürücüleri güncel değil ve öncelikle güncellenmeleri gerekiyor.
MP4 için hangi codec bileşeni gereklidir?
MP4, çeşitli video ve ses codec bileşenlerini depolayabilen bir tür kapsayıcı biçimidir. MP4 için bazı codec bileşenleri arasında AV1, AVC (H.264), MP4V-ES, MPEG-2, HEVC (H.265), VP8, VP9, XivD/DivX ve daha fazlası bulunur.
Sonuç
Buyrun! Aşağıdaki durumlarda size yardımcı olabilecek olası çözümler şunlardır: QuickTime MP4'ünüzü oynatmıyor Dosyalar. Bu konuda önemli olan QuickTime oynatıcınızın yeni eklenen özelliklere erişebilecek şekilde güncel olduğundan emin olmaktır. Ancak birçok Mac kullanıcısı bir yoldan diğerine geçmek yerine kullanışlı bir çözümü tercih ediyor. Vidmore Video Dönüştürücü bu sorunu kesin olarak çözebilecek en iyi video dönüştürücüdür. Yeni başlayanlar ve uzmanlar için uygun, kullanımı kolay bir arayüz ve kusursuz dönüşüm sunar. Ayrıca izlemek istediğiniz videoyu açmak ve oynatmak için QuickTime yerine Vidmore Player'ı da kullanabilirsiniz.


