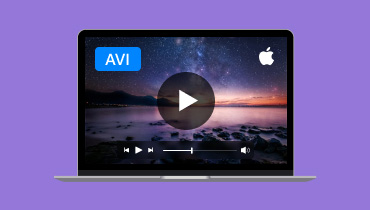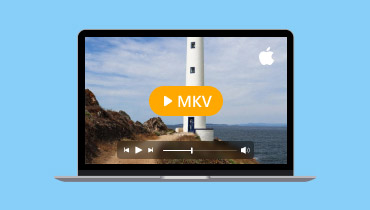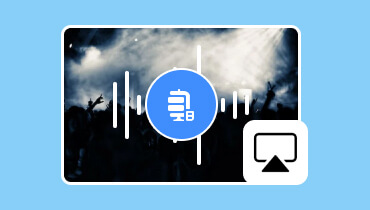MacBook'tan TV'ye AirPlay ile Bağlantı Kurmanın Etkili Yolu
Günümüzde, MacBook'unuzdan daha büyük bir ekrana içerik paylaşmak faydalıdır. Bir filmi yayınlarken, bir slayt gösterisi sunarken veya resimler gösterirken, Apple'ın AirPlay özelliği McBook'unuzun ekranını televizyonunuza kablosuz olarak yansıtmak için mükemmeldir. AirPlay, ekranınızı yansıtmanıza veya çoğaltmanıza olanak tanıyan kullanışlı bir özelliktir ve McBook kullanıcıları için idealdir. Öğrenmek istiyorsanız doğru makaledesiniz MacBook'tan AirPlay nasıl kullanılır televizyona. Size birincil hedefinize ulaşmanıza yardımcı olabilecek detaylı bir eğitim vermek için buradayız. Başka bir şey yapmadan, bu yazıyı inceleyin ve konu hakkında daha fazla bilgi edinin.

SAYFA İÇERİĞİ
Bölüm 1. MacBook'tan AirPlay Nasıl Kullanılır
Videonuzu Mac'inizden daha büyük bir ekranda izlemek istiyorsanız, yapmanız gereken en iyi şey televizyonunuzda, özellikle Apple TV'de MacBook'u AirPlay ile bağlamaktır. Ayrıca, MacBook'unuzu televizyonunuza bağlama işlemi basittir. Tek yapmanız gereken MacBook ve TV'nizin aynı internet bağlantısına bağlı olduğundan emin olmaktır. Ancak, bazen cihazınızı TV'nize bağlayamazsınız. Bu nedenle, her zaman en son yazılım güncellemesine sahip bir Apple TV kullandığınızı unutmayın. MacBook'tan TV'ye AirPlay ile nasıl bağlanacağınızı öğrenmek istiyorsanız, aşağıdaki talimatlara bakın.
Aşama 1. Yapmanız gereken ilk şey MacBook'unuzda AirPlay özelliğini açmaktır. elma Menüye gidin ve Sistem Tercihleri > Görüntüleme seçeneğine tıklayın.
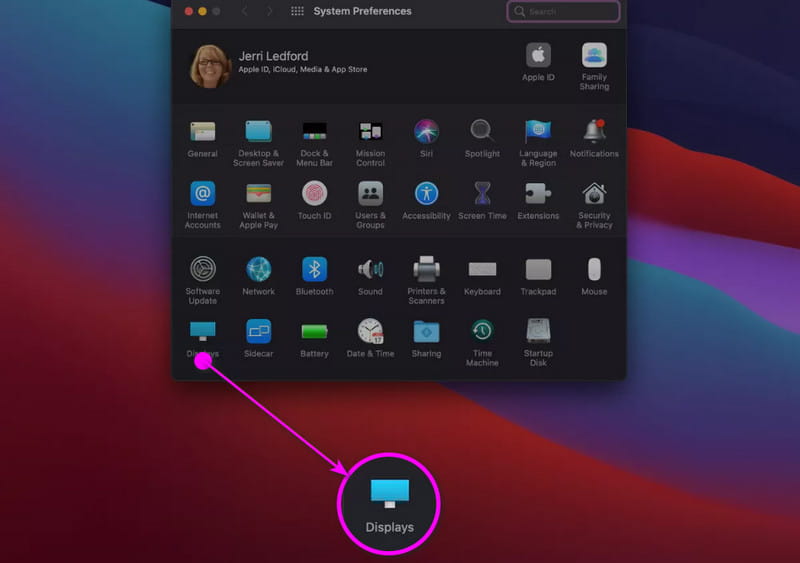
Adım 2. Daha sonra MacBook'unuzun ve Apple TV'nizin aynı internete bağlı olduğundan emin olun.
Aşama 3. I vur Havada Oynamak simgesine tıklayın ve Apple TV cihazını seçin. Ardından, MacBook'unuzu tamamen bağlamak için TV'den gelen güvenlik kodunu girin.
Bölüm 2. Apple TV olmadan MacBook'u TV'ye Nasıl Yansıtırsınız
McBook'unuzu Apple olmayan diğer televizyonlara yansıtıp yansıtamayacağınızı mı merak ediyorsunuz? Cevap evet. MacBook'unuzu Apple destekli oldukları sürece akıllı televizyonlara etkili bir şekilde bağlayabilirsiniz. Bunun dışında, MacBook'unuzu akıllı televizyonlara yansıtma işlemi basittir. 1080p'ye kadar olağanüstü kalitede herhangi bir içeriği oynatabilirsiniz. Ancak, farkında olmanız gereken bazı dezavantajlar da vardır. Çözünürlük sorunları, ağ bağımlılığı, sınırlı uyumluluk vb. ile karşılaşabilirsiniz. Ancak yine de MacBook'unuzu akıllı televizyonlara nasıl yansıtacağınızı öğrenmek istiyorsanız, aşağıdaki pratik ve basit yöntemleri inceleyebilirsiniz.
Aşama 1. Öncelikle MacBook'unuzun ve Smart TV'nizin aynı Wi-Fi'ye bağlı olduğundan emin olun.
Adım 2. Daha sonra MacBook'unuzu açın ve Kontrol Merkezi üst arayüzden. Ardından Ekran Yansıtma seçeneğine tıklayın.
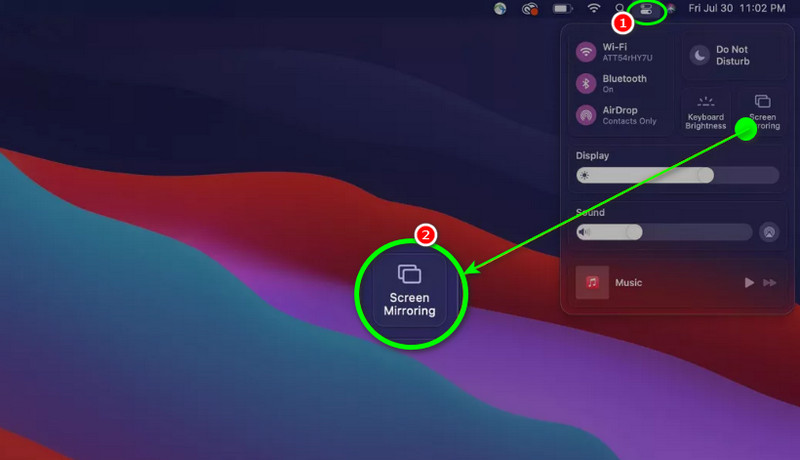
Aşama 3. MacBook'unuz kullanılabilir bir cihaz aramaya başlayacaktır. Seçin ve tıklayın Akıllı TV ve MacBook'unuzu başarıyla bağlamak için onay kodunu girin. Videonuzu bilgisayarınızda oynatmaya başlayabilirsiniz. Mp4 çalar veya diğer medya oynatıcısını kullanarak içeriğin keyfini çıkarın.
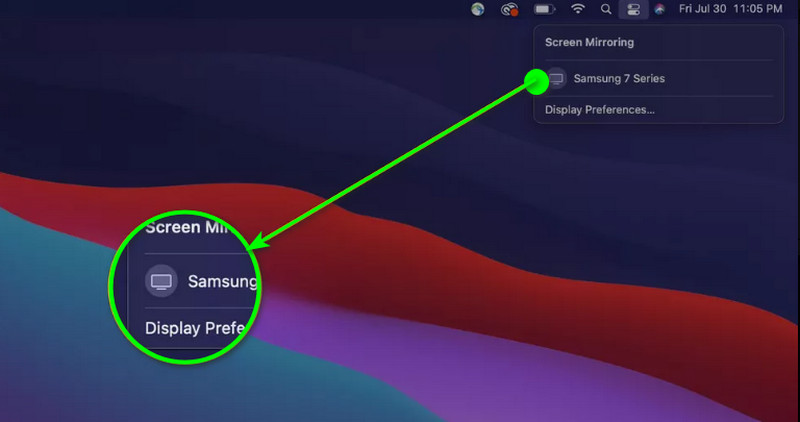
Bölüm 3. MacBook Pro ve AirPlay'den AirPlay Kullanmak Mümkün mü?
Bir MacBook Pro ve Air'ınız varsa, MacBook'unuzu Apple TV'lerde ve Akıllı TV'lerde başarıyla Airplay yapabilirsiniz. Bununla, oynatmak istediğiniz içerik ne olursa olsun sorunsuz video oynatma sağlayabilirsiniz. Ancak, tüm MacBook Pro'ların ve Air'ların görevi başaramayacağını unutmamalısınız. Başarılı bir sonuç istiyorsanız, macOS'un Mojave 10.14.5 veya üzeri olduğundan emin olun. Ayrıca, Apple TV'leri kullanırken, 2. nesil model veya üzeri olmalıdır. Akıllı TV'leri kullanırken, Apple özellikli olmalıdır.
Eğer tüm gereklilikleri karşılıyorsanız, MacBook Air ve Pro'larınızdan televizyonlarınıza AirPlay ile bağlantı sağlayabilirsiniz.
Bölüm 4. MacBook'u TV'ye AirPlay ile Bağlayamamanızın Nedenleri
MacBook'u TV'ye AirPlay ile bağlayamadığınız zamanlar vardır. Bu nedenle, MacBook'u neden AirPlay ile bağlayamadığınızı öğrenmek için aşağıdaki tüm ayrıntılara bakın.
Uyumsuz Cihazlar
AirPlay'i desteklemeyen bir Apple veya Smart TV'niz varsa, MacBook'unuzu AirPlay ile oynatmanız imkansızdır. Bununla birlikte, televizyonun özelliklerini kontrol etmelisiniz. Ayrıca, sorunsuz oynatma için AirPlay özelliğine sahip bir TV'ye sahip olmak en iyisi olacaktır.
Farklı Wi-Fi Ağları
MacBook ve TV'leriniz farklı bir internet bağlantısıyla bağlıysa, Mac ekranınızı yansıtma şansınız yoktur. En iyi çözüm, her iki cihazın da aynı Wi-Fi'ye bağlı olduğundan emin olmaktır.
Güncel Olmayan Yazılım
Güncel olmayan bir yazılıma sahip olmak hatalara neden olabilir. Yapılacak en iyi şey, her iki cihazda da en son yazılım güncellemelerini edinmektir, böylece içeriğinizi herhangi bir sorun yaşamadan AirPlay ile oynatabilirsiniz.
Engelli AirPlay
TV'nizde AirPlay devre dışıysa, içeriğinizi yansıtma şansınız yoktur. MacBook'tan TV'ye AirPlay içerik göndermeyi planlarken, AirPlay özelliğinin her zaman açık olduğundan emin olun.
Ağ Sorunu
AirPlay MacBook to TV yapamamanızın bir diğer nedeni de zayıf veya dengesiz bir internet bağlantınızın olmasıdır. Bu nedenle, daha iyi oynatma için güçlü ve istikrarlı bir Wi-Fi'niz olduğundan emin olun.
Bölüm 5. Bonus: En İyi Video Oynatıcısı
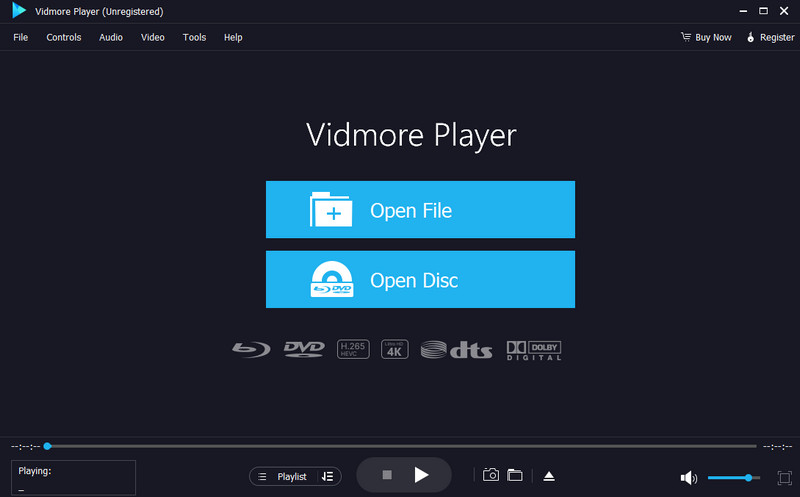
Bu bölüm, Windows ve Mac bilgisayarlarınızda deneyebileceğiniz en iyi video oynatıcısını tanıtacaktır. Bu nedenle, medya dosyalarınızı oynatmak istiyorsanız, şunu kullanmanızı öneririz: Vidmore Oynatıcı. Bu multimedya oynatıcıyla videonuzu hızlı ve etkili bir şekilde oynatabilirsiniz. Basit işlevlere sahip kapsamlı bir kullanıcı arayüzü bile sunabilir ve her şeyde gezinmenizi sağlar. Bunun dışında, yazılım 1080p, 4K ve 8K gibi üst düzey videoları oynatabildiğiniz için tatmin edici bir izleme deneyimine sahip olmanızı sağlar. Ayrıca, Vidmore Player MP4, MKV, M4V, WMV, MOV, VOB, AVI, FLV ve daha fazlası gibi çeşitli giriş formatlarını destekler. Ayrıca, kırpıcı, video renk ayarlayıcı, Anlık Görüntü özelliği ve daha fazlası gibi birden fazla işlev de sunabilir. Bu nedenle, bilgisayarınızda herhangi bir video içeriğini oynatmak istiyorsanız, her zaman bu multimedya oynatıcısını kullanmayı düşünün.
Keyifli Özellikler
• Yazılım video, ses ve resim gibi çeşitli medya dosyalarını oynatabilir.
• Videoları mükemmel kalitede işleyebilir.
• Program altyazı parçalarını destekleyebilir.
• Blu-ray ve DVD oynatma özelliğine sahiptir.
• Medya oynatıcısı daha iyi oynatma için temel düzenleme özellikleri sunabilir.
Sonuç
Şimdi öğrendin MacBook'tan AirPlay nasıl kullanılır TV'lere. Ayrıca, tercih ettiğiniz sonucu elde etmek için gerekli gereksinimleri de öğrendiniz. Bu nedenle, MacBook'unuzu AirPlay ile oynatmak için bu makaleyi referans olarak kullanın. Buna ek olarak, bu gönderi bonus olarak mükemmel bir medya oynatıcısını tanıtıyor. Bu nedenle, videonuzu başarıyla oynatmak istiyorsanız, Vidmore Player'a erişmeniz en iyisi olacaktır. Bu yazılım, size şaşırtıcı bir oynatma için tüm temel özellikleri sağlayabilir.