![]() Vidmore Video Geliştirici
Vidmore Video Geliştirici
Temel bilgiler
Video Nasıl Geliştirilir
Videoyu düzenle
Vidmore Video Enhancer, düşük çözünürlüklü videodan yüksek çözünürlüğe, parlaklık ve kontrast ayarına ve video sarsıntısı ve gürültü azaltmaya geçiş için tasarlanmıştır. Video geliştirmenin yanı sıra videolarınızı kırpma, kırpma, filigran vb. Gibi düzenleyebilirsiniz.
Tıklayın Ücretsiz indirin Vidmore Video Enhancer'ı bilgisayarınıza indirmek için kılavuz sayfasının üst kısmındaki düğmesine tıklayın. İndirdikten sonra bu programı bilgisayarınıza kurun ve çalıştırın.

Bu yazılımı başlattıktan sonra, sizin için kayıt penceresini açacaktır. Kayıt olve e-posta adresinizi ve e-postayla gönderilen Kayıt kodunu girin. Sonra tıklayın Kayıt ol.
E: Sipariş formunda doldurduğunuz e-posta adresi.
Tescil kodu: Başarılı satın alma işleminden sonra aldığınız sipariş onay mektubunda Etkinleştirme anahtarı, lisans kodu veya KEYCODE (L) olarak işaretlenmiş bir karakter dizisi.

Yazılımı güncellemek için üst çubuktan Menüyü bulun ve Güncellemeyi Kontrol Et… açılır listesinden. Ardından program, yüklediğiniz sürümü kontrol edecektir. Sürüm en yeni değilse, yazılımı güncellemenizi hatırlatacaktır.
Veya Vidmore Video Enhancer'ın en son sürümünü ürün sayfasından indirebilirsiniz.

Aşama 1 Vidmore Video Enhancer'ı başlatın
Bu video geliştirme aracını indirip kurduktan sonra bilgisayarınızda başlatın.

Adım 2 Dosya Ekle
Tıklayın Dosya Ekle video dosyalarını içe aktarmak için.
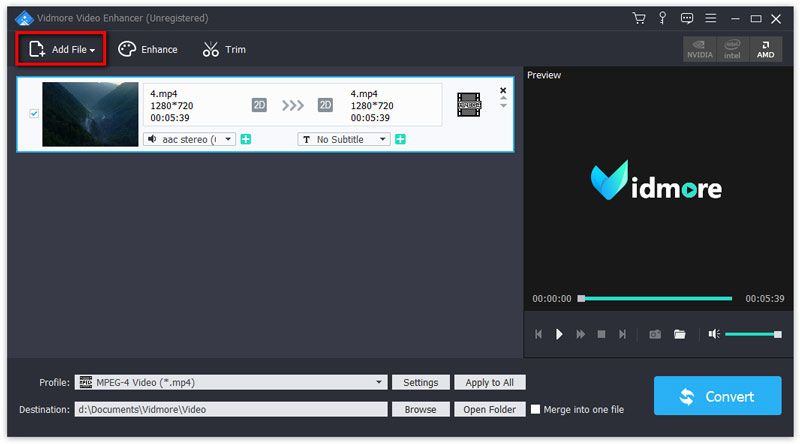
Aşama 3 Videoyu geliştirin
Tıkla Geliştir Üst çubuktaki düğmesine tıklayarak Düzenle penceresine girin. Doğrudan Geliştirme sekmesine yönlendirileceksiniz. Ardından, ihtiyaçlarınıza göre video kalitesini geliştirmek için aşağıdaki seçenekleri seçin.

Lüks çözünürlük: Bu işlev, düşük çözünürlüklü videoyu daha yüksek çözünürlüklü videoya dönüştürdüğünüzde mükemmel video kalitesi elde etmenizi sağlar.
Parlaklığı ve kontrastı optimize edin: Bu işlev, videonuzu daha eğlenceli hale getirmek için parlaklığı ve kontrastı otomatik olarak optimize eder.
Video gürültüsünü kaldır: Bu işlev, kir benzeri video gürültüsünü kaldırabilir ve videonuzu daha temiz hale getirebilir.
Video titremesini azaltın: Bu işlev videolardaki sarsıntı hareketini azaltabilir. Yalnızca tüm çerçeve filmlere sahip videolar için uygulanabilir.
Yukarıdaki seçenekleri etkinleştirdikten sonra, Hepsine başvur Ayarları tüm öğelere uygulamak için.
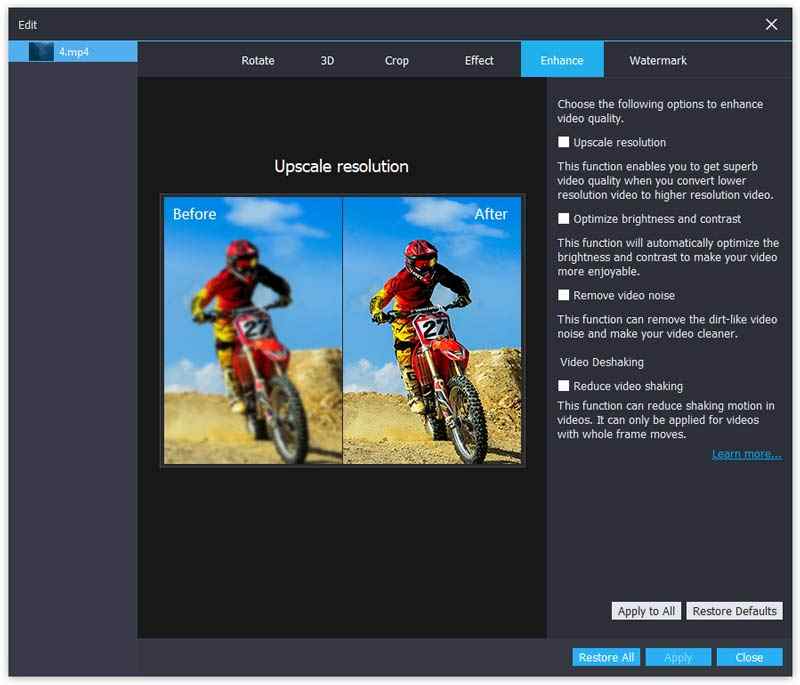
4. adım Çıktı formatını seçin
Çıkış formatını seçin Profil liste.

Adım 5 Gelişmiş video dosyasını kaydedin
Çıktı dosyanız için hedefi belirleyin. Araştır. Sonunda tıklayın Dönüştürmek düşük kaliteli videonuzu yüksek kaliteli videoya dönüştürmek için.
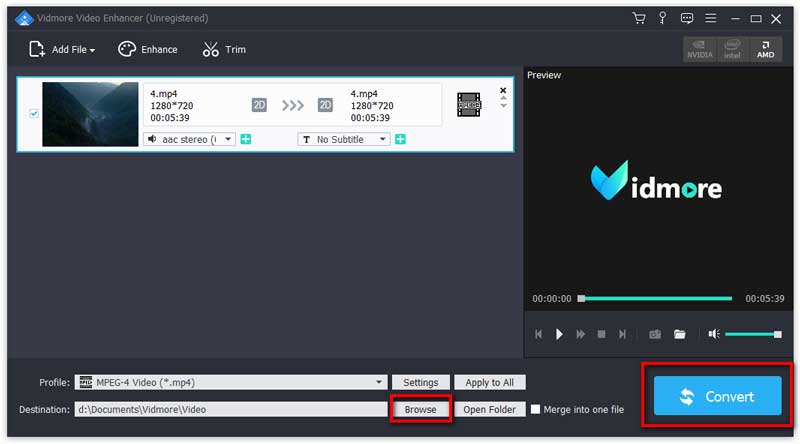
Bu video geliştirme, stilize bir şaheser yaratmanıza yardımcı olacak temel düzenleme araçları da sağlar. Düzenle penceresine girmek için Geliştir düğmesini tıklamanız yeterlidir.
Videoyu saat yönünde 90 ve saat yönünün tersine 90 döndürebilirsiniz. Veya videoyu yatay veya dikey çevirebilirsiniz.

2D videoyu 3D'ye dönüştürebilirsiniz. Anaglyph, Bölünmüş Ekran, Derinlik ve Sol Sağa Geçiş dahil olmak üzere 3D filmler yapmak için dört mod mevcuttur.

Kırpma Alanı Boyutunu, En Boy Oranını, Kırpma Alanının Konumunu ve Yakınlaştırma Modunu ayarlayabilirsiniz.

Düşük kaliteli videoyu iyileştirmek için en iyi video kalitesi geliştirici.