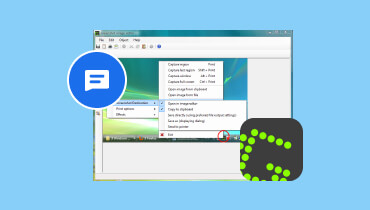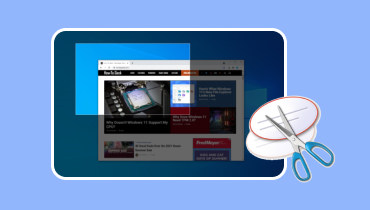TinyTake Ekran Kaydedici Nedir: Kapsamlı Bir İnceleme
TinyTake Ekran yakalama, masaüstü bilgisayarlarda ekran görüntüleri almak ve ekranları kaydetmek için tasarlanmıştır. Alıştırma, sunum veya tanıtım amaçlı bir talimat videosu hazırlamanız gerekip gerekmediğine bakılmaksızın. TinyTake ekran görüntüsü, ihtiyaçlarınızı karşılayacak tüm önemli noktaları sunar. Kullanım kolaylığı, düzenleme yetenekleri ve genel performans gibi kullanıcıların ihtiyaçlarını karşılayabilir. Bu yazıda bu gelişmiş araç, özellikleri, artıları, eksileri ve daha fazlası hakkında daha fazla bilgi edinin. Bunun yanı sıra, önde gelen alternatifi de kontrol edin TinyTake Vidmore'dan.
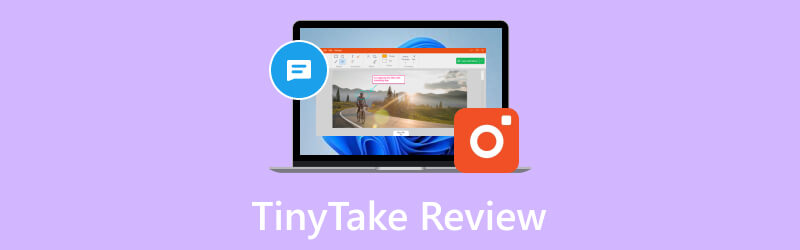
SAYFA İÇERİĞİ
Bölüm 1. TinyTake İncelemesi
TinyTake, Windows ve Mac istemcileri için bir ekran yakalama ve kayıt aracıdır. TinyTake ekran yakalama, ihtiyaçlarınızı karşılayacak tüm önemli özellikleri sunar. Bir ürün eğitimi veya incelemesi, bir sunum veya basit ekran görüntüleri oluşturmanız gerekip gerekmediği. Yalnızca ekran görüntüsü almakla kalmaz, aynı zamanda görüntülere açıklama ekleme seçenekleri de sunar. TinyTake kayıtlarınızı YouTube'da kolayca paylaşabilir veya depolama cihazlarına dağıtabilirsiniz. Ayrıca, fotoğraflarınızı ve kupürlerinizi depolamak ve görüntülemek için 2 gigabaytlık dağıtılmış depolama alanı ve çevrimiçi bir web ekranıyla birlikte gelir. Yükseltilmiş olanları satın alarak çevrimiçi depolama kapasitesini artırabilirsiniz.
Ana Özellikler
• Bir Video veya Ekran Görüntüsü Yakalama. Kullanıcılar, masaüstü ekranlarında görebileceklerinin ekran görüntüsünü veya videosunu (120 dakikaya kadar) alabilirler. Masaüstü istemci menüsünden yapmak istedikleri ekran yakalama veya kayıt ekranı türünü seçebilirler.
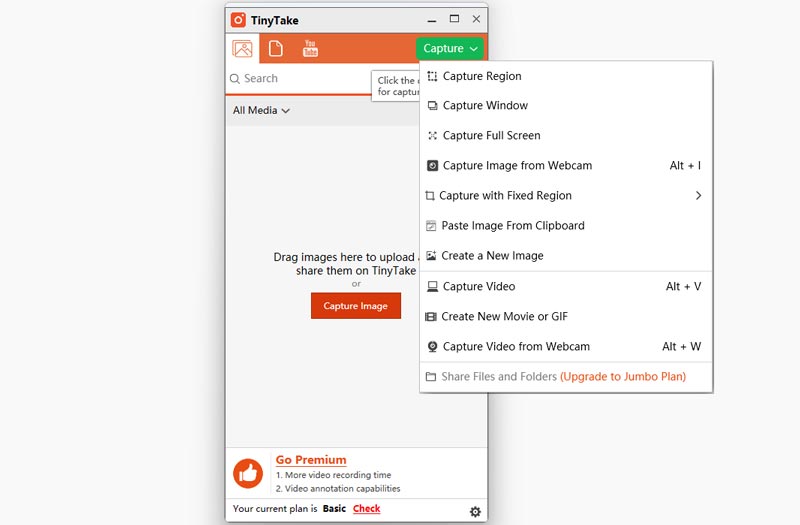
• Ekran Görüntülerine ve Videolara Açıklama Ekleme. Kullanıcılar ekrandan yakalanan görüntülere ve kayıtlara bir metin kutusu, ok, vurgulama ve daha fazlasıyla açıklama ekleyebilir.
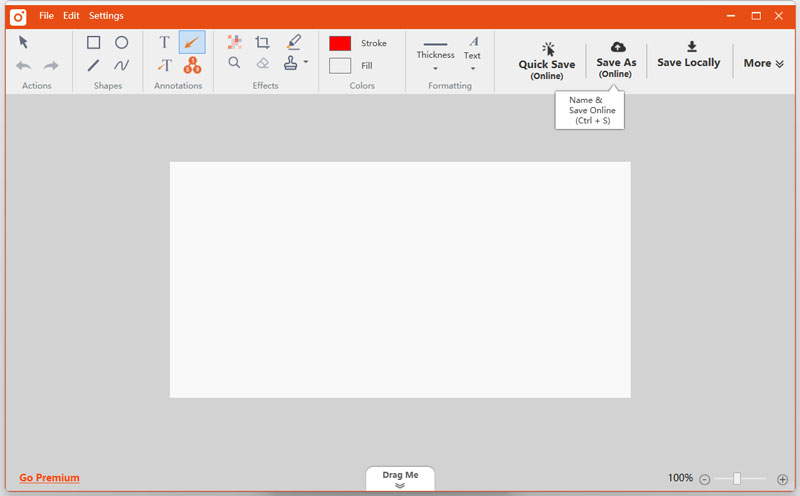
• Çevrimiçi paylaşın ve tüm geçmişi görüntüleyin. Ekran görüntülerinizi hızla çevrimiçi olarak yayınlayın, kolayca paylaşılabilir bir bağlantı edinin ve önceki çekimleri bulmak için geçmişinize başvurun.
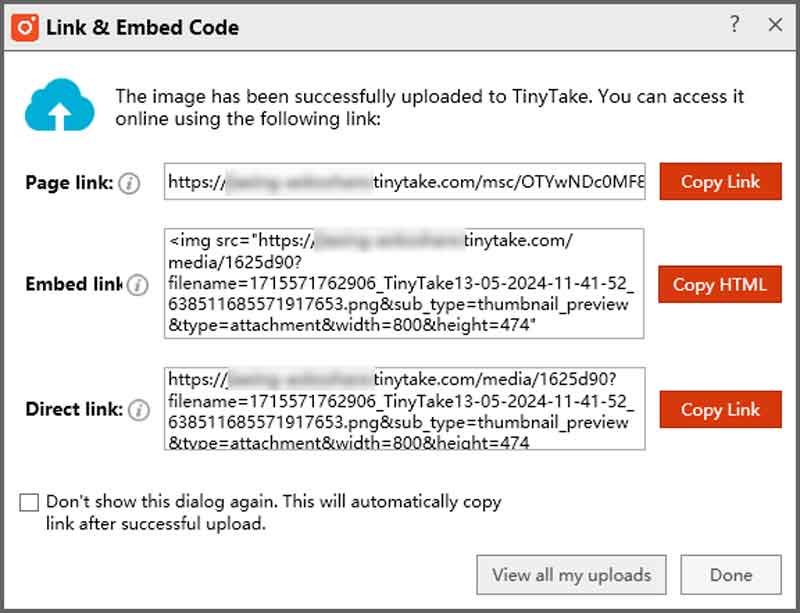
• Sürükle ve bırak entegrasyonu. Dosyaların veya ekran görüntülerinin yerel sürücüden daha kesintisiz ve kolay yüklenmesi için sürükle ve bırak arayüzünü destekler. Bu, daha uygun açıklama ve paylaşım içindir.
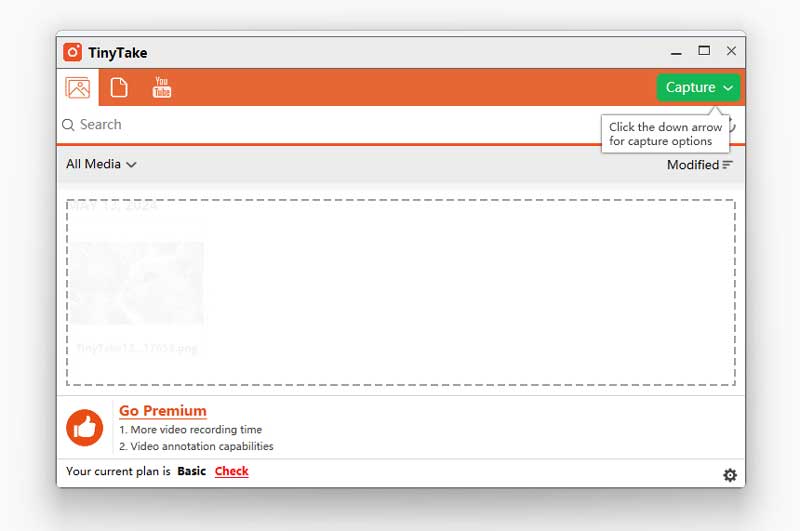
• Standart dosya türleri için dahili görüntüleyici. TinyTake, görüntüleri görüntüleyebileceğiniz, ofis belgelerini okuyabileceğiniz, videoları oynatabileceğiniz ve PDF'leri doğrudan tarayıcıda açabileceğiniz bir görüntüleyici sunar. Üstelik bilgisayarınıza ek bir yazılım yüklenmesine gerek yoktur.
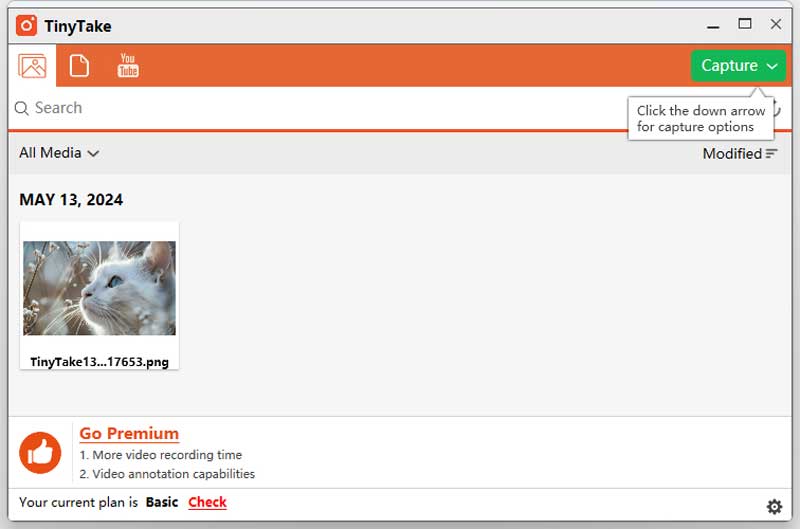
• Video çekimlerini doğrudan YouTube'a yükleyin. TinyTake'in YouTube ile entegrasyonu, kullanıcıların eğitimlerini, eğitim videolarını ve sunumlarını kolayca YouTube platformuna yüklemelerine olanak tanır.
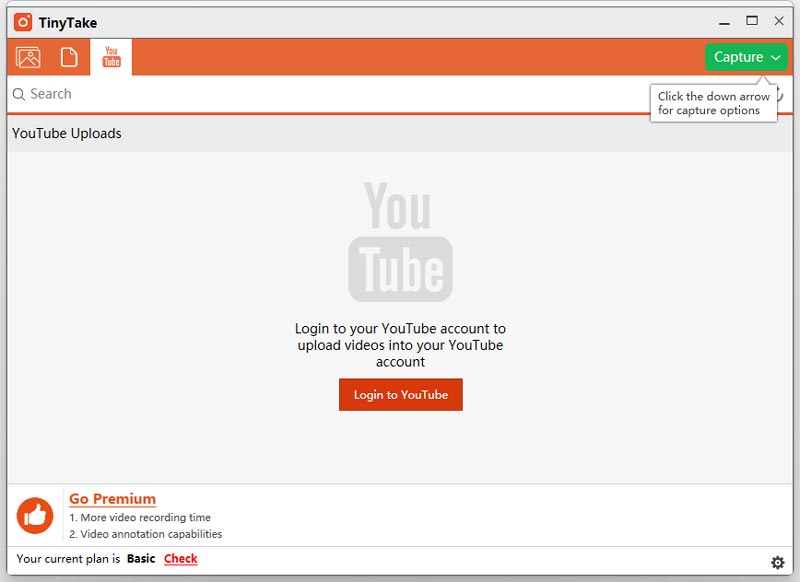
• Çevrimiçi galeriyle uzun süreli depolama. Kullanıcılar yükledikleri ve paylaştıkları ekran görüntülerine erişebilir ve kayıtlı videolar Web'in herhangi bir yerinden.
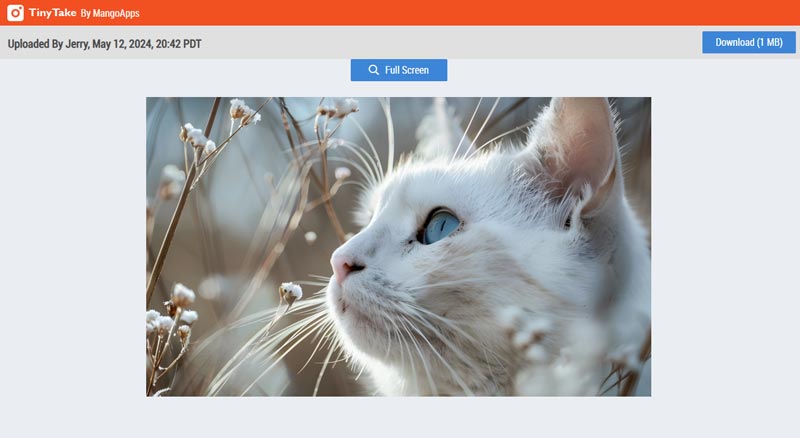
Artıları
• Kullanımı basit arayüz, basit yakalama ve kaydetme olanağı sağlar.
• Çeşitli Kısayol tuşları ve ekranınızı kolayca yakalamanın yolları.
• Kullanıcıların bulut depolama alanından tasarruf edebilmesi için ücretsiz dağıtılmış depolama alanı sunar
• Belirtilen resim ve kayıtlardan eğlenceli GIF klipleri veya filmler oluşturabilir.
Eksileri
• Ücretsiz sürüm sınırlı seçenekler ve yetenekler sunar.
• TinyTake'i kullanmak için bir hesap oluşturmanız ve oturum açmanız gerekir.
• Kayıt kalitesi tatmin edici değil.
TinyTake Nasıl Kullanılır?
Aşama 1. Öncelikle TinyTake kaydediciyi resmi web sitesinden indirip yükleyin. Ancak bu aracı indirmeden önce bir hesap oluşturmanız gerekir. Bu, dağıtılmış depolama alanınız için E-posta adresinizi ve seçilen Etki Alanı URL'nizi kullanacaktır.
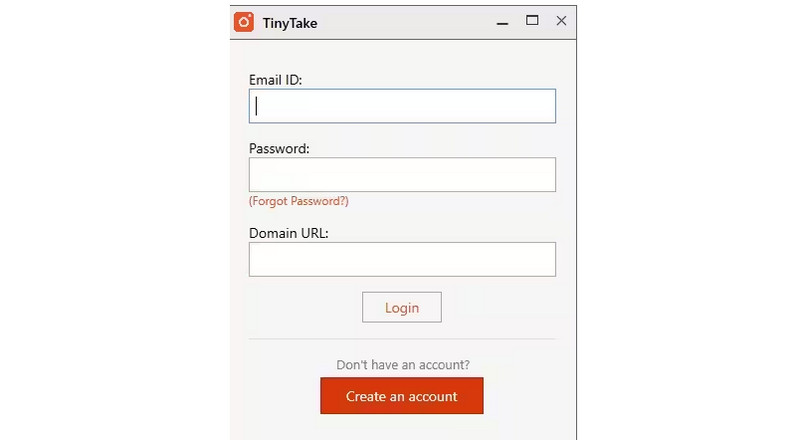
Adım 2. Başarılı bir şekilde yüklendikten sonra yazılımı Mac veya Windows masaüstünüzde başlatın. Arayüzün sağ üst köşesindeki Yakala düğmesine tıklayın. Burada bu aracın sunduğu farklı seçenekleri görebilirsiniz: ekran görüntüsü almak veya ekranınızı kaydediyor.
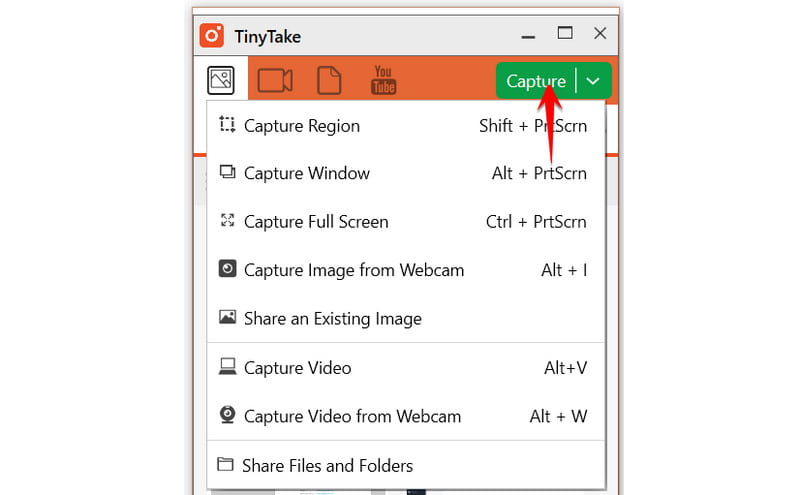
Aşama 3. Video Yakalamayı seçerseniz, bunu özelleştirebilir ve sistem sesini mi yoksa mikrofon sesini mi kullanacağınız ses seçeneklerinizi belirleyebilirsiniz. Ayrıca masaüstünüzün web kamerasından da video çekebilirsiniz.
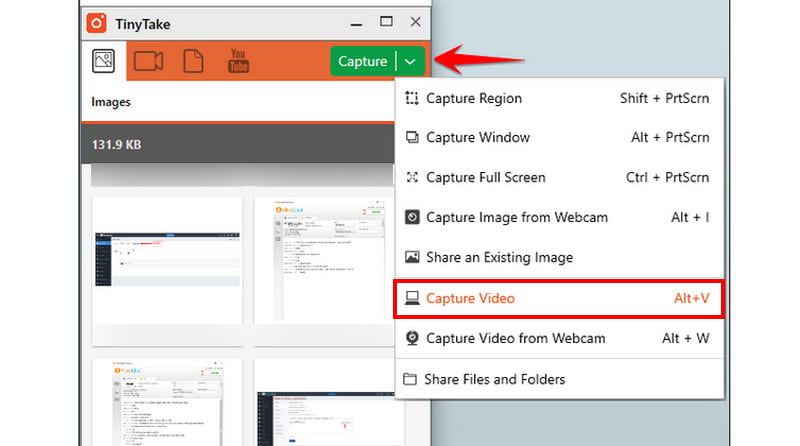
4. adım. İşiniz bittiğinde ekranınızı kaydetmeye başlamak için kırmızı Kayıt düğmesine basın. Bu kadar. Artık bu TinyTake eğitiminde onu nasıl kullanacağınızı biliyorsunuz.
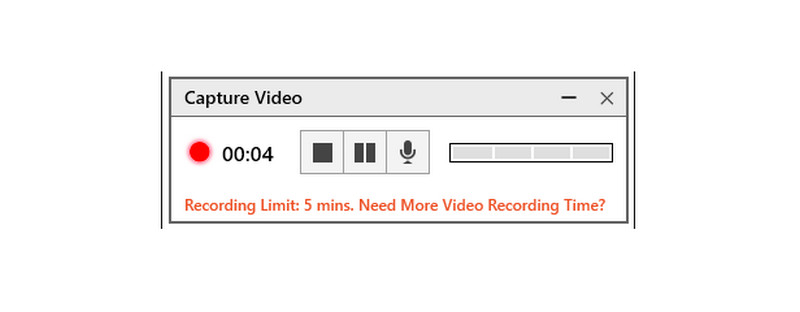
Düzeltmelerle İlgili Yaygın Sorunlar
1. Kayıt Hatası. Yazılım sorunları veya sistem kaynaklarının yetersiz olması nedeniyle kayıt işleminin başarısız olabileceği zamanlar olabilir. Bunu düzeltmek için sistem kaynaklarınızı tüketebilecek gereksiz programları kapatın ve TinyTake Recorder'ı yeniden başlatın.
2. Ses/Video Senkronizasyon Sorunları. Kullanıcılar bazen kayıtlarında ses ve görüntü arasında senkronizasyon sorunları yaşayabilmektedir. Bu sorunu çözmek için TinyTake'te kare hızı ve ses bit hızı gibi kayıt ayarlarını değiştirmeyi deneyin.
3. Kayıt Kalitesi. Kullanıcılar kayıt kalitesinin beklentilerine uygun olmadığını görebilirler. Kayıt kalitesini iyileştirmek için TinyTake Recorder'da daha yüksek çözünürlük ve bit hızı ayarlarını seçin. Sisteminizin donanımının, performanstan ödün vermeden seçilen ayarları desteklediğinden emin olun.
Bölüm 2. TinyTake'e En İyi Alternatif
Bir eğitim oluşturmak, bir döngüyü kaydetmek veya herhangi bir içeriğe eşlik edecek bir video sağlamak için kaliteli ekran kayıt yazılımına ihtiyacınız olacak. Ekran görüntüleri yakalamak, kaydetmek ve video aktarımları sorunsuz etkileşim için çok önemlidir. Kapsamlı, müşteri odaklı bir pakette, Vidmore Ekran Kaydedici tüm bu yetenekleri ve çok daha fazlasını sunuyor. Zengin özelliklere sahip ve basit seçenekleri bunun arkasında yatan nedendir. Tüm ekran kaydedicilerin sahip olmadığı bir diğer özellik ise oyunları tam ekran modunda kaydetmektir. Ayrıca web kamerasını ve masaüstü ses sistemini destekler ve görüntüleri sesli olarak kaydedebilir. HD video ve ses kaydı bile mümkündür. Dahası, Vidmore Ekran Kaydı, görüntüyü kaydetmeden önce açıklama eklemenize olanak tanır ve ayrıca kayıt aracının nadiren desteklediği kayan bir resim de çekebilirsiniz. Bu arada, hem Mac'te hem de Windows'ta mevcut.

Bölüm 3. TinyTake Hakkında SSS
TinyTake'in kullanımı güvenli midir?
TinyTake yakalama, casus yazılım içermediği sertifikasına sahiptir. Kullanımı güvenlidir ancak güvenli ve güvenilir web sitelerinden indirdiğinizden emin olun. Minimum 8GB RAM gerekmesine rağmen Mac ve Windows sistemlerinde kullanılabilir.
TinyTake ücretsiz mi?
Kişisel kullanım için ücretsizdir ancak ticari kullanım için ücretli planlardan birini satın almanız gerekir.
TinyTake'te bir zaman sınırı var mı?
Ücretsiz sürümü kullanırsanız ekranınızı yalnızca 5 dakikaya kadar kaydedebilirsiniz. Zaman kısıtlamasını kaldırmak için premium sürüme yükseltmeniz gerekir.
Sonuç
Özetle şüphesiz doğrudur TinyTake kaydedici yazılımı, bir kullanıcının karşılaşabileceği en iyi ekran yakalama yazılımlarından biridir. Ancak erişilebilirliğinden veya uyumluluğundan emin olamadığımız zamanlar olabileceğinden, her zaman B planını aramak en iyisidir. Vidmore Ekran Kaydedici her türden kullanıcıya uygun, özelliklerle dolu paketleri nedeniyle gerçekten de TinyTake'e en iyi alternatiftir.