3 Yol | Acer Dizüstü Bilgisayarda Zahmetsizce Ekran Görüntüsü Alma
Önemsiz gibi görünse de Acer'ın dizüstü bilgisayarında ekran görüntüsü almak günlük aktivitelerde hayati öneme sahiptir. Sonuçta ekran görüntüleri bazı açılardan faydalıdır. Ekran görüntüsü aracı bir videodan belirli bir kareyi yakalayabilir. Bu, video paylaşım web sitelerinde yakalama moduna izin verilmediğinde kullanışlıdır. Ekran görüntüsü, iş ve eğlence dahil çeşitli şeyler için çok kullanışlıdır ve başkalarıyla paylaşılabilir. Bu nedenle, bu yazı en iyi üç yolu sağladı Acer'da ekran görüntüsü al Sorunsuz bir dizüstü bilgisayar. O halde sonuna kadar okuyun.

SAYFA İÇERİĞİ
Bölüm 1. Acer'da Ekran Görüntüsü Alma En İyi Yolu
Vidmore Ekran Kaydedici kullanışlı bir ekran kayıt aracıdır. Ekran görüntüleri almanıza, HD video ve ses kaydetmenize ve ekranınızın herhangi bir bölümünü yakalamanıza olanak tanır. Bu harika araç, istediğiniz zaman herhangi bir ekranı yakalamanıza olanak tanır. Hem acemi hem de deneyimli YouTuber'lar, vlogger'lar, oyuncular, eğitmenler ve video yapımcıları bunu kolaylıkla kullanabilir. Bu şaşırtıcı araç belirli bir alanın, pencerenin veya tüm ekranın ekran görüntülerini alabilir.
Ana Özellikler:
Seçilen alanı hızlı yakalayın.
Mac ve Windows'ta ekran görüntüsü almak için en basit araç Vidmore Ekran Kaydedicidir. Bu özellik, tüm ekranın veya seçilen bir bölgenin dikdörtgen şeklinde anlık görüntüsünü almanızı sağlar. Yalnızca üç kolay tıklamayla bilgisayarınızın ekran görüntülerini alıp saklayabilirsiniz. Ayrıca kaydırmalı yakalama modunu da destekleyerek kullanıcıların aktif bir penceredeki bir web sayfasını yakalamasına olanak tanır. Bu ekran görüntüsü aracı aynı zamanda klavye kısayollarını da destekler. Herhangi bir ekran etkinliğini yakalamak için yazılımı kullanabilirsiniz. Bunu klavyeyi kullanarak yapabilirsiniz; basit ve hızlıdır.
Ekran görüntülerine açıklama ekleyin.
Vidmore Ekran Kaydedici, ekran görüntülerine ek açıklamalar eklemek için kullanışlıdır. Anlık görüntünüzü aldıktan sonra doğrudan programın içinden değiştirebilirsiniz. Düzenleme kutusu birçok seçenek sunar. Görsel talimatlar ve yönergeler oluşturmanıza yardımcı olurlar. Ayrıca ekran görüntülerinize stil ve profesyonellik kazandırırlar. Düzenleme araçları şunları içerir:
- Çizgi ve Şekil. Belirli alanlara dikkat çekmek için çizgiler veya şekiller ekleyin.
- Ok. Ekranınızda yakalanan görüntüde belirli bir noktayı veya nesneyi belirtmek için.
- Çizmek. Ekran görüntünüzü vurgulamak ve ona yaratıcılık eklemek için farenizi kullanarak herhangi bir şey çizin.
- Metin. Resimdeki bir şeyle ilgili açıklama veya açıklamaya açıklama eklemek için metin ekleyin.
- Bulanıklık. Hassas bilgileri veya ekranınızın bir kısmını kapatmak için başkaları tarafından görülmek istemezsiniz.
- Numaralama. Bu, yol gösterici bir ekran görüntüsünde sıralı adımlar anlamına gelir.
Kolay paylaşım.
Düzenlemeleri yaptıktan sonra ekran görüntüsünü üzerine tıklayarak veya panoya kopyalayarak kaydedebilirsiniz. Bu yazılım, ekran görüntülerinizi popüler dosya türlerinde saklamanıza olanak tanır. Bunlara JPG, PNG, BMP, GIF ve TIFF dahildir. Çıkış formatını ayarlardan seçebilirsiniz. Bundan sonra, herhangi bir web sitesine hızlı bir şekilde e-posta gönderebilir veya ekran görüntülerini yayınlayabilirsiniz.
Bu gelişmiş ekran yakalama aracını kullanarak Acer dizüstü bilgisayarda ekran görüntüsünün nasıl alınacağına ilişkin aşağıdaki adımları kontrol edin:
Aşama 1. Vidmore Ekran Kaydediciyi masaüstünüze indirip yükleyin. Bittiğinde programı başlatın.
Adım 2. Diyelim ki ekran kaydı sırasında ekran görüntüsü almak istiyorsunuz. Video Kaydedici sekmesine gidip tıklayabilirsiniz.
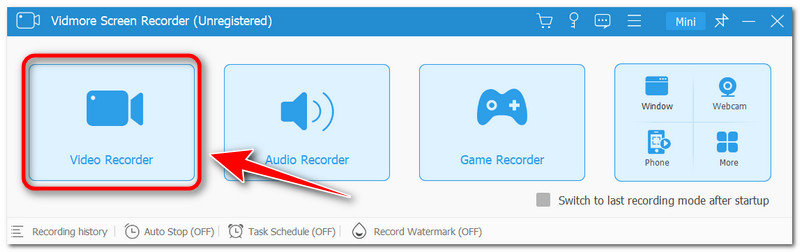
Aşama 3. Ekran görüntüsü almak için kullanılan kamera simgesi, arayüzün sağ köşesindeki Kayıt düğmesinin üzerinde bulunur. Tıkladıktan sonra seçeneklerden tercih ettiğiniz çekim modunu seçin.
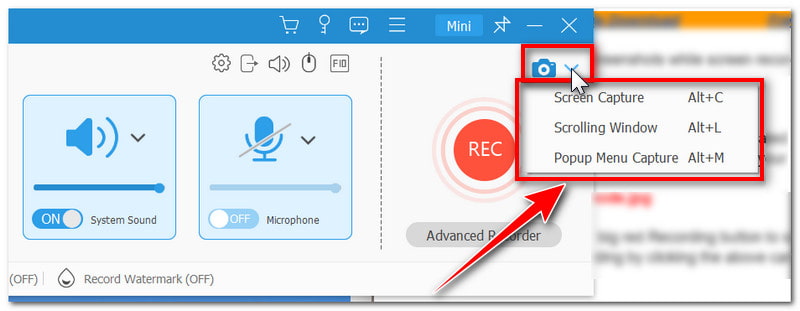
4. adım. Ekran yakalama modunu kullanmak için seçenekler listesinde buna tıklayın veya Alt + C tuşlarına basın. Daha sonra, belirli bir alanı mı yoksa tüm ekranı mı yakalayacağınızı seçin ve ekran görüntüsü göstergesini sürükleyin.
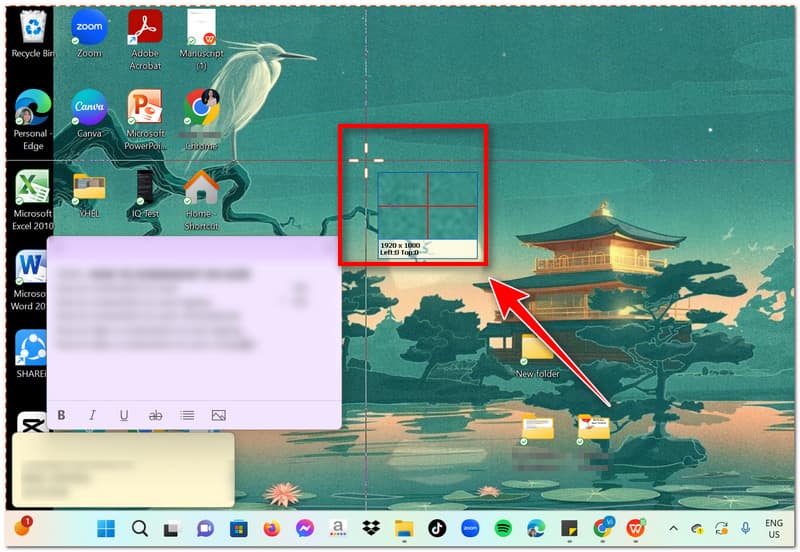
Adım 5. Bir ekran görüntüsü aldıktan sonra, kaydetmeden önce doğrudan uygulamada düzenleyebilirsiniz. Metin, şekiller, oklar ve daha fazlasını ekleyebilirsiniz. Bundan sonra, ekran görüntüsünü yerel dosyanıza kaydetmek için Kaydet simgesine dokunun veya Ctrl + S tuşlarına basın.
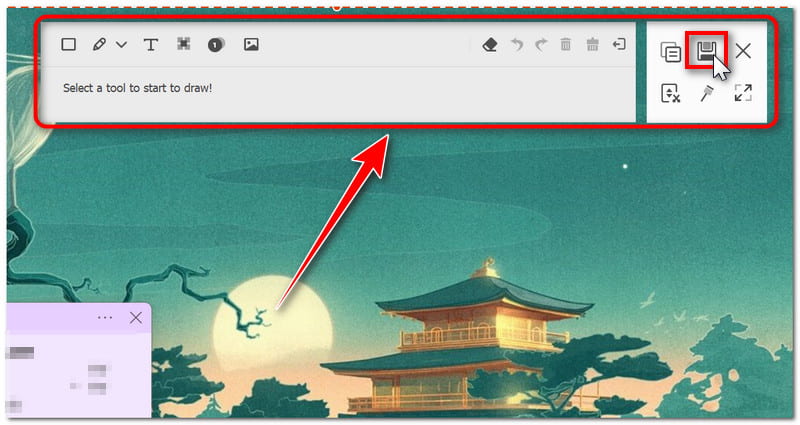
Bölüm 2. Acer'da Ekran Görüntüsünün Varsayılan Yolu
Ekran Alıntısı Aracını kullanın
The Ekran alıntısı aracı ilk olarak Windows 7'de bulunan ve Windows 8, 10 ve 11'de erişilebilen bir işlevdir. Ekran görüntüsü alıp bunu görüntü dosyası olarak kaydedebilir. Ekranın tamamını, bir pencereyi veya ekranın dikdörtgen bir kısmını yakalayabilir. Ekranın küçük bir bölümünü almanız gerekiyorsa iyi bir seçimdir. Bir web sayfasının bir kısmı gibi ekranın çok özel bir alanını tanımlamak için mükemmeldir. Bir kırpma aracına, bir vurgulayıcıya ve gecikmeli ekran görüntüleri alma özelliğine sahiptir. Ancak bazıları bilgisayarlarında çalışmadığından şikayet etti. Bu, Windows 11'in yeni sürümüne güncelleme yapıldıktan sonraydı. Bunun altında yatan neden hâlâ belirsiz. Bazıları bunun en son güncellemedeki hata sorunlarından kaynaklanabileceğini veya sorunun uygulamanın kendisinde olduğunu söylüyor. Yine de Acer dizüstü bilgisayarda ekran görüntüsü almak için bu araca güvenebilirsiniz.
Artıları
- Ekran Alıntısı Aracı temel resim düzenleme araçları sunar.
- Zaten Windows'a önceden yüklenmiştir.
- Kullanıcılar ekrandan yakalanan görüntüleri doğrudan uygulamadan e-posta yoluyla gönderebilir.
- Yalnızca ekran görüntüsü almak istiyorsanız en iyi araçtır.
Eksileri
- Ekran görüntüsü alırken kayan yakalama modunu desteklemez.
Not: Aşağıdaki yönergeler Windows 11 kullanılarak oluşturulmuştur. Benzer yazılımlar Windows 10'a dahildir, ancak adı Windows sürümünüze göre değişebilir. Aynı zamanda Alıntı ve Taslak olarak da adlandırılabilir.
Aşama 1. Windows simgesinin yanındaki Arama sekmesinde, masaüstünüzde Ekran Alıntısı Aracını arayın. Bundan sonra programı başlatın.
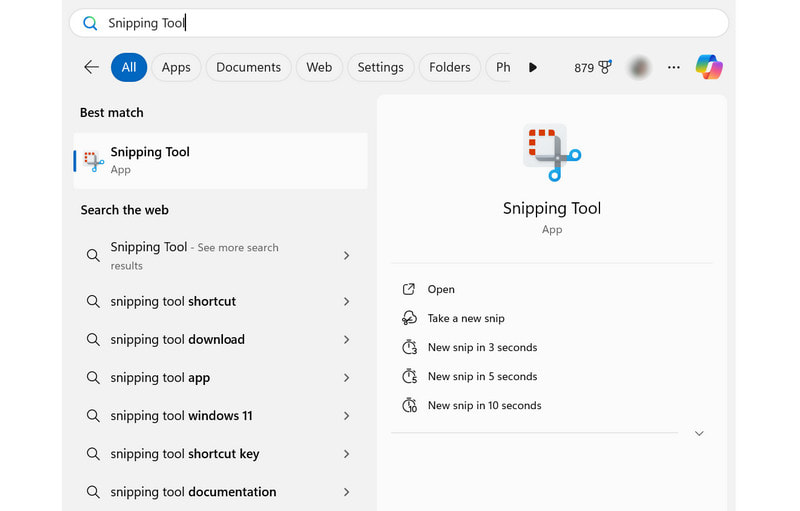
Adım 2. İşiniz bittiğinde, yeni bir ekran görüntüsü almak için Yeni sekmesine tıklayın. Buna tıkladıktan sonra ekranınız biraz kararacaktır. Seçeneklerde tercih ettiğiniz çekim modunu seçebilirsiniz.
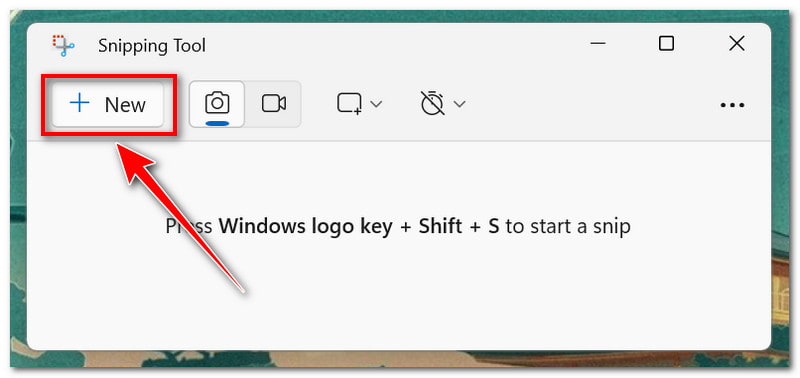
Aşama 3. Ekran görüntüsünü aldıktan sonra uygulamada açılacaktır. Üzerine kalemle açıklama ekleyebilir, bir şeyi vurgulayabilir veya Paint 3D'de düzenleyebilirsiniz.
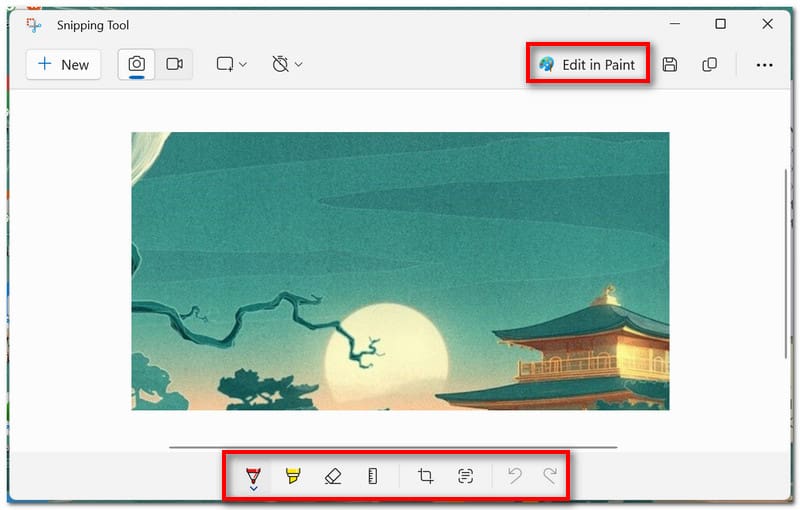
4. adım. İşiniz bittiğinde, yerel bir dosya olarak kaydetmek için Kaydet simgesine tıklayın veya klavyedeki Ctrl + S kısayol tuşlarına basın.
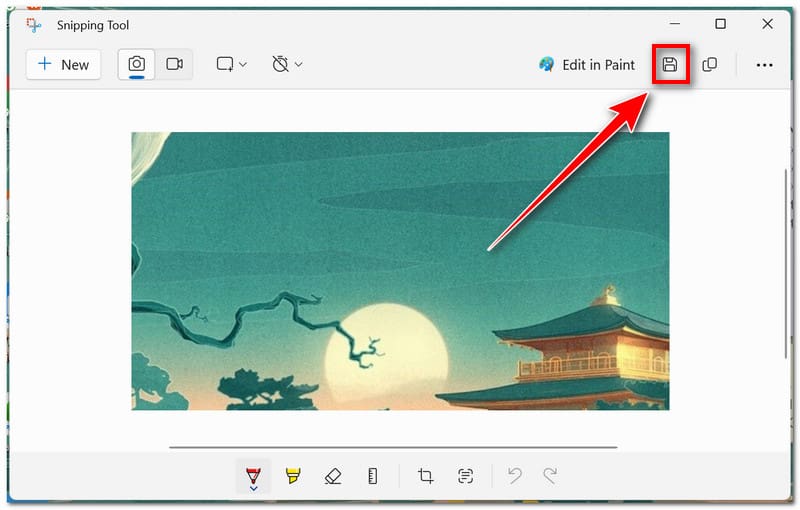
Klavye Kısayollarını Kullan
Acer'da farklı klavye kısayollarını da kullanabilirsiniz. ekran görüntüsü al. Bununla işi yapmak için üçüncü taraf yazılımları indirip yüklemenize gerek kalmaz. Ancak, ekran görüntüsü aracını kullandığınızdan farklı olarak, ekran görüntüsünü daha sonra düzenleyemezsiniz çünkü ekran görüntüsü aniden bir görüntü dosyası olarak kaydedilecektir.
Artıları
- Acer dizüstü bilgisayarda ekran görüntüsü almanın en kolay yoludur.
- Kullanıcıların ekran görüntüsü almak için başka bir yazılım yüklemesine gerek yoktur.
- Her kısayol kısayol tuşu, belirli bir ekran yakalama modunu kullanacak şekilde yapılandırılmıştır.
- Bu yöntem Mac ve Windows'ta mevcuttur.
Eksileri
- Ekran görüntülerini kaydetmeden önce düzenleyemezsiniz.
Ekran görüntüsü almanın bir yöntemi klavyedeki Print Screen fonksiyon tuşunu kullanmaktır. Genellikle işlev satırında bulunur ve kısaltmayla gider PrtSc. Bu tuşu kullanırken ekran görüntüsü Windows panosuna kaydedilir. Daha sonra kullanıcılar bunu diğer uygulamalara veya çevrimiçi sitelere yapıştırabilir.
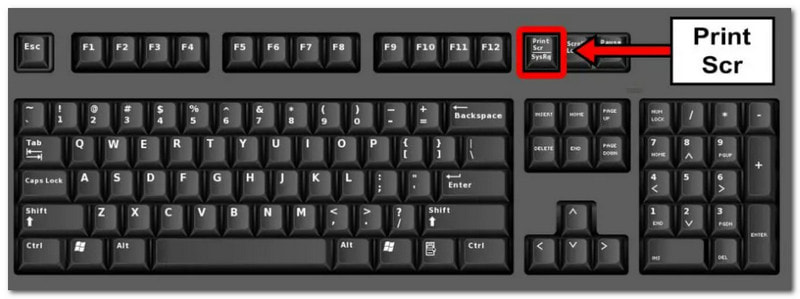
Bu, Acer dizüstü bilgisayarda ekran görüntüsü almanın ikinci yoludur. Basmak Kazan + PrtScr Pano ihtiyacını ortadan kaldırarak ekran görüntüsünü hemen dizüstü bilgisayardaki bir dosyaya kaydetmek için.
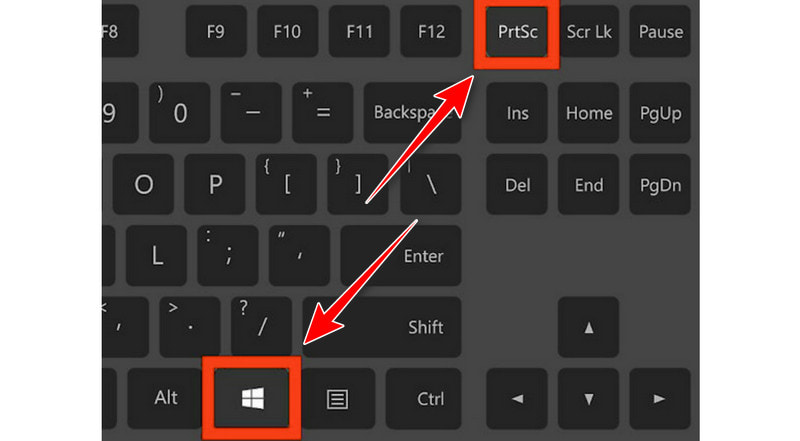
Son olarak Ekran Alıntısı Aracını etkinleştirmek için tuşuna basın. Win + Üst Karakter + S. Uygulamanın ana ekranını atlayarak, başlatıldığı anda ekran görüntüsünü alabilirsiniz. Yukarıdaki talimatlar, nasıl kullanılacağı hakkında çok daha fazla bilgi sağlar.
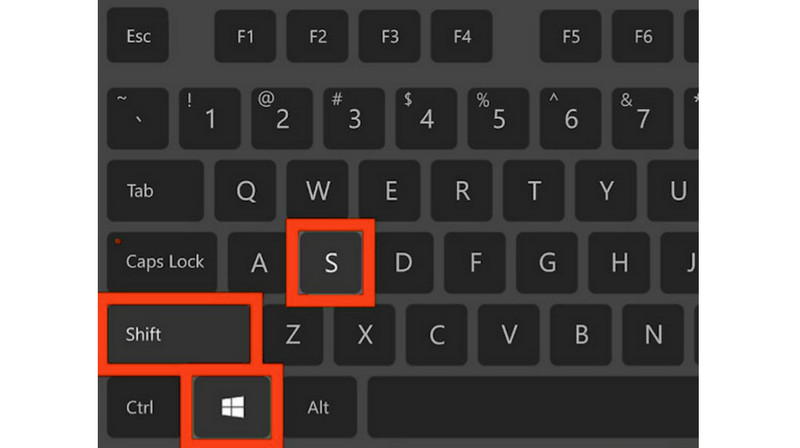
Bölüm 3. Acer'da Ekran Görüntüsü Alma Hakkında SSS
Dizüstü bilgisayardaki ekran görüntüsü hangi düğmedir?
Klavyenizdeki Print Screen (PrtSc) tuşudur. Çoğu klavyede bu simge sağ üst tarafta bulunur (veya bazılarında Boşluk Çubuğunun yakınında).
Acer Chromebook'ta nasıl ekran görüntüsü alırsınız?
Chromebook'unuzda mevcutsa Ekran Görüntüsü tuşuna basın. Ekran yakalama anahtarı olmadan Chrome'unuzla ekran görüntüsü almak için Shift + Ctrl + Windows'u Göster tuşlarını kullanın. Windows tuşunu harici klavyenizde görüntülemek için Ctrl + Shift + F5 tuşlarına basın.
Acer kısayolumu kullanarak nasıl ekran görüntüsü alırım?
Bir ekranın tamamını (veya birkaç ekranı) yakalamak ve panoya kaydetmek için PrtSc tuşuna basın. Bir ekran görüntüsünü Resimlerin Ekran Görüntüsü klasörüne bir görüntü dosyası olarak kaydetmek için Win + PrtSc tuşlarına basın. Win + Shift + S tuşlarına basmak, belirli alanların ekran görüntülerini almanızı sağlayan bir uygulama olan Snipping Tool'u başlatır.
Sonuç
Şimdi nasıl yapılacağını biliyorsun Acer'da ekran görüntüsü al bilgisayar. Ekran görüntüsü almak için birkaç seçeneğiniz vardır: yerleşik yazılım ve klavye kısayolları. Vidmore Ekran KaydediciÖte yandan, ekran görüntüleriniz üzerinde tam kontrol istiyorsanız en iyi seçenektir. Zamanlanmış kayıt ve özelleştirilebilir kısayol tuşları gibi çok sayıda özelleştirme seçeneği sunar. Üstelik bu araçla ekran kaydı yapmak veya çevrimiçi oyun yakalamak gibi ekran görüntüsü almaktan daha fazlasını yapabilirsiniz. Peki ne bekliyorsun? Şimdi indir!


