Windows ve Mac'te Dizüstü Bilgisayar Web Kamerasıyla Nasıl Fotoğraf Çekilir
Dizüstü bilgisayarınızda pek çok yerleşik gizli araç vardır ve kamera (web kamerası da denir) bunlardan biridir. Web kamerası, fotoğraf çekmek gibi sizin için pek çok harika şey yapabilir.
Bu gönderi 3 ücretsiz yol paylaşıyor web kamerası aracılığıyla dizüstü bilgisayarda fotoğraf çekin Windows ve Mac bilgisayarda.
Okumaya devam edin ve şimdi izleyin.
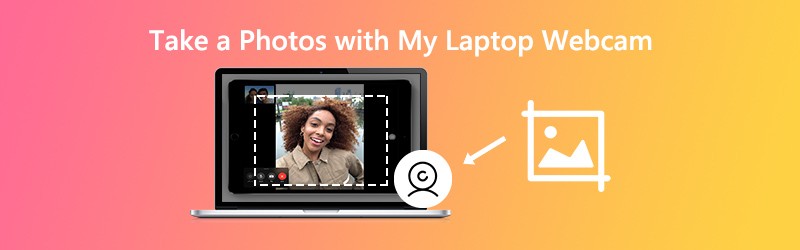
SAYFA İÇERİĞİ
Bölüm 1. Windows'ta Dizüstü Bilgisayar Web Kamerasıyla Nasıl Fotoğraf Çekilir
Gizli web kamerası Kamera Windows 10/8/7 / XP bilgisayarında. Web kamerası görüntülerini yakalayabilir ve web kamerası videolarını kolayca kaydedebilir.
Aşama 1. Başlat menüsünden Kamera uygulamayı açmak için kutucuğa dokunun.
Alternatif olarak, açmak için arama çubuğuna kamera girebilirsiniz.
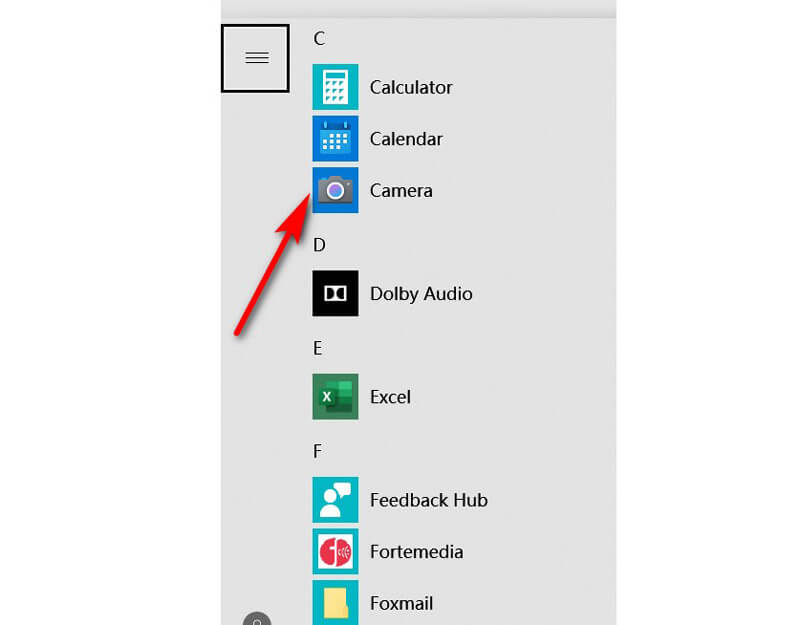
Adım 2. Ardından bilgisayar ekranınız dev bir vizöre dönüşecek ve web kamerasında yüzünüzü görebilirsiniz. Sadece tıklayın Fotoğraf çek Web kamerasını hemen yakalamak için sağ taraftaki düğmesine (kamera görüntüsü).
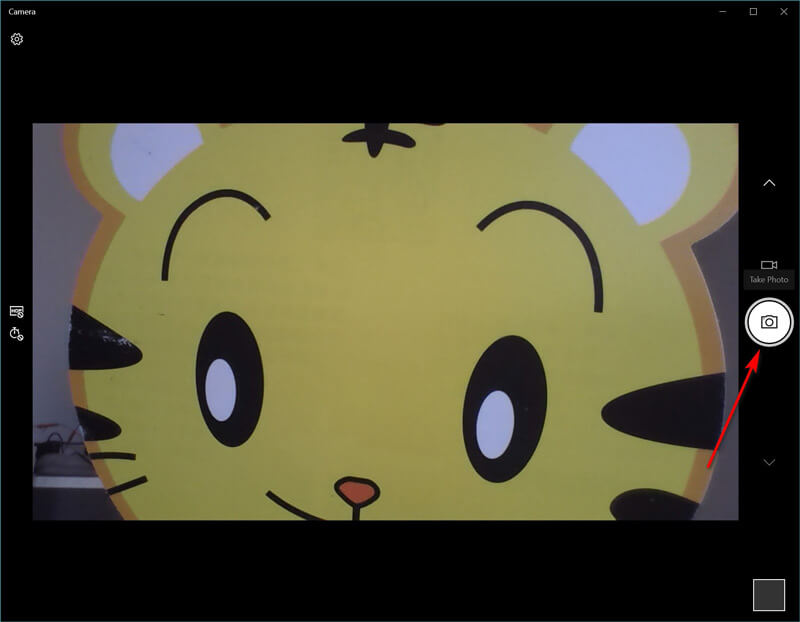
Ardından çekilen fotoğraflar adlı bir klasöre kaydedilecektir. Kamera Rulosu senin içinde Resimler Klasör.
İpuçları
- Uygulama kameranızı ve mikrofonunuzu veya konumunuzu kullanmak için izin isterse, Evet veya Hayır.
- Bilgisayarınızda iki kamera varsa (genellikle biri önde ve biri arkada), bunlar arasında geçiş yapmak için Kamerayı değiş Web kamerasını özgürce almak için simge.
Bölüm 2. Mac'te Dizüstü Bilgisayar Web Kamerasıyla Nasıl Fotoğraf Çekilir
Yine de, Mac dizüstü bilgisayar ayrıca fotoğraf çekmek için yerleşik web kamerası içerir. Fotoğraf Kabini. Mac dizüstü bilgisayarda görüntü çekmek ve video kaydetmek için ücretsiz bir uygulamadır.
Aşama 1. Photo Booth'u aramak ve bu uygulamayı Mac'te açmak için Spotlight'ı kullanın.
Adım 2. Bul Fotoğraf Önizlemesini Görüntüle düğmesini görmek için tıklayın Fotoğraf çek buton.
Aşama 3. Seçin Fotoğraf çekmek düğmesi veya Arka arkaya 4 fotoğraf çekinve tıklayın Fotoğraf çek Mac dizüstü bilgisayarda dizüstü bilgisayar görüntüsünü yakalamak için düğmesine basın.
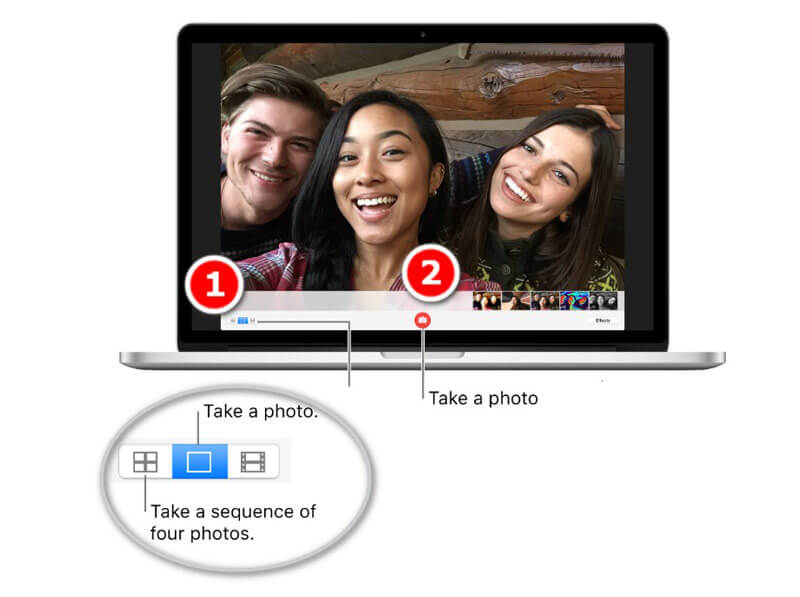
Ardından, içindeki menüye giderek kullanıcı profilinizdeki bir kitaplıkta fotoğrafları bulabilirsiniz. Bulucu ve seçin Klasöre git (~ / Resimler / Photo Booth Kitaplığı / Resimler).
İpuçları
- Fotoğrafları Mac dizüstü bilgisayarda çektikten sonra küçük resimlere tıklayarak fotoğrafları Photo Booth'ta görebilir ve bunları mail, mesajlar, AirDrop, notlar vb. Yoluyla paylaşabilirsiniz.
- Web kamerası görüntülerini iSight, FaceTime vb.'den almak için bu uygulamalar için izni açmanız gerekir.
- Web kamerası penceresi veya özelleştirilmiş bölge için ekran görüntüsünü alabilen kısayol tuşları vardır. Almak Mac ekran görüntüsü araçları buraya.
Bölüm 3. Windows ve Mac'te Web Kamerası Ekran Görüntüleri Nasıl Çekilir
Yalnızca Windows ve Mac dizüstü bilgisayardaki gizli fotoğraf çekimi yazılımı değil, web kamerası görüntülerini hem Windows hem de Mac bilgisayarda yakalamak için evrensel yazılımı da bulabilirsiniz.
Vidmore Ekran Kaydedici dizüstü bilgisayar için hareketsiz görüntüleri alabilen ve bilgisayarınızdan dinamik video ve sesi kaydedebilen hepsi bir arada ekran yakalama yazılımıdır.
![]() Dizüstü Bilgisayarda Web Kamerası Fotoğrafları Çekme
Dizüstü Bilgisayarda Web Kamerası Fotoğrafları Çekme
- Doğrudan dizüstü bilgisayarda web kamerası için fotoğraf çekin.
- Herhangi bir bölgeyi seçerek görüntüleri yakalayın.
- Gerçek zamanlı görüntü düzenleme özelliklerini destekleyin.
- PNG, JPEG, BMP, GIF, TIFF olarak çıktı alın.
- Kısayol tuşlarıyla görüntüleri kolayca yakalayın.
- Dinamik video, ses ve web kamerası kaydedin.

Aşama 1. Bu yazılımı ücretsiz indirin ve dizüstü bilgisayarınızda çalıştırın. Bundan sonra web kamerası ekranınızı hazırlayın.
Adım 2. Seçiniz Ekran görüntüsü bu yazılımdan ve farenizi web kamerası penceresinin üzerine getirin. Ekran görüntüsünü almak için fareye sol tıklayın.

Aşama 3. Burada isteğe bağlı olarak ekran görüntüsü için düzenleme özellikleri (çizgi / şekil çizme, metin ekleme, belirtme çizgisi ekleme, püskürtme rengi vb.) Sunar.
Tıklayın Kayıt etmek Web kamerası görüntüsünü dışa aktarmak için düğmesine basın.

İpuçları
- Yalnızca web kamerası penceresini yakalamakla kalmaz, bu araç aynı zamanda farenizi sürükleyerek dikdörtgen bir ekranı özgürce yakalamanıza olanak tanır. Ayrıca, özelleştirilmiş pencere ve tam ekran yakalama da desteklenmektedir.
- Ekran görüntüsü formatını, görüntü konumunu ve kısayol tuşlarını tıklayarak özelleştirebilirsiniz. Tercihler ana arayüzde seçenek.
Bölüm 4. Dizüstü Bilgisayar Web Kamerasıyla Fotoğraf Çekmeyle İlgili SSS
Windows 10 Kamera uygulaması eksik ve nasıl düzeltilir?
Windows 10'da Kamera uygulamasının eksikliğini düzeltmenin 3 yolunu takip edebilirsiniz. 1. Web kamerasına erişim izni vermek için Kamera uygulamasının gizlilik ayarlarını değiştirin ( Ayarlar, seçin Gizlilik altında Uygulama izinleri ve aç Uygulamaların kameranıza erişmesine izin verin). 2. Kamera uygulamasını yeniden yükleyin. 3. Web kamerası sürücülerini güncelleyin. Tüm bu yolları denedikten sonra, hala çalışmıyorsa, sorunu gidermek için Microsoft ile iletişime geçmeniz gerekir.
Windows 7'de web kamerasını açmanın kısayolu nedir?
Şu anda, Windows 7'de Kamera uygulamasını açmak için bir kısayol yoktur. Windows simgesine tıklayarak bulmanız ve Kamera itibaren Tüm Programlar liste.
Bir web kamerası fotoğrafının çıktı formatı nedir?
Genel olarak, çıktı fotoğraf formatı Windows dizüstü bilgisayar için JPG ve Mac dizüstü bilgisayar için PNG'dir.
Surface Pro'mda nasıl fotoğraf çekerim?
Görüntüleri yakalamak için Surface Pro düğmelerini ve kalemlerini kullanabilirsiniz. Buradan daha fazla ayrıntı alın Surface Pro'da fotoğraf çekin.
Sonuç
Bu gönderi, bir Windows ve Mac bilgisayarda fotoğraf çekmenin 3 ücretsiz yolunu paylaşıyor. Ekranı yakalamak için yerleşik kamera araçlarını kullanabilir ve görüntü yakalamayı tamamlamak için ücretsiz üçüncü taraf ekran yakalama yazılımını edinebilirsiniz.
En sevdiğin yol hangisi?
Daha iyi bir öneriniz var mı?
Yorumlarınızı aşağıya bırakmaktan çekinmeyin.


