Mac'te Çalışmayan Ekran Görüntüsünü Düzeltmenin 7 Yolu (Tüm Mac OS Sürümleri)
Son zamanlarda, ekran görüntüsüyle ilgili Mac'te çalışmayan birçok soru var. İnsanlar ekran görüntüsü kısayollarını kullandıklarında, kamera deklanşör sesi ve ekran görüntüsü kaybolur. Hiçbir şey olmuyor. Ekran görüntüsü Mac'te masaüstüne kaydedilmiyor. Ne oluyor? Ekran görüntüsü neden Mac Catalina, Mojave ve diğer işletim sistemlerinde çalışmıyor? Mac'te kaybolan ekran görüntüsü nasıl düzeltilir? Uygulanabilir tüm çözümleri buradan almak için okumaya devam edebilirsiniz.
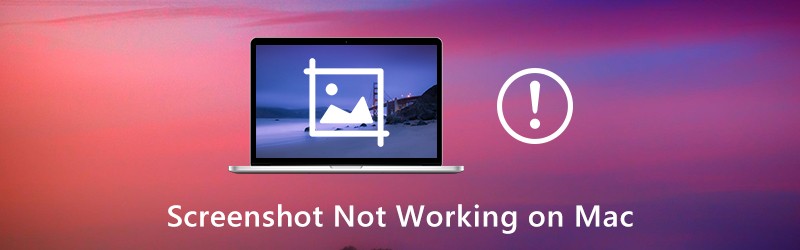
SAYFA İÇERİĞİ
Bölüm 1: Mac'te Çalışmayan Ekran Görüntüsünü Düzeltmenin 7 Yaygın Yolları
Bunların tümü, Mac'te çalışmayan ekran görüntüsü sorunlarını gidermek için olası çözümlerdir. Mac'te neden her zamanki gibi ekran görüntüsü alamadığınız hakkında hiçbir fikriniz yoksa sorun değil. Mac'te ekran görüntüsünü yeniden etkinleştirmek için aşağıdaki adımları uygulamanız yeterlidir.
Yol 1: Klavye Kısayolu Ayarlarını Kontrol Edin
Öncelikle, doğru Mac ekran görüntüsü kısayol tuşlarına basıp basmadığınızı kontrol edin.
- Mac'te ekran görüntüsü tam ekran: Command + Shift + 3
- Mac'te bir pencerenin ekran görüntüsü: Command + Shift + 4 + Space
- Mac'te ekran görüntüsü özel bölgesi: Command + Shift + 4
Yol 2: Mac'i Yeniden Başlatın
Tekrar denerseniz ancak Command, Shift ve 4 tuşları Mac'te çalışmazsa, sorunu çözmek için Mac'i yeniden başlatabilirsiniz. Ayrıca, yanıt vermediği için uygulamanın "ekran görüntüsünü" açamadığınız ve Mac'i yeniden başlatarak daha fazlasını yapamadığınız gibi sorunları çözmenin iyi bir yoludur. Mac'i yeniden başlatmanın 3 yolu.
- Basın Güç klavyenizdeki tuş. Seç Tekrar başlat Mac'i yeniden başlatmak ve Mac'te çalışmayan ekran görüntüsünü düzeltmek için.
- Seç Tekrar başlat -den elma açılır liste.
- Basın Control + Command + Çıkar / Güç Mac'inizi yeniden başlatmak için.
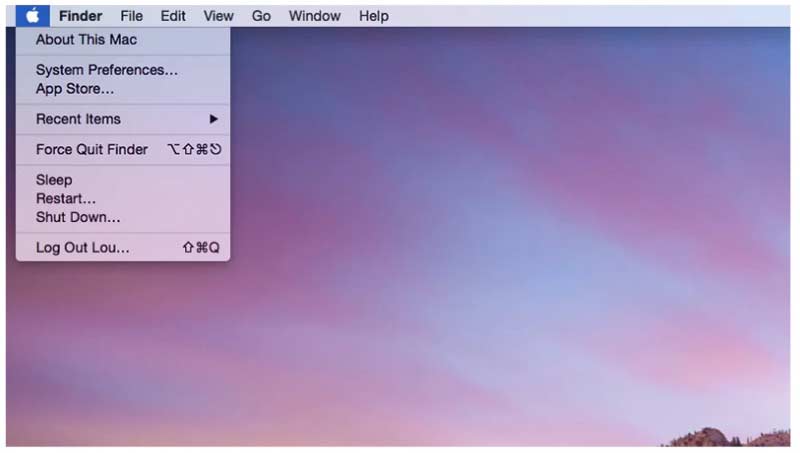
Yol 3: Ekran Görüntülerinin Mac'te Nereye Kaydedildiğini Kontrol Edin
Ekran görüntülerinin düşündüğünüz konuma kaydedilip kaydedilmediğini kontrol etmeniz gerekir.
Aşama 1: Kullanım Gündem veya Vardiya + Komut + 5 kısayollar Ekran görüntüsü Mac'te uygulama.
Adım 2: Tıklayın Seçenekler Ekran Görüntüsü araç çubuğunun üstünde.
Aşama 3: Seç Kayıt etmek Listesinden.
4. adım: Mac'te geçerli Ekran Görüntüsü hedef klasörünü bulun.
Adım 5: Mac ekran görüntüsünün neden masaüstüne kaydedilmediğini kontrol edin. Veya burada yeni bir hedef klasörü değiştirebilirsiniz.
Yol 4: Dropbox'a Bir Bakış Kontrol Edin
Dropbox'ı yüklediyseniz, Mac'teki ekran görüntülerinin yeri de değişebilir. Bu nedenle Mac ekran görüntüleri gizlenir veya kaybolur. Bu yüzden Dropbox'ı açın ve Dropbox Ayarlarını kontrol edin. Ekran görüntüleriniz otomatik olarak masaüstü yerine Dropbox'a kaydedilebilir. (İstemek Windows'ta ekran görüntüsü al?)
Way 5: Grab ile Mac'te Ekran Görüntüsü Alın
Mac ekran görüntüsü kısayolları çalışmıyor olsa da, Grab'ı kullanarak Mac'te ekran görüntüsü almaya devam edebilirsiniz. Mac OS X ve macOS kullanıcıları için önceden yüklenmiş bir ekran görüntüsü aracıdır.
Aşama 1: Aç Uygulamalar Klasör. Bul Araçlar ve koş Kapmak.
Adım 2: Tıklayın Ele geçirmek yukarıda.
Aşama 3: İçinden seçmek Seçimi, Pencere, Ekran veya Zamanlanmış Ekran Grab kullanarak Mac'te ekran görüntüsü almak için.
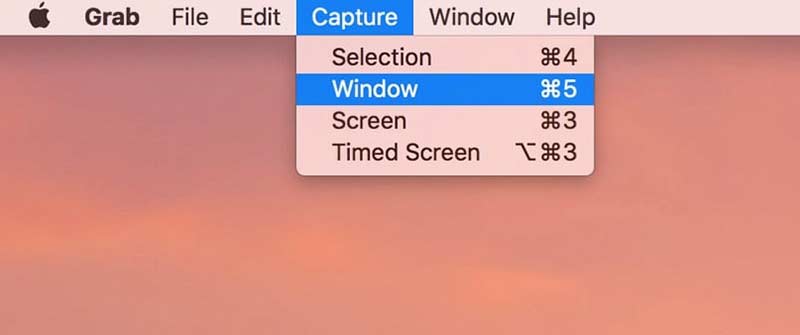
Way 6: Önizleme ile Mac'te Ekran Görüntüsü Alın
Önizleme yalnızca bir resim görüntüleyici değil, aynı zamanda Mac için bir ekran yakalama aracıdır. Ekran görüntüsü Mac'te aniden çalışmadığında, bunun yerine tüm pencerenin veya seçimin ekran görüntüsünü almak için Önizleme'yi kullanabilirsiniz.
Aşama 1: Çalıştırmak Ön izleme Mac'te.
Adım 2: Açın Dosya üstteki liste.
Aşama 3: Seçiniz Ekran görüntüsü almak listeden.
4. adım: Ekran görüntüsü alıp masaüstüne kaydetmek için bir seçenek seçin.
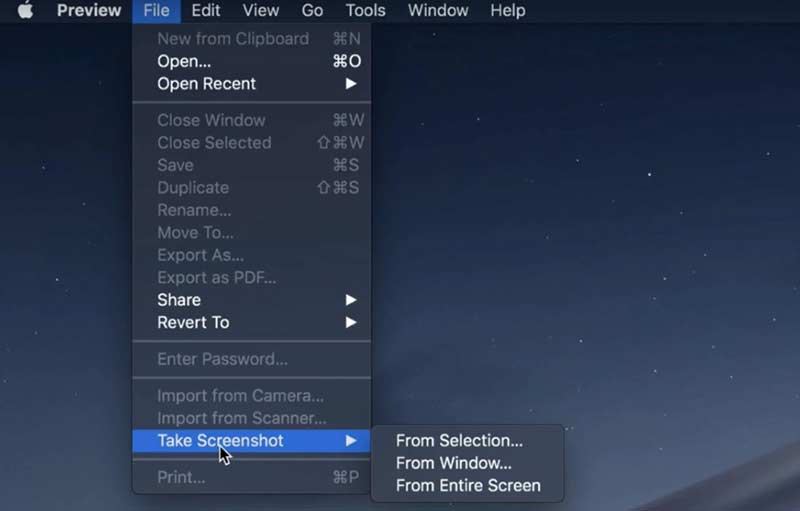
Yol 7: NVRAM'ı Sıfırla
Ya Grab veya Önizleme Mac'te de çalışmıyorsa? Bu süre boyunca, Mac'te NVRAM'ı sıfırlayabilirsiniz. Yanlış yerleştirilmiş kısayollar ve çalışmayan ekran görüntüsü araçları düzeltilebilir.
Aşama 1: Seç Kapat -den elma açılır liste.
Adım 2: Mac'i açın. Bu sırada basın Command + Option + P + R klavyenizdeki tuşları 10 ila 20 saniye basılı tutun.
Aşama 3: İkinci Mac açılış sesini duyana kadar bu tuşları bırakmayın. Mac 2018 ve sonraki sürümlerde, Apple logosunun ikinci kez kaybolduğunu gördüğünüzde tuşları bırakabilirsiniz.
4. adım: Mac bilgisayarınız yeniden başlatılacak ve hataları giderecektir. Mac'teki ekran görüntüsünün çözülüp çözülmediğini görmek için bir kez daha deneyin.
Bölüm 2: Hala Mac'te Ekran Görüntüsü Yapılamıyor mu? Bu Ekran Görüntüsü Aracını Deneyin
Mac klavye kısayollarını hatırlamak zorsa ve ekranda daha fazla çizim aracı edinmek istiyorsanız, Vidmore Ekran Kaydedici Grab and Preview'dan daha iyi bir seçimdir. Özel renk ve boyuta sahip bir ekran görüntüsüne gerçek zamanlı çizim efektleri ekleyebilirsiniz. Mac ekran görüntüsü PNG, JPG, JPEG, BMP, GIF veya TIFF formatında kaydedilebilir. Oyunun ekran görüntüsünü almak istiyorsanız, özel kısayol tuşu tercihlerini de ayarlayabilirsiniz.
- Mac ekran görüntüsü çalışmıyor veya yanıt vermiyor olsa da, Mac'te tam ekran, tek bir pencere veya seçilen bir bölge ekran görüntüsü alın.
- Ekran görüntünüze metin, çizgi, ok, belirtme çizgisi ve diğer şekilleri ekleyin.
- Mac'te ekran görüntüsü almak için kısayol tuşları ayarlayın.
- Mac ekran görüntülerini PNG, JPG, JPEG, BMP, GIF veya TIFF olarak yüksek kalitede kaydedin.
- Ekran görüntülerini doğrudan Facebook, Twitter, Instagram veya Flickr'da paylaşın.
- Mac ekran görüntüsü aracı, Mac OS X 10.10 veya üzeri ile çalışır.
Adım 1: Vidmore Screen Recorder'ı ücretsiz indirin, kurun ve başlatın. Seç Ekran görüntüsü Mac'te ekran görüntüsü çalışmadığında veya donduğunda.

Adım 2: Belirli bir pencerenin ekran görüntüsünü almak istiyorsanız, fareyi bu pencerenin üzerine getirin. Ardından onaylamak için fareye sol tıklayın. Ya da herhangi bir dikdörtgen şeklin ekran görüntüsünü almak için farenizle sürükleyebilirsiniz.

Aşama 3: Mac'te bir ekran görüntüsü aldıktan sonra, açılır bir düzenleme penceresi görebilirsiniz. İhtiyacınıza göre ekran görüntüsü düzenleme efektlerini seçin. Bir ekran görüntüsüne kolaylıkla ek açıklamalar ve şekiller ekleyebilirsiniz.
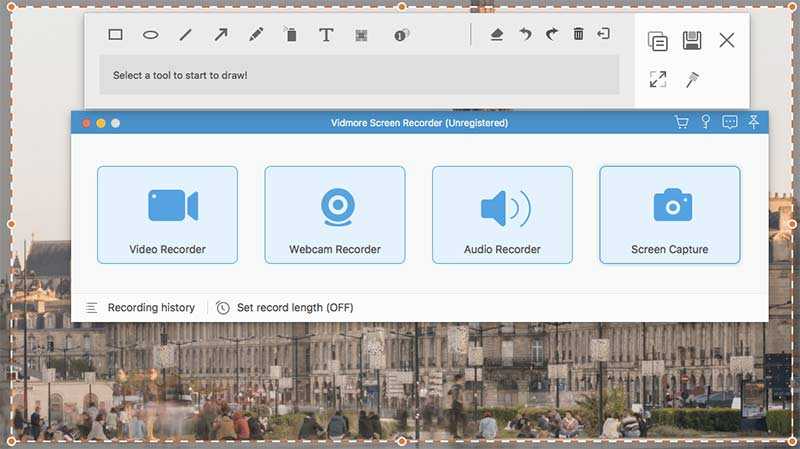
4. adım: Kullanım Yeniden yap, Geri alma, Sil, Sil, Paylaş, İhracat, Toplu iğne, Kopyala ve Mac'te ekran görüntüsü düzenlemek için daha fazla seçenek. Sonunda, Mac ekran görüntünüzü istediğiniz herhangi bir yere veya istediğiniz formatta kaydedin.

İpuçları: Mac ekran görüntüsü araçlarından memnunsanız, ancak ücretsiz bir çevrimiçi ekran kaydedici edinmek istiyorsanız, şuraya göz atabilirsiniz: Vidmore Ücretsiz Çevrimiçi Ekran Kaydedici. 100% güvenli ve kullanımı ücretsizdir. Ücretsiz olarak ekranınızın herhangi bir bölümü ile ekran videosunu WMV olarak kaydedebilirsiniz.
Bölüm 3: Ekran Görüntüsü Mac'te Çalışmıyor Hakkında SSS
Dosya ekran görüntüsünün Önizleme'de açılamaması için ne yapmalı?
Önizleme ile ekran görüntülerini açarken sorun yaşarsanız, Mac bilgisayarınızdaki yazılım güncellemesini kontrol edebilirsiniz. Ayrıca, Mac ekran görüntülerini açmak için çıkmaya zorlayabilir ve Önizleme'yi yeniden açabilirsiniz.
Mac'te boş ekran görüntüsü nasıl giderilir?
Kısayolları veya Önizleme'yi kullanırsanız kullanın, ekran görüntüsü boş çıkıyor. Boş Mac ekran görüntülerine bozuk.plist dosyası, yanlış klavye ayarları, kötü amaçlı yazılım bulaşması veya diğer üçüncü taraf uyumsuzluk sorunları neden olur. Nedenlerini öğrendikten sonra, Mac'te ekran görüntülerinin boş görünmesini düzeltmek için önlemler alabilirsiniz.
Ekran görüntülerim neden Mac'e kaydedilmiyor?
Sadece basın Komut + Vardiya + 4/3 Mac'te ekran görüntüsü almak için tuşlar. Aynı anda Kontrol tuşuna basmanız önerilmez. Aksi takdirde, ekran görüntünüz masaüstü yerine panoya kopyalanacaktır.
Ekran görüntüsü kısayolum neden çalışmıyor?
Bu sorunun en acil nedeni, klavyenizle ilgili bir sorununuz olmasıdır. Arızalı bir klavye, tuşların düzgün çalışmamasına neden olabilir. Başka bir olasılık da klavyenizin sürücülerinin yanlış veya güncel olmamasıdır. Klavye sürücünüzü şu adresten güncelleyebilirsiniz: Ayarlar.
Mac'te Ekran Görüntüsü kaliteyi düşürür mü?
Yüksek kaliteli bir video veya ekran elde edebilirsiniz, ancak ekran görüntüsü alarak elde ettiğiniz kalite ancak cihazınızın görüntüleyebileceği kadar yüksektir. Yani cihazınızın konfigürasyonu çok yüksek değilse veya dosya ile aynı çözünürlüğe ulaşamıyorsanız ekran görüntüsünden alacağınız dosyanın kalitesi orijinaline göre daha düşük olacaktır.
Bunların tümü, MacBook Air ve Pro'da çalışmayan ekran görüntüsünü düzeltmenin olası yollarıdır. Tüm Mac işletim sistemleri desteklenmektedir. Ekran görüntüsünün gösterilmemesi, çalışmaması, kaydedilmemesi veya yanıt vermeyen diğer sorunlarla karşılaşırsanız, Mac'te yine de ekran görüntüsü alabilirsiniz. Alternatif Mac ekran görüntüsü aracı kullanımı da iyidir. Mac ekran görüntülerini kolaylıkla yakalayabilir ve düzenleyebilirsiniz.


